step 01 切换到圆命令,按住Ctrl键并单击鼠标右键,在弹出的临时捕捉菜单中选择[两点之间的中点]命令。
step 02 在左边线段上单击选择一个点,然后在右边线段上单击选择另一个点,此时AutoCAD便能计算出这两点间的中点,接着进行绘制即可,如图8所示。
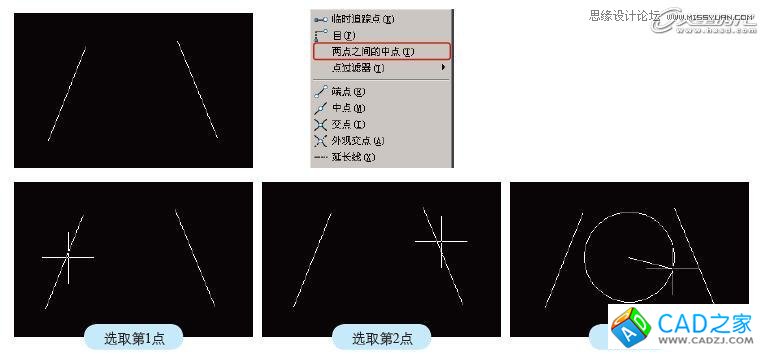
图8 [两点之间的中点]命令操作
6.对象捕捉追踪
对象捕捉追踪的快捷键是F11。
1>对象捕捉与对象捕捉追踪的区别
对象捕捉与对象捕捉追踪之间有什么区别呢?
01 可以说,对象捕捉是追踪的基础,只有启用了对象捕捉模式后才能从对象的捕捉点进行追踪。
02 所谓的追踪就是,沿着基于对象捕捉点的对齐路径进行追踪。已获取的点将显示为一个加号 (+),一次最多可以获取七个追踪点,可以通过按住Shift键配合单击右键来选取临时追踪点。
03 获取点之后,水平或者垂直移动鼠标可以看到一条虚线,这就是追踪“路径”。
2>对象捕捉追踪的用法
在[草图设置]对话框的[对象捕捉]选项卡下方,小灯泡图标旁列出了对象捕捉追踪的使用方式。
下面以绘制直线为例,简单介绍对象捕捉追踪的使用方法。
step 01 设置对象捕捉模式为[端点],在视图中绘制一根线。
step 02 绘制另一根线,首先确定第1点,移动光标在上一步绘制时线段上捕捉线上的一个端点,当出现捕捉的图标时,水平或垂直移动鼠标,会发现端点在水平或垂直方向上会延伸出一
根虚线,这就是追踪的路径,此时可以沿着该路径在其上确定线段的第2个点,将其绘制出来,如图9所示。
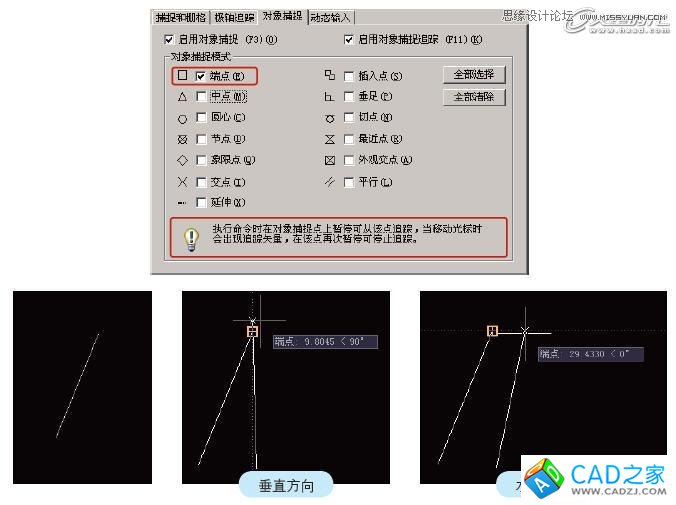
图9 对象捕捉追踪操作
7.动态输入
DYN即动态输入,快捷键是F12。
8.线宽
线宽没有默认的快捷键,该命令是一个开关,即显示/隐藏线的宽度。在AutoCAD中,即使为各个图形设置了不同线宽的数值,默认状态下是不作显示的,只有启用了[线宽]命令,才能在
视图中显示。设置线宽值为1.00毫米的圆在启用和关闭[线宽]命令时的显示如图10所示。

图10 显示/隐藏线宽
二.坐标系统
无论是绘图还是编辑图形,坐标系统的作用都是相当重要的。在AutoCAD中,坐标系统可以分为两类,分别是笛卡尔坐标系统和极坐标系统,如图1所示。在这两类坐标系统下,又可以分
为绝对坐标和相对坐标。
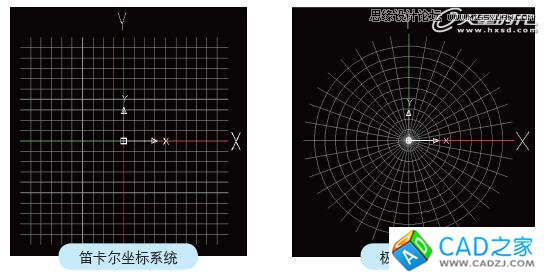
图11 AutoCAD中的两类坐标系统
相关文章
- 2021-09-08BIM技术丛书Revit软件应用系列Autodesk Revit族详解 [
- 2021-09-08全国专业技术人员计算机应用能力考试用书 AutoCAD2004
- 2021-09-08EXCEL在工作中的应用 制表、数据处理及宏应用PDF下载
- 2021-08-30电气CAD实例教程AutoCAD 2010中文版 [左昉 等编著] 20
- 2021-08-28计算机辅助设计与制造 21世纪全国应用型本科大机械系
- 2021-08-27计算机辅助设计与制造 21世纪全国应用型本科大机械系
- 2021-08-24经典实例学设计AutoCAD 2016从入门到精通 [李轲 编著]
- 2021-08-23零基础学AutoCAD 2012电气制图工程应用 [张立富,陈刚,彭
- 2021-08-22AutoCAD 室内装潢设计应用大全中文版 [马永志,郑艺华,刘
- 2021-08-22AutoCAD 2013应用与开发系列中文版AutoCAD 2013室内装