用AutoCAD来制作3D字详细教程
用CAD做3D字,可能有的朋友在网上看到过,但都不怎么详细.那么,今天我就详细的给大家讲解下怎么用CAD做3D字吧!
首先准备工作:你的机子上面具备Auto CAD和Word办公工具!这两个工具,我想一般具备CAD的人,机子上面应该有Word办公工具吧!在此,由于个人习惯和爱好,我使用的是Auto CAD2004和Microsoft Word 2003,所以在下面的详细教程中就以Auto CAD2004和Microsoft Word 2003为标准。
好了!准备工作做完之后我们就开始正式进入今天的主题了!下面我分步骤来给大家详细讲解!
1、打开Word办公工具(我的是Microsoft Word 2003,所以具体就以你自己的实际工具为准哈!),新建个空白文档。依次操作:菜单栏→插入→图片→艺术字(如下图01所示)
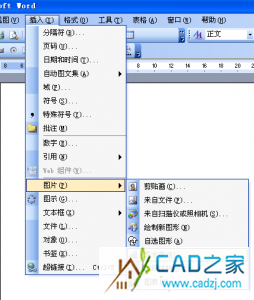
- 用CAD制作3D字详细教程-1
2、选择后会出现如下图2所示的对话框,我选的是第一中艺术字样式,可以看到,在下图中有本分是用红色线圈起来,我经过个人测试,红色线内的大部分艺术字样式均是可以用CAD制作3D效果字的。在这里,我推荐大家在选择艺术字样式的时候尽量选择没有阴影的(个人推荐用红色线内第一排的艺术字样式来制作),这样在导入到CAD中就不那么麻烦了!

图2(用CAD制作3D字详细教程)
3、选定你喜欢的艺术字样式,编辑“艺术字”文字,点击确定。如下图3所示。
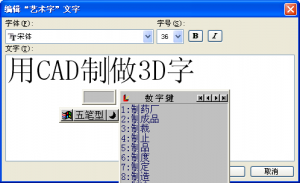
图3(用CAD来制作3D字详细教程)
4、选定你制作的艺术字,鼠标右击,选择“复制”。如下图4所示。
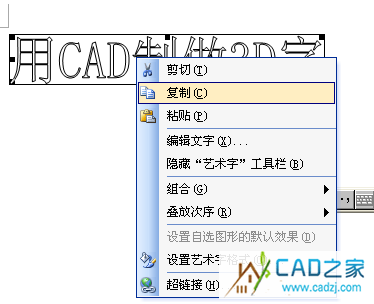
- 图4(用CAD来制作3D字详细教程)
5、将你的Word办公工具窗口最小化,打开Auto CAD(在此,由于个人习惯和爱好,我使用的是Auto CAD2004,所以就以Auto CAD2004为标准)。依次操作:菜单栏→编辑(E)→选择性粘贴(S)。如下图5所示。
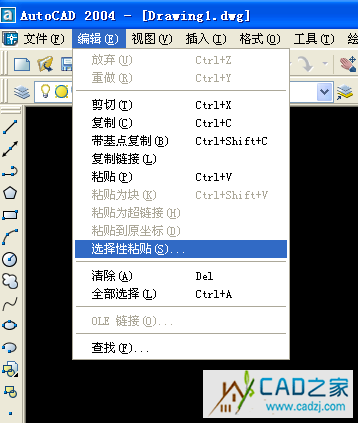
- 图5(用CAD来制作3D字详细教程)
6、选择后弹出对话框,如下图6所示。选择CAD图元。点击确定。然后确定你要插入的坐标,其实只要在模型界面内任意点插入操作都可以的,如下图7所示!因为这个不要求坐标!。
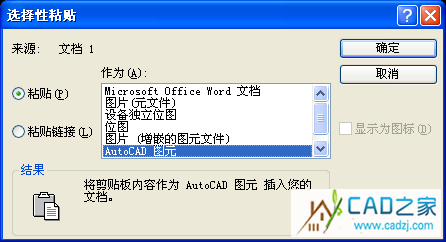
- 图6(用CAD制作3D字详细教程)

图7(用CAD制作3D字详细教程)
7、CAD图元插入后,全部选定,可以使用分解命令将其分解或使用快捷命令“X”将对象分解。分解后然后选择面域命令,将其全部选择后进行面域,使它成为一个封闭图型。面域完成之后就可以 进行平面拉伸了(快捷命令“EXT”),选择拉伸命令或直接在命令行输入快捷命令“EXT”,选定你要拉伸的对象也就是全部选定咯,回车确定,输入要拉伸的高度和拉伸角度,回车确定完成拉伸。如图8所示。

- 图8(用CAD制作3D字详细教程)
这样就基本上完成了3D字的制作!可是,有的朋友或许就要问了,怎么有的字中间是实心的,而不空心的啊 ?
呵呵,这个就需要你使用布尔运算中的差集了!选择差集命令或直接在命令行输入“subtract”即可。输入命令完后,先选定你要保留的那部分,然后在选择你要删除的那部分就可以了!关于这个“差集”,不会用的,可以直接给我留言,我会帮你解答
相关文章
- 2021-09-08BIM技术丛书Revit软件应用系列Autodesk Revit族详解 [
- 2021-09-08全国专业技术人员计算机应用能力考试用书 AutoCAD2004
- 2021-09-08EXCEL在工作中的应用 制表、数据处理及宏应用PDF下载
- 2021-08-30从零开始AutoCAD 2014中文版机械制图基础培训教程 [李
- 2021-08-30从零开始AutoCAD 2014中文版建筑制图基础培训教程 [朱
- 2021-08-30电气CAD实例教程AutoCAD 2010中文版 [左昉 等编著] 20
- 2021-08-30电影风暴2:Maya影像实拍与三维合成攻略PDF下载
- 2021-08-30高等院校艺术设计案例教程中文版AutoCAD 建筑设计案例
- 2021-08-29环境艺术制图AutoCAD [徐幼光 编著] 2013年PDF下载
- 2021-08-29机械AutoCAD 项目教程 第3版 [缪希伟 主编] 2012年PDF