AutoCAD辅助绘图与坐标系统应用实例
这篇教程中将讲解AutoCAD中的辅助绘图命令。

教程思路
1.辅助绘图
2.坐标系统
一.辅助绘图
1.栅格显示
栅格的快捷键是F7,按下F7键后视图的显示如图1所示。

图1 栅格显示
在AutoCAD当中,栅格的作用相当于定义了一张图纸的边界大小,虽然默认状态下,图形的绘制并不局限在栅格内。
栅格的尺寸大小可以通过执行菜单[格式]|[图形界限]命令进行重新定义。执行命令后,在命令窗口中会显示[指定左下角点]的提示,提示右侧为当前栅格的起点参数,即当前栅格左下角为[0.0000,0.0000]点。然后按[回车]键,命令窗口中会显示[指定右上角点]的提示,可以看到当前栅格右上角点的坐标参数为[420.0000,297.0000],这是默认的栅格参数,
即[X,Y]轴的数值,相当于一张A3纸的大小。如果要重新定义,那么在命令窗口中输入新的坐标参数,如[210,297],然后按[回车]键,此时便得到了一个相当于A4纸大小的栅格,如图2所示。
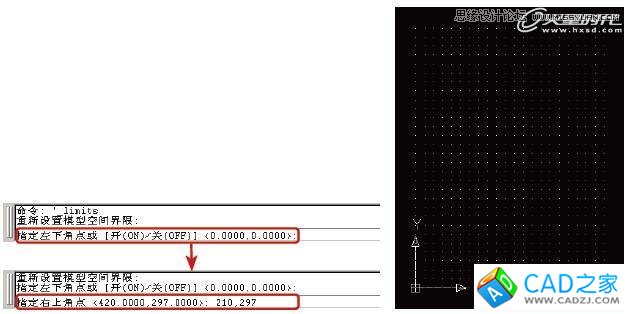
图2 重新定义栅格尺寸
既然说栅格相当于定义为一张图纸,那么正常来说图画是无法在画在画纸以外的,因此AutoCAD中也有指定绘制范围的命令。
执行菜单[格式]|[图形界限]命令,命令窗口中提示“指定左下角点或[开(ON)/关(OFF)]”,注意这其中的[开(ON)/关(OFF)]就是打开/关闭绘制范围
的意思,输入[on]命令,那么当前只能将图形绘制在栅格以内;输入[off]命令,则图形的绘制不受栅格范围限制。
在状态栏上右键,在弹出的快捷菜单中选择[设置]命令,可以打开[草图设置]对话框,在[捕捉和栅格]选项卡中的[栅格]属性组中可以设置栅格X/Y轴间距,如图3所示。

图3 设置栅格轴间距
2.捕捉模式
捕捉模式的快捷键是F9,当启用了捕捉模式,在视图中绘制线、圆或矩形等图形的时候,鼠标光标只能在栅格点上移动或停留,也就是说绘制的点将被捕捉到栅格点上。当绘图时希望绘制
一些很标准的图形,或希望严格按照栅格单位值进行绘制,那么就可以启用捕捉模式。
栅格点与点之间的一个距离为10个单位,这是默认的捕捉距离值,也就是移动鼠标时,光标从当前栅格点跳到下一栅格点的距离。通过图3所示的[草图设置]对话框,可以自定义所需的
捕捉间距。如果在[捕捉和栅格]选项卡中的[捕捉]属性组,设置[捕捉X轴间距]为20,那么在视图中绘制时,光标就会在X轴向上以2个栅格点即20个单位的间距移动。
3.正交模式
正交模式的快捷键是F8键,它是AutoCAD绘图中一个很重要的功能模式。当启用了正交模式后,无论是绘制直线、矩形等图形,还是对图形进行编辑,都能保持一个成90°的垂直关系。
4.极轴追踪
极轴追踪的快捷键是F10键,在绘图时,当需要按照一定的角度方向绘制线的时候,就需要用到极轴追踪。
默认状态下,极轴追踪的增量角为90°,通过图20所示的[草图设置]对话框,在[极轴追踪]选项卡的[极轴角设置]属性组中,同样可以设置增量角的大小,如图4所示。在[增量
角]的下拉菜单中,系统设置了一些常用的角度预置,可以通过选择进行设置。
在使用极轴追踪功能绘制图形的时候,光标右下方会自动出现绘制角度和距离数值提示。例如设置增量角为30°,绘制线段。当确定第1个点并移动鼠标时,光标会提示当前距离以及角度值
为0°;将光标向上移动,每当角度到达30°或其倍数的时候,光标同样会出现提示,此时确定绘制点就能绘制出夹角标准的图形,如图4所示。

图4 设置增量角
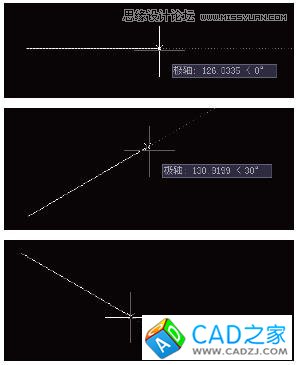
图5 极轴追踪功能的光标显示
当然,增量角的预置参数值不一定能满足任何时候的绘图要求,某些时候会需要绘制一些夹角特殊的图形。这时候可以勾选[增量角]下方的[附加角]选项,然后单击旁边的[新建]按
钮,并在左侧的输入框中设置角度值,单击对话框的[确定]按钮,然后就可以在视图中进行绘制了。这个时候,不但能找到30°或其倍数的夹角,也能找到自定义的22°的夹角,如图23所示。
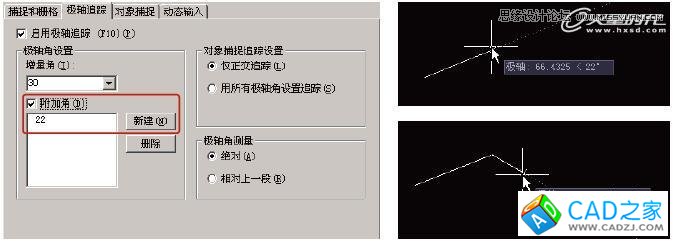
图5 设置附加角
相关文章
- 2021-09-08BIM技术丛书Revit软件应用系列Autodesk Revit族详解 [
- 2021-09-08全国专业技术人员计算机应用能力考试用书 AutoCAD2004
- 2021-09-08EXCEL在工作中的应用 制表、数据处理及宏应用PDF下载
- 2021-08-30电气CAD实例教程AutoCAD 2010中文版 [左昉 等编著] 20
- 2021-08-28计算机辅助设计与制造 21世纪全国应用型本科大机械系
- 2021-08-27计算机辅助设计与制造 21世纪全国应用型本科大机械系
- 2021-08-24经典实例学设计AutoCAD 2016从入门到精通 [李轲 编著]
- 2021-08-23零基础学AutoCAD 2012电气制图工程应用 [张立富,陈刚,彭
- 2021-08-22AutoCAD 室内装潢设计应用大全中文版 [马永志,郑艺华,刘
- 2021-08-22AutoCAD 2013应用与开发系列中文版AutoCAD 2013室内装