AutoCAD具有五种绘制圆的方法,第一种是指定圆心和直径或半径来绘制圆,第二种是通过指定的三点绘制圆,第三种是以指定的两点作为圆的直径的两个端点绘制圆,第四种是指定两个与圆相切的图形以及圆的半径绘制圆,第五种是指定三个与圆相切的图形绘制圆。其中第五种方法的命令仅在菜单“绘图”里。
比如要以一条直线的中点为圆心画一个直径为100mm的圆,就采用第一种方法。点击“绘图”工具栏里的“圆”工具,命令行窗口里提示“指定圆的圆心或 [三点(3P)/两点(2P)/相切、相切、半径(T)]:”,点击“对象捕捉”工具栏里的“捕捉到中点”,将光标移到直线附近,当直线的上出现三角形捕捉标记的时候点击鼠标左键,命令行窗口里提示“指定圆的半径或 [直径(D)]:”,在它的后面键入“d”并回车,命令行窗口里接着提示“指定圆的直径:”,键入“100”后回车,绘制完成。在上面步骤里当命令行窗口里提示“指定圆的半径或 [直径(D)]:”的时候直接键入“50”并回车,效果是一样的。
我们知道,三点决定一个圆,比如通过一个三角形的三个顶点可以绘制一个唯一的圆。点击“绘图”工具栏里的“圆”工具,命令行窗口里提示“指定圆的圆心或 [三点(3P)/两点(2P)/相切、相切、半径(T)]:”,键入“3p”后回车,随之命令行窗口里提示“指定圆上的第一个点:”,点击“对象捕捉”工具栏里的“捕捉到交点”,将光标移动到三角形的一个顶点附近,当出现捕捉标记的时候点击鼠标,命令行窗口里接着提示“指定圆上的第二个点:”,再次点击“对象捕捉”工具栏里的“捕捉到交点”,将光标移动到三角形的另一个顶点附近,当出现捕捉标记的时候点击鼠标,命令行窗口里又提示“指定圆上的第三个点:”,最后一次点击“对象捕捉”工具栏里的“捕捉到交点”,将光标移动到三角形的第三个顶点附近,当出现捕捉标记的时候点击鼠标,通过三角形三个顶点的圆绘制完成。
以下步骤可以以指定的两点作为直径的两个端点画个圆,点击“绘图”工具栏里的“圆”工具,命令行窗口里提示“指定圆的圆心或 [三点(3P)/两点(2P)/相切、相切、半径(T)]:”,键入“2p”后回车,命令行窗口里又提示“指定圆直径的第一个端点:”,点击“对象捕捉”工具栏里的相应工具,将光标移动到第一个点附近,当出现捕捉标记时点击鼠标,命令行窗口里接着提示“指定圆直径的第二个端点:”,第二次点击“对象捕捉”工具栏里的相应工具,将光标移动到第一个点附近,当出现捕捉标记时点击鼠标,绘制完成。
如果要画一个圆,并使它与两个已经存在的圆相切的话,按下列步骤进行,点击“绘图”工具栏里的“圆”工具,命令行窗口里提示“指定圆的圆心或 [三点(3P)/两点(2P)/相切、相切、半径(T)]:”,键入“t”后回车,接着命令行窗口里提示“指定对象与圆的第一个切点:”,点击“对象捕捉”工具栏里的“捕捉到切点”,将光标移动到已存在的圆上,当出现捕捉标记的时候点击鼠标,命令行窗口里又接着提示“指定对象与圆的第二个切点:”,再次点击“对象捕捉”工具栏里的“捕捉到切点”,将光标移动到已存在的另一个圆上,当出现捕捉标记的时候点击鼠标,命令行窗口里在接着提示“指定圆的半径:”,键入半径的数值后回车,绘制完成。与两条直线相切的圆以及与一条直线和一个圆相切的圆的绘制方法和上面的方法是一样的。
如果要绘制与已经存在的三条直线或三个圆相切的圆,要操作菜单“绘图”→“圆”→“相切、相切、相切”,余下的操作读者可以自行试一试。
下面举例绘制如图所示的图形,图中图形的外圆直径为200mm,内圆直径为140mm,圆心位于内圆上的六个半圆的半径为15mm。
第一步,点击“绘图”工具栏里的“圆”工具,在工作空间任意地方点击,键入“100”后回车,绘出外圆。
第二步,点击“修改”工具栏上的“偏移”工具,命令行窗口提示“指定偏移距离或 [通过(T)/删除(E)/图层(L)]”,键入“30”并回车,命令行窗口提示“选择要偏移的对象,或 [退出(E)/放弃(U)] <退出>:”,点击外圆,命令行窗口提示“指定要偏移的那一侧上的点,或 [退出(E)/多个(M)/放弃(U)]”,在外圆的里面任意地方点击一下,外圆里面绘出了一个直径为140mm的同心圆。
第三步,点击“绘图”工具栏里的“圆”工具,点击“对象捕捉”工具栏里的“捕捉到象限点”,将光标移动到内圆的左侧或右侧圆周附近,当出现捕捉标记时点击鼠标,接着键入“15”并回车,象限点上绘出一个半径为15mm的小圆。
第四步,点选这个小圆,点击“修改”工具栏上的“阵列”工具,在弹出的“阵列”对话框里点选“环形阵列”,按一下“拾取中心点”按钮,“阵列”对话框隐去,点击“对象捕捉”工具栏里的“捕捉到圆心”,将光标移动到内圆的圆周附近,当内圆圆心出现捕捉标记的时候点击鼠标,“阵列”对话框重新出现,在“阵列”对话框里的“项目总数”里填入“6”,点按“确定”,“阵列”对话框关闭,内圆圆周的一个小圆变成了六个等距排列的小圆。
第五步,点击“修改”工具栏里的“修剪”工具,依次点击六个小圆及内圆后右击鼠标,接着依次点击六个小圆在内圆里面的圆周,再点击内圆被小圆框起来的那六段圆周,最后右击鼠标,在快捷菜单里点击“确认”,整个图形完成。
上面这一段文字里省略了命令行窗口里的提示信息,但实际操作时应养成时刻注视命令行窗口里提示的习惯。
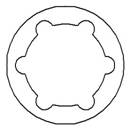
(作者:朱铮南转载、引用请注明出处http://hi.baidu.com/d%5Fzzn0470/blog)