作者:朱铮南
安装后第一次运行AutoCAD的首要任务是自定义工作环境,使软件适合使用习惯。
第一步,操作菜单“工具”→“选项”,在弹出的“选项”对话框里点击“系统”选项卡,在基本选项的启动下拉列表中选择“不显示启动对话框”。点击“显示”选项卡,点击窗口元素的“颜色”命令按钮,在弹出的“图形窗口颜色”对话框中将“模型空间”和“图纸/布局”的背景颜色选成黑色后点击“应用并关闭”按钮。点击“选项”对话框下面的“确定”按钮,关闭对话框。
第二步,点击工具栏上的“图纸集管理器”工具按钮,将图纸集管理器关闭。点击工具栏上的“工具选项板窗口”工具按钮,将工具选项板窗口关闭。
第三步,将最右边的“修改”工具栏拖到最左边“绘图”工具栏的旁边,在任何工具栏上右击鼠标,在快捷菜单里点选“对象捕捉”,将弹出的对象捕捉工具栏拖到“修改”工具栏的旁边。如果你的显示器较大、分辨率较高,可以在快捷菜单里适当多点选几个工具栏,如果显示器不够大就不要过多点选工具栏,以便腾出更多绘图空间,但至少要保证要选上“标准”、“图层”、“绘图”、“修改”、“对象捕捉”这五项,实际上所有工具栏的功能在菜单里都能找到,只不过操作工具栏比操作菜单更便捷一些。操作菜单“工具”→“工作空间”→“将当前工作空间另存为”,在“保存工作空间”对话框里输入工作空间名称,比如“My”后点击“保存”按钮退出,如图1。
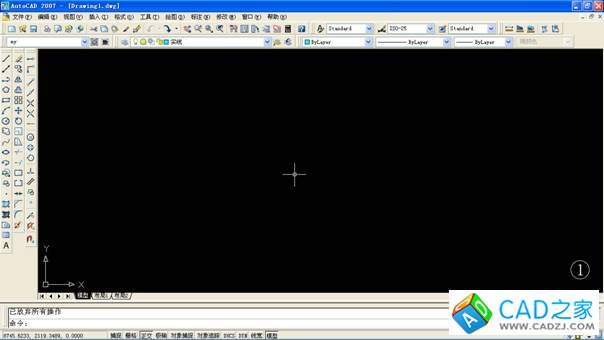
第四步,将界面的最下方一排按钮中的“正交”按钮按下,其余的都弹起来。
第五步,点击工具栏里的“图层特性管理器”工具按钮,在弹出的“图层特性管理器”窗口里右击鼠标,点击快捷菜单中的“新建图层”,将新建的图层名命名为“实线”,点击新建图层条目上的颜色方框,在弹出的“选择颜色”对话框里选择“青”色后点击“确定”退出“选择颜色”对话框。重复以上操作,依次新建名称为“特粗线”、“细实线”、“标注”三个图层,并将它们的颜色设置成“红”、“61”、“绿”色。再新建名称为“虚线”的图层,将它的颜色设置成“31”,点击虚线图层条目上“线型”位置,在弹出的“选择线型”对话框里点击“加载”按钮,在弹出的“加载或重载线型”对话框里按着Ctrl键选择“ACAD_ISO02W100”、“ACAD_ISO04W100”后点击“确定”退出“加载或重载线型”对话框,在“选择线型”对话框里选择“ACAD_ISO02W100”后点击“确定”退出“选择线型”对话框。再新建名称为“点划线”的图层,将它的颜色设置成“黄”色,线型设置成“ACAD_ISO04W100”,如图2。

第六步,操作菜单“格式”→“文字样式”,在如图3的“文字样式”对话框里将“使用大字体”前面的选项框勾选上,在“SHX字体”下拉列表中点选“gbenor.shx”,在“大字体”下拉列表框里点选“gbcbig.shx”,在“宽度比例”文本框里输入“0.7”,点击“应用”按钮,再点击“关闭”按钮退出“文字样式”对话框。

第七步,操作菜单“格式”→“标注样式”,在“标注样式管理器”对话框里点击“修改”,在“修改标注样式”对话框里点选“直线”选项卡,将“基线间距”改成“8”,将“超出尺寸线”改成“1.5”,将“起点偏移量”改成“0.5”。点选“符号和箭头”选项卡,将“箭头大小”改成“2.5”,将“圆心标记”改成“2.5”。点选“文字”选项卡,将“文字高度”改成“4.5”,将从“尺寸线偏移”改成“1”。点击“确定”退出“修改标注样式”对话框,点击“关闭”退出“标注样式管理器”对话框。
第八步,操作菜单“文件”→“另存为”,在“图形另存为”对话框里的“文件类型”下拉列表框里点选“AutoCAD图形样板”,在“名称”里点选“acadiso.dwt”,在随后弹出的对话框里点击“是”,在“样板说明”对话框里点击“确定”。
第九步,操作菜单“文件”→“绘图仪管理器”,再双击“添加绘图仪向导”,在弹出的“添加绘图仪”对话框里点击“下一步”,点选“系统打印机”,点击“下一步”,选中先前在Windows里安装的打印机,点击“下一步”,再点击两次“下一步”,最后点击“完成”。
第十步,操作菜单“文件”→“打印样式管理器”,再双击“添加打印样式表向导”,在弹出的“添加打印样式表”对话框里点击“下一步”,点选“创建新打印样式表”,点击“下一步”,点选“颜色相关打印样式表”,点击“下一步”,输入文件名如“我的样式”,点击 “下一步”,再点击“打印样式表编辑器”,在如图4的“打印样式表编辑器”的格式视图选项卡里的“打印样式”里选中“红”色,在“特性”的“颜色”下拉列表里选定“黑”色,在“线宽”下拉列表里选定“0.8mm”,用同样的方法将“黄”色的特性颜色设置成“黑”色,线宽设置成“0.1mm”,将“绿”色的特性颜色设置成“黑”色,线宽设置成“0.15mm”,将“青”色的特性颜色设置成“黑”色,线宽设置成“0.4mm”,将“31”色的特性颜色设置成“黑”色,线宽设置成“0.1mm”,将“61”色的特性颜色设置成“黑”色,线宽设置成“0.1mm”,点击“保存并关闭”退出“打印样式表编辑器”,最后点击“完成”退出“添加打印样式表”对话框。

至此AutoCAD的自定义工作完成。以上的操作在不同的版本中有一些不同,但不会相差太大。熟练以后可以按自己的习惯定义自己的系统。