文字是图形中极为主要的部分,常用于表达一些与图形相关的重要信息。文字常用于标题、标记图形、提供说明或进行注释等。
AutoCAD提供了多种创建文字的方法。下面通过实例来具体介绍如何在图形中添加文字对象。
实例1创建文字
Step1创建图形文件
启动AutoCAD2002系统,打开第3章中创建的实例文件“exam3-1.dwg”,并将其另存为“exam10-1.dwg”。
Step2创建边框和标题栏
(1)首先在原来图形的基础上绘制边框和标题栏。用户可根据图10-1所示的尺寸自行完成。

(2)绘制完成后,将图框和标题栏移动到合适的位置,使原来的图形能够包含在内,如图10-2所示。

Step3添加文字
(1)在添加文字前首先选择字体。选择菜单【Format(格式)】→【TextStyle…(文字字体)】,弹出“TextStyle(文字字体)”对话框,如图10-3所示。单击New...按钮来创建一个新的文字样式,并命名为“Text”。在“FontName(字体名称)”列表中选择“宋体”项,并单击Apply按钮使设置生效,然后单击Close按钮返回绘图窗口。

(2)利用图层特性管理器(LayerPropertiesManager)以“0”层设置为缺省值的新图层,并命名为“Text”。设置该图层颜色特性为“Green”,并将该图层置为当前层。
(3)选择“Draw(绘图)”工具栏中的A图标。
完成以上操作后,系统将弹出“MultilineTextEditor(多行文字编辑器)”对话框,如图10-4所示。在对话框的“Character(字符)”选项卡中,确认第一个列表框中为“宋体”项,并在第二个列表框中输入“10”,然后在编辑区中输入文字“轴承支座侧视图”。
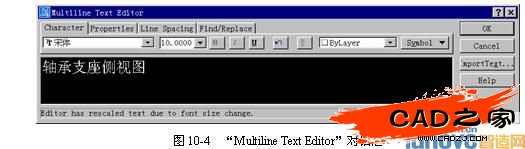
完成设置后,单击OK按钮关闭对话框。绘制结果如图10-5所示。

(4)再次选择“Draw(绘图)”工具栏中的A图标,并在图形下部拾取两点,并在“MultilineTextEditor(多行文字编辑器)”对话框中设置字体为“宋体”,高度为“6”,并输入如下文字:
技术要求:
铸造圆角为R3~5
完成设置后,单击按钮关闭对话框。绘制结果如图10-6所示。

(5)现在用另一种方法来创建文字。将图形中标题栏部分放大,选择菜单【Draw(绘图)】→【Text(文字)】→【SingleLineText(单行文字)】,并按提示进行如下操作:
完成后,结果如图10-7所示。

(6)重复上一步的操作,在标题栏内添加其他文字,如图10-8。注意,其中“轴承支座”字体高度为6,其他均为5。

Step4保存文件
完成上述操作后保存文件。
实例说明
1.在AutoCAD中有两种方法来创建文字对象,其中之一为创建多行文字命令,该命令的调用方式为:
工具栏:“Draw(绘图)”→A或“Text(文字)”→A
菜单:【Draw(绘图)】→【Text(文字)】→【MultilineText…(多行文字)】
命令行:mtext(或别名mt、t)
调用该命令后,AutoCAD将弹出“MultilineTextEditor(多行文字编辑器)”对话框,下面分别介绍其中的各项功能:
?“Character(字符)”选项卡:如图10-9所示,在该选项卡中除了可以进行一些常规的设置,如字体、高度、颜色等,还包括其他一些特殊设置,如:

(1)“Stack/Unstack(堆叠/非堆叠)”:当选中的文字中包含有“^”、“/”或“#”三种符号时,该项将被激活,用于设置文字的堆叠形式或取消堆叠。如果设置为堆叠,则这些字符左边的文字将被堆叠到右边文字的上面,具体格式如表10-1所示。
表10-1堆叠的类型
符号
说明
^
表示左对正的公差值,形式为:
/
表示中央对正的分数值,形式为:
#
表示被斜线分开的分数,形式为:
对于已设置为堆叠的文字,用户还可以选中并单击右键,在快捷菜单中选择“Properties(特性)”项,弹出“StackProperties(堆叠特性)”对话框,如图10-10所示。在该对话框中,用户可以对堆叠的文字做进一步的设置,包括上方(Upper)与下方(Lower)的文字,样式(Style)、位置(Position)、字号(Text)等外观(Appearance)控制。此外,用户还可以单击Autostate...按钮弹出“AutoStackProperties(自动堆叠特性)”对话框,来设置自动堆叠的样式,也可以去掉在整数数字和分数之间的前导空格。
(2)“Insertsymbol(插入符号)”:通过该选项可以在文字中插入度数(Degrees)、正/负(Plus/Minus)、直径(Diameter)和不间断空格(Non-breakingSpace)等特殊符号。此外,如果用户选择“Other…(其他)”项,则将弹出“字符映射表”对话框,来显示和使用当前字体的全部字符。注意,“字符映射表”是Windows系统的附件组件,如果在操作系统中没有安装则在AutoCAD中无法使用。
“Properties(属性)”选项卡:如图10-11所示,在该选项卡中可进行如下设置:
(1)“Style(样式)”:用于改变文字样式。在应用新样式时,应用于单个字符或单词的字符格式(粗体、斜体、堆叠等)并不会被覆盖。
(2)“Justification(对正)”:用于选择不同的对正方式,具体选项见表10-2。对正方式基于指定的文字对象的边界。注意,在一行的末尾输入的空格也是文字的一部分并影响该行文字的对正。
表10-2文字对正方式
选项
缩写
含义
TopLeft
TL
左上对齐
MiddleLeft
ML
中上对齐
BottomLeft
BL
右上对齐
TopCenter
TC
左中对齐
MiddleCenter
MC
正中对齐
BottomCenter
BC
右中对齐
TopRight
TR
左下对齐
MiddleRight
MR
中下对齐
BottomRight
BR
右下对齐
(3)“Width(宽度)”:指定文字段落的宽度。如果选择了“Nowrap(不换行)”选项,则多行文字对象将出现在单独的一行上。
(4)“Rotation(旋转)”:指定文字的旋转角度。
?“LineSpacing(行距)”选项卡:如图10-12所示,在该选项卡中可进行如下设置:

“AtLeast(至少)”选项使AutoCAD根据一行中最大文字的高度自动添加间距。
“Exactly(精确)”选项则强制多行文字对象中的各行文字具有相同的行间距。
(2)“Single(1.0×)(单倍)”选项指定多行文字的行间距增量为字符高度的1.66倍。其中间距增量是指一行文字的底部(基线)与下一行文字的底部的垂直距离。
“1.5Line(1.5×)(1.5倍)”和“Double(2.0×)(双倍)”选项则是在单倍行距的基础上增加多行文字的行间距增量。
“Find/Replace(查找/替换)”选项卡:如图10-13所示,在该选项卡中可对文字进行查找和替换操作:

(1)“Find(查找)”:输入要查找的文字,并单击 按钮进行查找。
按钮进行查找。
(2)“Replace(替换)”:输入要替换的文字,并单击 按钮进行替换。
按钮进行替换。
(3)“MatchCase(区分大小写)”:查找时是否区分大小写。
(4)“WholeWord(全字匹配)”:查找时是否进行全字匹配。
?Importtext...按钮:单击该按钮可弹出“SelectFile(选择文件)”对话框,选择并输入ASCII或RTF格式的文本文件。
说明“mtext”命令具有提示行形式“-mtext”。
2.对于一些的简短文字的创建,使用“mtext”命令往往过于繁琐。为此AutoCAD提供了创建单行文字的命令,该命令的调用方式为:
工具栏:“Text(文字)”→A菜单:【Draw(绘图)】→【Text(文字)】→【SingleLineText(单行文字)】
命令行:text、dtext(或别名dt)
调用该命令后,AutoCAD将在命令行中显示当前文字设置,并提示用户指定文字的起始点:
Currenttextstyle:"Standard"Textheight:0.2000
Specifystartpointoftextor[Justify/Style]:j
此时用户可以进行如下几种选择:
(1)直接指定文字的起始点,系统进一步提示用户指定文字的高度、旋转角度和文字内容:
Specifyheight<0.2000>:
Specifyrotationangleoftext<0>:
Entertext:
注意只有在当前文字样式没有固定高度时才提示用户指定文字高度。此外,用户可以连续输入多行文字,每行文字将自动放置在上一行文字的下方。但这种情况下每行文字均是一个独立的对象,其效果等同于连续使用多次“dtext”命令。
(2)如果用户选择“Style(样式)”项,系统将提示用户指定文字样式:
Enterstylenameor[?]:
用户可选择“?”选项查看所有样式,并选择其中一种,然后将返回上一层提示。
(3)如果用户选择“Justify(对正)”项(缺省方式是左对齐),系统将给出如下选项:
Enteranoption[Align/Fit/Center/Middle/Right/TL/TC/TR/ML/MC/MR/BL/BC/BR]:
①“Align(对齐)”:通过指定基线的两个端点来绘制文字。文字的方向与两点连线方向一致,文字的高度将自动调整,以使文字布满两点之间的部分,但文字的宽度比例保持不变。
②“Fit(调整)”:通过指定基线的两个端点来绘制文字。文字的方向与两点连线方向一致。文字的高度由用户指定,系统将自动调整文字的宽度比例,以使文字充满两点之间的部分,但文字的高度保持不变。
③“Center(中心)”、“Middle(中间)”和“Right(右)”:这三个选项均要求用户指定一点,并分别以该点作为基线水平中点、文字中央点或基线右端点,然后根据用户指定的文字高度和角度进行绘制。
④其他选项请参见表10-2。
特殊文字字符
用户在输入文字时可使用特殊文字字符,如直径符号“Φ”、角度符号“°”和加/减符号“±”等。这些特殊文字字符可用控制码来表示,使用户可以在文字中加入特殊符号或格式。所有的控制码用双百分号()起头,随后跟着的是要转换的特殊字符,这些特殊字符调用相应的符号。这些特殊文字字符简介如下。
(1)下划线(U):用双百分号跟随字母“U”来给的文字加下划线。
(2)直径符号(C):双百分号后跟字母C将建立直径符号。
(3)加/减符号(P):双百分号后跟字母P建立加/减符号。
(4)角度符号(D):双百分号后跟字母D建立角度符号。
(5)上划线(O):与下划线相似,双百分号后跟字母“O”在文字对象上加上划线。
特殊文字字符的组合方式:使用控制码来打开或关闭特殊字符。如第一个“U”表示为下划线方式,第二个“U”则关闭下划线方式。
相关文章
- 2021-09-08BIM技术丛书Revit软件应用系列Autodesk Revit族详解 [
- 2021-09-08全国专业技术人员计算机应用能力考试用书 AutoCAD2004
- 2021-09-08EXCEL在工作中的应用 制表、数据处理及宏应用PDF下载
- 2021-08-30从零开始AutoCAD 2014中文版机械制图基础培训教程 [李
- 2021-08-30从零开始AutoCAD 2014中文版建筑制图基础培训教程 [朱
- 2021-08-30电气CAD实例教程AutoCAD 2010中文版 [左昉 等编著] 20
- 2021-08-30电影风暴2:Maya影像实拍与三维合成攻略PDF下载
- 2021-08-30高等院校艺术设计案例教程中文版AutoCAD 建筑设计案例
- 2021-08-29环境艺术制图AutoCAD [徐幼光 编著] 2013年PDF下载
- 2021-08-29机械AutoCAD 项目教程 第3版 [缪希伟 主编] 2012年PDF