用“直线”工具绘制一个直角三角型,三角形的一个锐角为30°,与该锐角相邻的直角边长为200mm。
AuroCAD的工作空间的下面有“模型”、“布局一”、“布局二”等三个页面选项,绘图总是在模型空间进行的,所以要点选“模型”,这时工作空间一片黑色。再检查一下界面的最下方一排按钮中的“正交”按钮,保持在按下状态。
第一步,在“图层特性管理器”工具按钮右边的图层下拉列表中点选“实线”,再在“绘图”工具栏里点击“直线”工具,在工作空间靠近左边的地方点击一下鼠标左键,松开后向右拖动一段距离再次点击左键,紧接着右击鼠标,在快捷菜单里点击“确认”,也可以不右击鼠标而直接按回车键,一条直线就绘成了。在进行绘图时你应该注意工作空间下面的命令行窗口里的提示信息,并根据提示做出回应或输入数据。比如刚才在“绘图”工具栏里点击“直线”工具按钮后,命令行窗口里出现“_line指定第一点:”,其中的“_line”是绘直线的命令,如果你在命令行窗口内键入“line”,和在“绘图”工具栏里点击“直线”工具按钮的作用是一样的,你完全可以不去记忆这些命令,操作工具拦或菜单基本可以全部代替这些命令。“_line”后面的“指定第一点:”是让你输入直线起始点的坐标,刚才我们是用鼠标在工作空间点击了一下,你也可以在命令行窗口里直接键入坐标值,比如“8577,2193”,前面是“x”值,后面是“y”值,中间用英语逗号分开。
第二步,点击刚才绘成的直线,直线变虚了,上面还出现几个蓝色的方块,这表示这直线被选中了。说到选中,先说说选中的问题,在AutoCAD里要选中多个对象,有三种方法,一是依次点击这些对象,二是在按下鼠标左键并从左向右拖动出选择框,被完全框入的对象都被选中,三是在按下鼠标左键并从右向左拖动出选择框,被框入的对象和与选择框的边交叉的对象都会被选中。直线被选中以后点击“修改”工具栏里的“旋转”工具,这时命令行窗口里提示“指定基点:”,意思是让你指定旋转的轴心,你如果记得直线起始点的坐标,就可以直接键入,但未必太麻烦了,我们只要点击“对象捕捉”工具栏里的“捕捉到端点”,再将光标移到直线起始点附近的地方,就会发现直线起始点上出现一个黄色小框,这表明已经捕捉到起始点了,这时按下左键,命令行窗口又提示“指定旋转角度,或 [复制(C)/参照(R)] <0>:”,我们在它后面键入“30”后回车,直线被围绕基点逆时针旋转了30°。
第三步,再点击“绘图”工具栏里的“直线”工具,点击“对象捕捉”工具栏里的“捕捉到端点”,将光标移到斜线的起始点附近,当出现捕捉标记的时候点击鼠标,向右拖动一段距离,再点击鼠标,紧接着右击鼠标,在快捷菜单中点选“确认”,又一条直线绘成。
第四步,再点击“绘图”工具栏里的“直线”工具,点击“对象捕捉”工具栏里的“捕捉到端点”或“捕捉到交点”,将光标移到斜线的起始点附近,当出现捕捉标记的时候点击鼠标,向上拖动一段距离,再点击鼠标,紧接着右击鼠标,在快捷菜单中点选“确认”,绘出一条向上的直线。
第五步,选中这条向上的直线,再点击“修改”工具栏里的“偏移”,命令行窗口里提示“指定偏移距离或 [通过(T)/删除(E)/图层(L)] <通过>:”,在它后面键入“200”,命令行窗口里又提示“指定要偏移的那一侧上的点,或 [退出(E)/多个(M)/放弃(U)] <退出>::”,在这条向上的直线的右方任意地方点击鼠标,右击鼠标,在快捷菜单中点选“确认”,你会发现在这条向上的直线的右方200mm的地方绘出了一条平行线。选中原先那条向上的直线,按“Delete”键删除。
你可能发现绘出的三角形没有封闭,比方斜边和短直角边不够长,另外长直角边长出来了,如图。
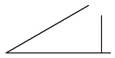
第六步,先解决长直角边的问题,点击“修改”工具栏里的“修剪”工具,命令行窗口里提示“选择剪切边…”,这是让你选择修剪的界线,这里就是短直角边,所以要点选短直角边,命令行窗口里提示“选择对象或 <全部选择>:找到 1 个”,如果还有其它界线,还可以继续点选,但这里就一个,所以右击鼠标,结束修剪界线的的选取,命令行窗口里提示“选择要修剪的对象,或按住 Shift 键选择要延伸的对象,或[栏选(F)/窗交(C)/投影(P)/边(E)/删除(R)/放弃(U)]:”这是让你告诉AutoCAD那一部分要剪掉,点选长出来的部分,你可以看到点选的部分立即被修剪掉了,AutoCAD继续让你点选要修建的其它部分,这里没有,所以右击鼠标,在快捷菜单里点选“确认”,结束修剪。
第七步,再来解决斜边和短直角边的问题,点击“修改”工具栏里的“延伸”工具,命令行窗口里提示“选择边界的边…”,这是让你选择要延伸到哪里,因为这里斜边和短直角边互为延伸的边界,所以点击斜边和短直角边,点击后右击鼠标结束边界选择;命令行窗口里提示“选择要延伸的对象,或按住 Shift 键选择要修剪的对象,或[栏选(F)/窗交(C)/投影(P)/边(E)/放弃(U)]:”,这是让你告诉AutoCAD哪条线要延伸,依次点击斜边上靠近短直角边的地方和短直角边靠近斜边的地方,你可以看到,这两条直线延伸闭合了。“修剪”和“延伸”两个工具是可以通过按下“Shift”键互相转换的,读者可以自行试一试。
至此,三角形绘制成功了。
还可以这样来画这个三角形。
第一步,点击“绘图”工具栏里的“直线”工具,命令行窗口提示“_line 指定第一点:”,在模型空间任何位置上点击鼠标。
第二步,命令行窗口接着提示“指定下一点或 [放弃(U)]:”,键入“@200,0”并回车。
第三步,命令行窗口接着提示“指定下一点或 [放弃(U)]:”,键入“@0,115.4701”并回车。
第四步,命令行窗口接着提示“指定下一点或 [闭合(C)/放弃(U)]:”,键入“@230.9402<210”并回车。
第五步,命令行窗口接着提示“指定下一点或 [闭合(C)/放弃(U)]:”,键入“c”并回车,绘制完成。
这里“@”是相对于前一点的坐标,用“@x,y”表示,“x”与“y”之间用英文逗号分隔;“<”是旋转的角度,以x轴的正方向为0度,逆时针方向为正。