一、轴承的线性静态分析
1.启动SolidWorks软件及SolidWorks Simulation插件
通过开始菜单或桌面快捷方式打开SolidWorks软件并新 建一个零件,然后启动SolidWorks Simulation插件,如图1 所示。
2.分别新建如图2~图5所示零件
3.装配轴承并按如图6所示建立简化(即半剖)配置

图1 启动软件及Simulation插件
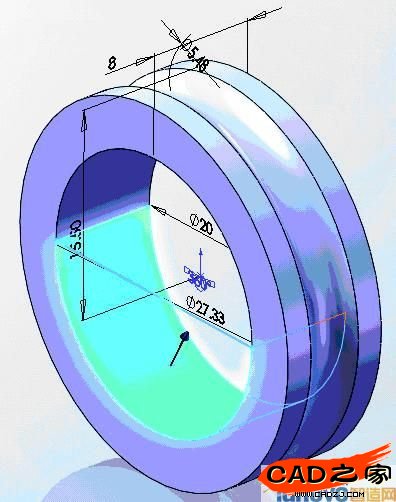
图2 内圈及将内表面水平分割为两部分
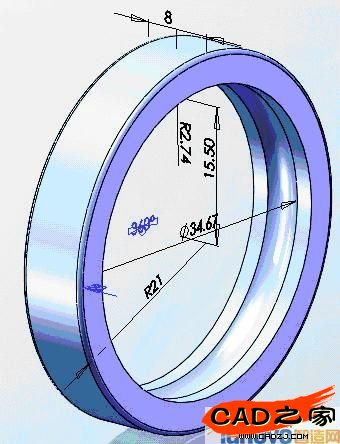
图3 外圈
4.线性静态分析
(1)准备工作。 因为本例我们将给轴承添加一轴承载荷,根据轴承载荷的特点,需作如下准备工作。
1)将轴承内圈内表面分割为上、下两部分,如图2所示;
2)将滚动体表面也分为上、下两部分(因为后续的约 束会用到);
3)建立如图7所示坐标系(后续载荷指定会用到);
4)建立如图8所示的基准面(约束滚动体会用到),最 后激活半剖配置。
(2)单击“S i m u l a t i o n”标签,切换到该插件的命令管理器页,如图9所示。单击“算例”按钮 ![]() 下方的小三角,在下级菜单中单击“新算例”按钮,如图10所示,在左侧特征管理树中出现如图11所示的对话框。
下方的小三角,在下级菜单中单击“新算例”按钮,如图10所示,在左侧特征管理树中出现如图11所示的对话框。

图4 滚动体及将表面水平分割为两部分

图5 保持架
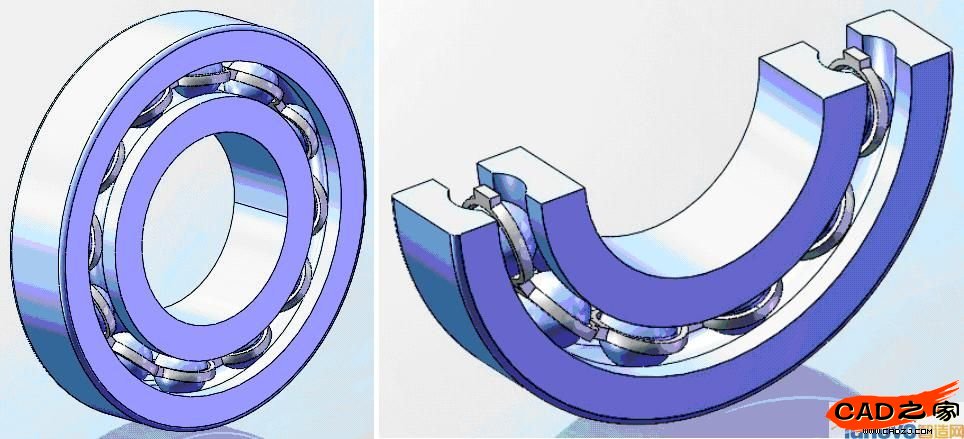
图6 装配轴承并建立半剖配置
(3)在“名称”栏中,可输入您所想设定的分析算例的 名称。我们选择的是“静态”按钮(该按钮默认即为选中状 态)。在上述两项设置完成后单击“确定”按钮![]() 。我们 可以发现,插件的命令管理器发生了变化,如图12所示。
。我们 可以发现,插件的命令管理器发生了变化,如图12所示。
( 4 ) 指定各个零件不同的材质。单击“ 零件 ”前的“+”号,展开所有零件,如图13所示,然后“右键”单击“保持架-1”,如图14所示,在快捷菜单中选择“应用/编 辑材料”命令。在“材料”对话框中选择“A I S I 1020”, 该材料的机械属性出现在对话框右侧的“属性”标签中。如 图15所示,然后单击“确定”按钮完成材料的指定。
如果你所用材料的性能参数与软件自带的有出入,可 按上期方法进行设定,本期不再重复。同样按上述方法,赋予滚动体、内外圈的材料为:镀铬不锈钢(均在钢的下级目录中)。

图7 建立坐标系

图8 建立基准面
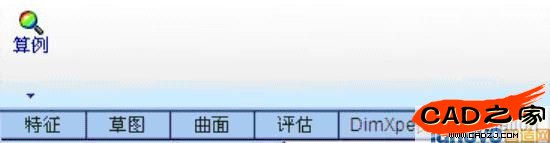
图9 插件面板

图10 新建算例
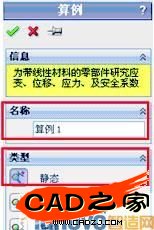
图11 选择分析类型

图12 打开算例后的命令面板
注:实际分析时请按实际的轴承用钢进行,分析方法 不变。
(5)添加约束。
1)单击“夹具”按钮![]() 下方的小三角,并单击下级菜 单中的“固定几何体”按钮,此时在左侧的特征树中出现 对话框。在图形区域单击外圈的外圆柱(见图16),“面<1>@外圈-1”出现在“夹具的面、边线、顶点”框
下方的小三角,并单击下级菜 单中的“固定几何体”按钮,此时在左侧的特征树中出现 对话框。在图形区域单击外圈的外圆柱(见图16),“面<1>@外圈-1”出现在“夹具的面、边线、顶点”框![]() 内, 并单击“确定”按钮
内, 并单击“确定”按钮![]() ,如图17所示。
,如图17所示。
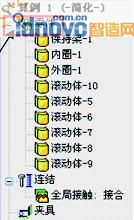
图13 展开所有零件

图14 给单个零件应用材料
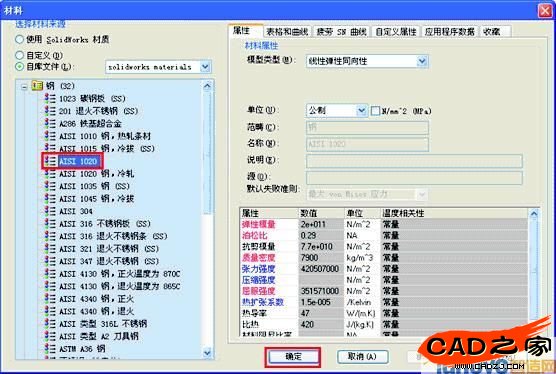
图15 应用材

图16 选择外圆柱面
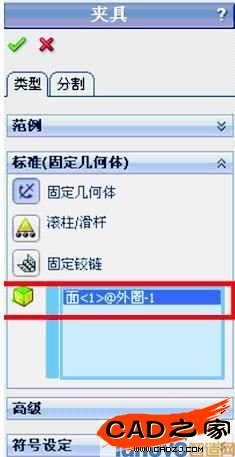
图17 选择后的对话框
2)单击“夹具”按钮![]() 下方的小三角,并单击下级菜 单中的“固定几何体”按钮,此时在左侧的特征树中出现对 话框。单击“高级”,展开“高级”面板,如图18所示。单击“在圆柱面上”按钮
下方的小三角,并单击下级菜 单中的“固定几何体”按钮,此时在左侧的特征树中出现对 话框。单击“高级”,展开“高级”面板,如图18所示。单击“在圆柱面上”按钮![]() ,在图形区域单击内圈的内圆柱 面(见图19),然后再在“平移”面板中分别单击“圆周”按钮
,在图形区域单击内圈的内圆柱 面(见图19),然后再在“平移”面板中分别单击“圆周”按钮 ![]() (限制圆周方向的运动)和“轴向”按钮
(限制圆周方向的运动)和“轴向”按钮![]() (限 制轴向的运动),并设定后面的数据为0,如图20所示。单击“确定”按钮
(限 制轴向的运动),并设定后面的数据为0,如图20所示。单击“确定”按钮![]() 。
。
3)类似于上一步骤,添加新的夹具。在高级面板上单击“使用参考几何体”按钮![]() ,在图形区域单击滚动体的 两个半球面及基准面6,如图21所示,然后再在“平移”面板中分别单击“沿基准面方向1”按钮
,在图形区域单击滚动体的 两个半球面及基准面6,如图21所示,然后再在“平移”面板中分别单击“沿基准面方向1”按钮 ![]() 和“沿基准面方向2”按钮
和“沿基准面方向2”按钮 ![]() (用于限制沿平面方向的运动),并设定后面 的数据为0,如图22所示,单击“确定”按钮
(用于限制沿平面方向的运动),并设定后面 的数据为0,如图22所示,单击“确定”按钮![]() 。同理添加 其他滚动体与相应基准面之间的约束,如图23所示。
。同理添加 其他滚动体与相应基准面之间的约束,如图23所示。
4)类似于步骤1,添加如图24所示四个点的“固定几何 体”约束。
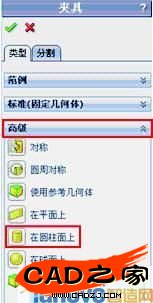
图18 高级面板

图19 选择内圈圆柱面

图20 约束设置

图21 选择滚动体及基准面 图22 约束设置
相关文章
- 2021-09-08BIM技术丛书Revit软件应用系列Autodesk Revit族详解 [
- 2021-09-08全国专业技术人员计算机应用能力考试用书 AutoCAD2004
- 2021-09-08EXCEL在工作中的应用 制表、数据处理及宏应用PDF下载
- 2021-08-30从零开始AutoCAD 2014中文版机械制图基础培训教程 [李
- 2021-08-30从零开始AutoCAD 2014中文版建筑制图基础培训教程 [朱
- 2021-08-30电气CAD实例教程AutoCAD 2010中文版 [左昉 等编著] 20
- 2021-08-30电影风暴2:Maya影像实拍与三维合成攻略PDF下载
- 2021-08-30高等院校艺术设计案例教程中文版AutoCAD 建筑设计案例
- 2021-08-29环境艺术制图AutoCAD [徐幼光 编著] 2013年PDF下载
- 2021-08-29机械AutoCAD 项目教程 第3版 [缪希伟 主编] 2012年PDF