为什么要分析?
在我们完成了产品的建模工作之后,需要确保模型能够在现场有效地发挥作用。如果缺乏分析工具,则只能通过昂贵且耗时的产品开发周期来完成这一任务。一般产品开发周期通常包括以下步骤:1)建造产品模型;2)生成设计的原型;3)现场测试原型;4)评估现场测试的结果;5)根据现场测试结果修改设计。这一过程将一直继续、反复,直到获得满意的解决方案为止。而分析可以帮助我们完成以下任务:1)在计算机上模拟模型的测试过程来代替昂贵的现场测试,从而降低费用;2)通过减少产品开发周期次数来缩短产品上市时间;3)快速测试许多概念和情形,然后做出最终决定。这样,我们就有更多的时间考虑新的设计,从而快速改进产品。
SolidWorks Simulation作为SolidWorks COSMOSWorks的新名称,是与SolidWorks完全集成的设计分析系统。它提供了单一屏幕解决方案来进行应力分析、频率分析、扭曲分析、热分析和优化分析,凭借着快速解算器的强有力支持,使用户能够使用个人计算机快速解决大型问题。SolidWorks Simulation提供了多种捆绑包,可满足各项分析需要。
为了使读者能更详尽地了解SolidWorks Simulation的分析应用功能,从本期开始,我们将分期介绍其强大的分析功能。
一、线性静态分析
当载荷作用于物体表面上时,物体发生变形,载荷的作用将传到整个物体。外部载荷会引起内力和反作用力,使物体进入平衡状态。
线性静态分析有两个假设:
1)静态假设。所有载荷被缓慢且逐渐应用,直到它们达到其完全量值。在达到完全量值后,载荷保持不变(不随时间变化)。
2)线性假设。载荷和所引起的反应力之间关系是线性的。例如,如果将载荷加倍,模型的反应(位移、应变及应力)也将加倍。
1.打开SolidWorks软件
单击“开始”→“所有程序”→“SolidWorks 2009”→“SolidWorks 2009 x64 Edition SP3.0”,打开软件或单击桌面快捷图标 ![]() 打开软件,如图1所示。
打开软件,如图1所示。
(你的电脑图标可能是这个样式:“开始”→“所有程序”→“Solidworks 2009”→“Solidworks 2009 SP0.0”,结果是相同的。)
1)单击“新建”按钮![]() 。
。

图1 软件打开界面
2)在弹出的“新建Solidworks文件”对话框中单击“零件”按钮,然后单击“确定”按钮,如图2所示。
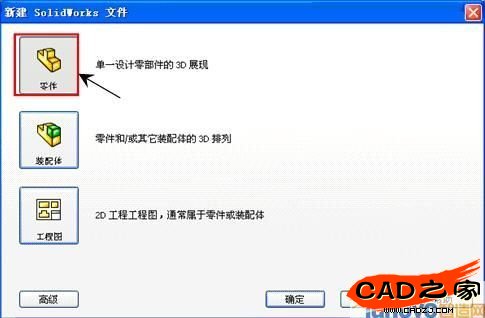
图2 新建文件对话框
2.新建如图3所示零件


图3 建立的零件模型
3.打开SolidWorks Simulation插件
1)单击工具栏中![]() 按钮的右侧小三角,在下级菜单中单击“插件…”按钮,如图4所示。
按钮的右侧小三角,在下级菜单中单击“插件…”按钮,如图4所示。

图4 打开插件
2)在弹出的“插件”对话框中勾选“SolidWorks Simulation”左侧的选框,单击“确定”按钮,如图5所示。如果想要在SolidWorks软件启动时自动加载该插件,则将右侧的选框也勾选,一般建议只勾选左侧选框,这样可提高SolidWorks的启动速度,在我们需要用该插件时再另行启动它。

图5 勾选要启动的插件
3)稍候我们即可看到“SolidWorks Simulation”插件启动成功,如图6所示。单击“Simulation”标签,切换到该插件的命令管理器页。

图6 插件启动成功
4.进行线性静态分析
1)如图7所示,单击“算例”按钮![]() 下方的小三角,在下级菜单中单击“新算例”按钮。在左侧特征管理树中出现如图8所示的对话框。
下方的小三角,在下级菜单中单击“新算例”按钮。在左侧特征管理树中出现如图8所示的对话框。

图7 新建算例
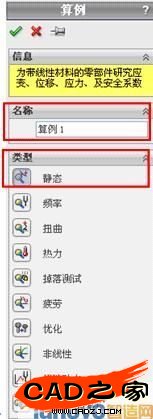
图8 Simulation插件可进行的分析项目
2)在“名称”栏中,可输入你所想设定的分析算例的名称。在“类型”栏中,我们可以清楚看到SolidWorks Simulation所能进行的分析种类,这里我们选择的是“静态”按钮(该按钮默认即为选中状态)。在上述两项设置完成后单击确定按钮![]() (确定按钮在特征树的左上角及绘图区域的右上角各有一个)。我们可以发现,插件的命令管理器发生了变化,如图9所示。
(确定按钮在特征树的左上角及绘图区域的右上角各有一个)。我们可以发现,插件的命令管理器发生了变化,如图9所示。

图9 打开算例后的命令面板
3)单击“应用材料”按钮 ![]() ,出现“材料”对话框,如图10所示。在对话框中选中“自库文件”,并在右侧的下拉菜单中选中“solidworks materials”项,然后再单击“钢”左边的加号并在展开的材料中选择“合金钢”。合金钢的机械属性出现在对话框右侧的“属性”标签中,如图11所示。然后单击“确定”按钮完成材料的指定。
,出现“材料”对话框,如图10所示。在对话框中选中“自库文件”,并在右侧的下拉菜单中选中“solidworks materials”项,然后再单击“钢”左边的加号并在展开的材料中选择“合金钢”。合金钢的机械属性出现在对话框右侧的“属性”标签中,如图11所示。然后单击“确定”按钮完成材料的指定。
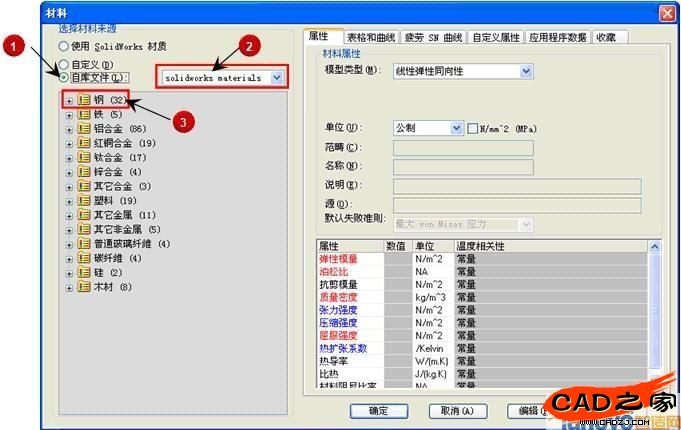
图10 材料编辑器
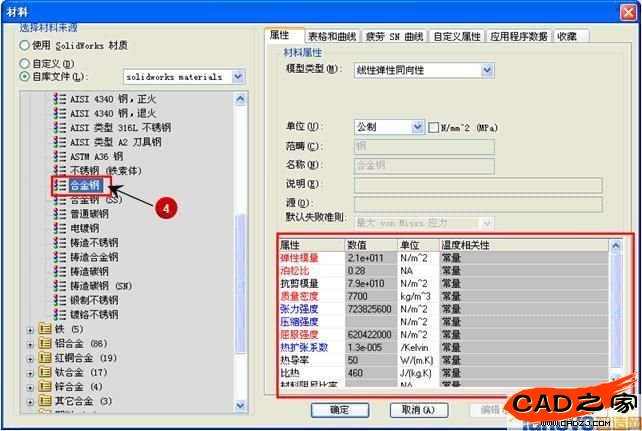
图11 选择合金钢材料
4)单击“夹具”按钮 ![]() 下方的小三角,并单击下级菜单中的“固定几何体”按钮,此时在左侧的特征树中出现对话框。在图形区域单击凸台的端面(见图12),面<1>出现在“夹具的面、边线、顶点” 框内
下方的小三角,并单击下级菜单中的“固定几何体”按钮,此时在左侧的特征树中出现对话框。在图形区域单击凸台的端面(见图12),面<1>出现在“夹具的面、边线、顶点” 框内![]() ,并单击“确定”按钮
,并单击“确定”按钮 ![]() ,如图13所示。此时在Simulation算例树的夹具文件夹中生成一个名为“夹具-1”的图标,如图14所示。
,如图13所示。此时在Simulation算例树的夹具文件夹中生成一个名为“夹具-1”的图标,如图14所示。

图12 选择凸台端面
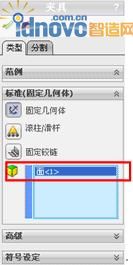
图13 选择面后的对话框

图14 完成夹具指定
相关文章
- 2021-09-08BIM技术丛书Revit软件应用系列Autodesk Revit族详解 [
- 2021-09-08全国专业技术人员计算机应用能力考试用书 AutoCAD2004
- 2021-09-08EXCEL在工作中的应用 制表、数据处理及宏应用PDF下载
- 2021-08-30从零开始AutoCAD 2014中文版机械制图基础培训教程 [李
- 2021-08-30从零开始AutoCAD 2014中文版建筑制图基础培训教程 [朱
- 2021-08-30电气CAD实例教程AutoCAD 2010中文版 [左昉 等编著] 20
- 2021-08-30电影风暴2:Maya影像实拍与三维合成攻略PDF下载
- 2021-08-30高等院校艺术设计案例教程中文版AutoCAD 建筑设计案例
- 2021-08-29环境艺术制图AutoCAD [徐幼光 编著] 2013年PDF下载
- 2021-08-29机械AutoCAD 项目教程 第3版 [缪希伟 主编] 2012年PDF