一、横梁的力学分析
在实际工程设计中,各种机器设备和工程结构都是由若干个构件组成的。这些构件在工作中都要受到各种力的作用,应用静力学的知识,我们可以分析计算这些构件所受到的外力情况。为保证机器设备和工程结构在外力作用下能安 全可靠地工作,就必须要求组成它的每个构件均具有足够的 承受载荷的能力。
通过材料力学的知识,研究构件在外力作用下的变形、 受力和破坏的规律,保证构件能够在正常、安全的工作前提下 最经济地使用材料,为构件选用合理的材料,确定合理的截面形状和尺寸。为了保证工程结构在载荷作用下正常工作,要求每个构件均具有足够的承受载荷的能力。下面我们用横梁的力学研究来展示实际分析过程(这里仅介绍分析的方法,所有的数据均是假设)。
1.新建图1所示零件
1)在前视基准面上做高度为15mm、宽度为5mm的矩形,并 拉伸180mm,如图1a所示。
2)单击“镜向”按钮![]() ,按如图1b(注意去掉“合并 实体”选项)所示设置后单击“确定”按钮
,按如图1b(注意去掉“合并 实体”选项)所示设置后单击“确定”按钮![]() ,完成实体镜像,结果如图1c所示。注意:此时为两个实体。
,完成实体镜像,结果如图1c所示。注意:此时为两个实体。

2.静态分析
1 ) 启动“SolidWorks Simulation ” 插件,单击“S i m u l a t i o n”标签,切换到该插件的命令管理器页,如图2所示。
2)如图3所示,单击“算例”按钮![]() 下方的小三角,在下级菜单中单击“新算例”按钮。在左侧特征管理树中出现如图4所示的对话框。
下方的小三角,在下级菜单中单击“新算例”按钮。在左侧特征管理树中出现如图4所示的对话框。

3)在“名称”栏中,可输入你所想设定的分析算例的名称。 在“类型”栏中,我们可以清楚 地看到SolidWorks Simulation所能 进行的分析种类,这里我们选择 的是“静态”按钮。在上述两项 设置完成后单击“确定”按钮![]() (确定按钮在特征树的左上角及绘图区域的右上角各有一个)。 我们可以发现,插件的命令管理 器发生了变化,如图5所示。
(确定按钮在特征树的左上角及绘图区域的右上角各有一个)。 我们可以发现,插件的命令管理 器发生了变化,如图5所示。
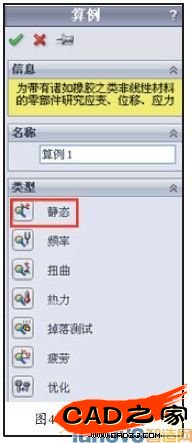
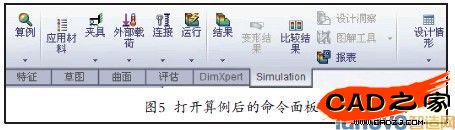
4)在Simulatio n算例树中, 展开“零件2 ”,用右键单击“S o l i d B o d y 1”并选择“视 为横梁”;同理,用右键单击“SolidBody 2”并选择“视为横 梁”,如图6所示。注意:此时,左侧的特征树发生了变化,多出了一项,如图7所示。用右键单击“结点组”,然后选择“编辑”,出现如图8所示的属性 面板。单击“计算”按钮,在结果栏中将出现三个接点,单击“确定”按钮![]() 完成。 接点可在横梁的自由端以及两个或多个横梁相遇或相交之处的每个位置自动识别出,夹具只应用到接点。
完成。 接点可在横梁的自由端以及两个或多个横梁相遇或相交之处的每个位置自动识别出,夹具只应用到接点。
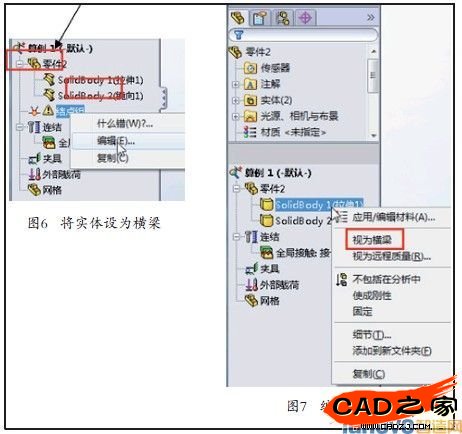

5)右键单击“零件2”,选择“应用材料到所有实体”项,如图9所示。在SolidWorks库中选择“合金钢”材料。

6)在铰接处将夹具添加到横梁自由端。一端有个销钉,另一端有滚柱。
a)单击“夹具”按钮![]() 下方的小三角,并单击下级菜单中的“固定几何体”按钮,此时在左侧的特征树中出现对话框,选中“不可移动(无平移)”按钮
下方的小三角,并单击下级菜单中的“固定几何体”按钮,此时在左侧的特征树中出现对话框,选中“不可移动(无平移)”按钮![]() ,在图形区域单击图示接点(如图10所示),所选的接点出现在“铰接”框
,在图形区域单击图示接点(如图10所示),所选的接点出现在“铰接”框![]() 内,并单击“确定”按钮
内,并单击“确定”按钮![]() 。此时在Simulation算例树的夹具 文件夹中生成一个名为“夹具-1”的图标。
。此时在Simulation算例树的夹具 文件夹中生成一个名为“夹具-1”的图标。

b)单击“夹具”按钮![]() 下方的小三角,并单击下级菜单中的“固定几何体”按钮,此时在左侧的特征树中出现对话 框,选中“使用参考几何体”按钮
下方的小三角,并单击下级菜单中的“固定几何体”按钮,此时在左侧的特征树中出现对话 框,选中“使用参考几何体”按钮![]() ,在图形区域单击图示接点(如图11所示),所选的接点出现在“铰接”
,在图形区域单击图示接点(如图11所示),所选的接点出现在“铰接” ![]() 内,指定前视基准面为参考面,并设定其限制的方向,如图12所示,并单击“确定”按钮
内,指定前视基准面为参考面,并设定其限制的方向,如图12所示,并单击“确定”按钮![]() 。此时,在Simulation算例树的夹 具文件夹中生成一个名为“夹具-2”的图标。
。此时,在Simulation算例树的夹 具文件夹中生成一个名为“夹具-2”的图标。
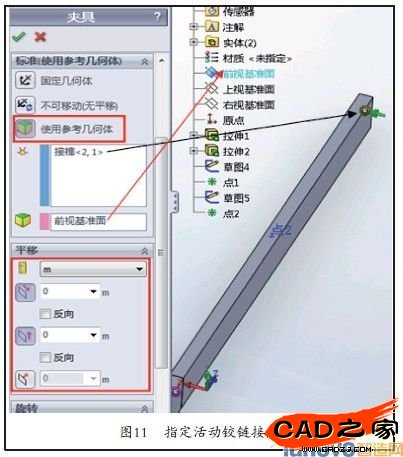
7)为了指定载荷,我们需在两个实体面的中点建立草图点,如图12所示。然后用参考几何体命令建立参考点,如图13 所设置。

8)单击“外部载荷”按钮![]() 下方的小三角,并单击下级 菜单中的“力”按钮
下方的小三角,并单击下级 菜单中的“力”按钮![]() ,在图形区域选中靠近固定铰链一端 的“点1”,并设置参考几何体为“前视基准面”,再设置单 位为“S I”,并按图示设置力的大小为2500,方向向下,必要 时单击点选“反向”,设置后单击“确定”按钮
,在图形区域选中靠近固定铰链一端 的“点1”,并设置参考几何体为“前视基准面”,再设置单 位为“S I”,并按图示设置力的大小为2500,方向向下,必要 时单击点选“反向”,设置后单击“确定”按钮![]() ,如图14 所示。
,如图14 所示。

9)单击“外部载荷”按钮![]() 下方的小三角,并单击下级菜单中的“力”按钮
下方的小三角,并单击下级菜单中的“力”按钮![]() ,在图形区域选中靠近活动铰链一端 的“点2”,并设置参考几何体为“前视基准面”,再设置单 位为“S I”,并按图示设置力的大小为20,方向如图15所示, 必要时单击点选“反向”,设置后单击“确定”按钮
,在图形区域选中靠近活动铰链一端 的“点2”,并设置参考几何体为“前视基准面”,再设置单 位为“S I”,并按图示设置力的大小为20,方向如图15所示, 必要时单击点选“反向”,设置后单击“确定”按钮![]() 。
。

10)单击“外部载荷”按钮![]() 下方的小三角,并单击下级菜单中的“力”按钮
下方的小三角,并单击下级菜单中的“力”按钮![]() ,在图形区域选中“拉伸2”实体,并 设置参考几何体为“前视基准面”,再设置单位为“S I”,并 勾选“按单位长度”,按图示设置力的大小为10000,方向如 图16所示,必要时单击点选“反向”,设置后单击“确定”按钮
,在图形区域选中“拉伸2”实体,并 设置参考几何体为“前视基准面”,再设置单位为“S I”,并 勾选“按单位长度”,按图示设置力的大小为10000,方向如 图16所示,必要时单击点选“反向”,设置后单击“确定”按钮![]() 。
。

11)单击“运行”按钮![]() ,稍候即可完成分析过程(分析可能得花费几分钟,请耐心等待),并将分析结果显示在 Simulation算例树中结果
,稍候即可完成分析过程(分析可能得花费几分钟,请耐心等待),并将分析结果显示在 Simulation算例树中结果![]() 文件夹。
文件夹。
3.查看分析结果
1)查看抗剪图解。在Simulation算例树中,右键单击结果文件夹![]() ,在快捷菜单中选择“定义横梁图表”,如图17所示。在弹出的属性栏中按默认项(如图18所示),单击“确定”按钮
,在快捷菜单中选择“定义横梁图表”,如图17所示。在弹出的属性栏中按默认项(如图18所示),单击“确定”按钮![]() 完成,结果如图19所示。
完成,结果如图19所示。

有兴趣的朋友可以手工作图后与该结果进行比较,可发现结果吻合。

2)查看力矩图解。在Simulation算例树中,右键单击结果![]() 文件夹,在快捷菜单中选择“定义横梁图表”,结果如 图20所示。
文件夹,在快捷菜单中选择“定义横梁图表”,结果如 图20所示。
有兴趣的朋友可以手工作图后与该结果进行比较,可发现结果吻合。
4.生成算例报告
至此,我们完成了横梁的力学分析模拟。
(未完待续)
相关文章
- 2021-09-08BIM技术丛书Revit软件应用系列Autodesk Revit族详解 [
- 2021-09-08全国专业技术人员计算机应用能力考试用书 AutoCAD2004
- 2021-09-08EXCEL在工作中的应用 制表、数据处理及宏应用PDF下载
- 2021-08-30从零开始AutoCAD 2014中文版机械制图基础培训教程 [李
- 2021-08-30从零开始AutoCAD 2014中文版建筑制图基础培训教程 [朱
- 2021-08-30电气CAD实例教程AutoCAD 2010中文版 [左昉 等编著] 20
- 2021-08-30电影风暴2:Maya影像实拍与三维合成攻略PDF下载
- 2021-08-30高等院校艺术设计案例教程中文版AutoCAD 建筑设计案例
- 2021-08-29环境艺术制图AutoCAD [徐幼光 编著] 2013年PDF下载
- 2021-08-29机械AutoCAD 项目教程 第3版 [缪希伟 主编] 2012年PDF