一、轴的线性静态分析
1.启动SolidWorks软件及SolidWorks Simulation插件通过“开始”菜单或桌面快捷方式打开SolidWorks软件 并新建一零件,然后启动SolidWorks Simulation插件,如图1所示。

图1 启动软件及Simulation插件
2.新建如图2所示轴

图2 建立的零件模型
3.线性静态分析
1)单击“S i m u l a t i o n”标签,切换到该插件的命令管 理器页,如图3所示。单击“算例”按钮 ![]() 下方的小三角, 在下级菜单中单击“新算例”按钮,如图4所示。在左侧特 征管理树中出现如图5所示的对话框。
下方的小三角, 在下级菜单中单击“新算例”按钮,如图4所示。在左侧特 征管理树中出现如图5所示的对话框。
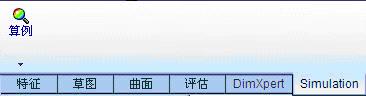
图3 插件面板
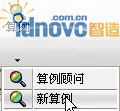
图4 新建算例
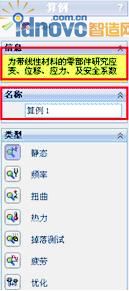
图5 选择分析类型

图6 打开算例后的命令面板

图7 选择合金钢材料
2)在“名称”栏中,可 输入你所想设定的分析算例的名 称。我们选择的是“静态”按钮(该按钮默认即为选中状态)。 在上述两项设置完成后单击确定 按钮 。我们可以发现,插件的 命令管理器发生了变化,如图6所 示。
3)单击“应用材料”按钮,出现“材料”对话框。在 对话框中选中“自库文件”按 钮,并在右侧的下拉菜单中选中“s o l i d w o r k s m a t e r i a l s”项, 然后再单击“钢”左边的加号, 并在展开的材料中选择“合金 钢”。合金钢的机械属性出现在对话框右侧的“属性”标签中,如图7所示。然后单击“确定”按钮完成材料的指定。
如果你所用的合金钢的性能参数与软件自带的有出入,需要修改的话,则可按下面的方法进行。
◎确保你选中了相近的材料,如合金钢。
◎选中“自定义”单选框,此时对话框右侧的材料属 性变为可编辑状态,接下来即可按照实际数据进行更改,如 图8所示。
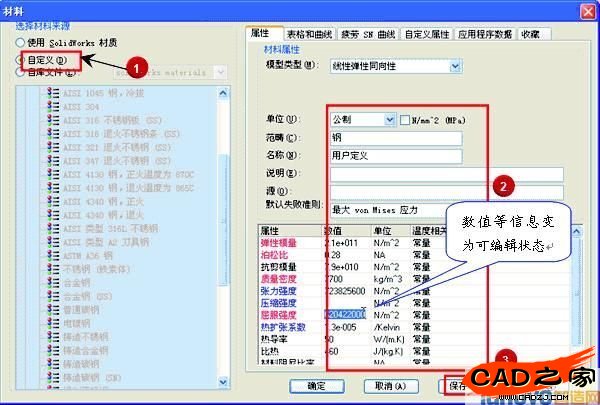
图8 自定义材料

图9 保存自定义材料
阶梯教室
◎修改完成后单击“保存”按钮,以保存修改。此时 会弹出“另存为”对话框,如图9所示。指定保存的路径及 文件名,单击“保存”按钮。
◎ 现 在 所自 定 义 的 材 料已 完 成 , 下 面 又该 如 何 应 用 呢?还是在如图8所示的对话框中选中“自库文件”单选 框,然后在右侧的下拉菜单中选中你刚才保存的自定义材 料,再在下方的列表中选中自定义的材料,单击“确定”按钮完成材料指定,如图10所示。
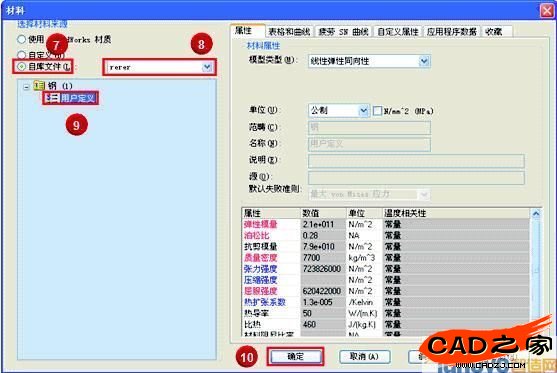
图10 选用自定义材料
4)单击“夹具”按钮![]() 下方的小三角,并单击下级菜单中的“固定几何体”按钮,此时在左侧的特征树中出现对话框。在图形区域单击右侧上、下两键槽的两个侧面(见图11),“面<1>”~”面<4>”出现在“夹具的面、边线、 顶点”框
下方的小三角,并单击下级菜单中的“固定几何体”按钮,此时在左侧的特征树中出现对话框。在图形区域单击右侧上、下两键槽的两个侧面(见图11),“面<1>”~”面<4>”出现在“夹具的面、边线、 顶点”框![]() 内,并单击“确定”按钮
内,并单击“确定”按钮![]() ,如图12所示。此时在S i m u l a t i o n算例树的夹具文件夹中生成一个名为“夹具-1”的图标,如图13所示。
,如图12所示。此时在S i m u l a t i o n算例树的夹具文件夹中生成一个名为“夹具-1”的图标,如图13所示。
5)单击“外部载荷”按钮 下方的小三角,并单击 下级菜单中的“力矩”按钮![]() 。在图形区域中单击如图14所 示的两个侧面,”面<1>” ~” 面<2 >”出现在“力矩的Step by Step面”框 内
。在图形区域中单击如图14所 示的两个侧面,”面<1>” ~” 面<2 >”出现在“力矩的Step by Step面”框 内![]() ,然后激活“方向的轴、边线、圆柱面框
,然后激活“方向的轴、边线、圆柱面框![]() ,选择如图15所示的圆柱面,”面<3>”出现在“方向的轴、边线、圆柱面”框
,选择如图15所示的圆柱面,”面<3>”出现在“方向的轴、边线、圆柱面”框![]() 内,并按如图16所示的设置后单 击“确定”按钮
内,并按如图16所示的设置后单 击“确定”按钮![]() 。(必要时勾选“反向”复选框,使得
。(必要时勾选“反向”复选框,使得

图11 选择两键槽的侧面

图12 选择后的对话框

图13 完成夹具指定

图14 选择键槽侧面

图15 选择圆柱面
相关文章
- 2021-09-08BIM技术丛书Revit软件应用系列Autodesk Revit族详解 [
- 2021-09-08全国专业技术人员计算机应用能力考试用书 AutoCAD2004
- 2021-09-08EXCEL在工作中的应用 制表、数据处理及宏应用PDF下载
- 2021-08-30从零开始AutoCAD 2014中文版机械制图基础培训教程 [李
- 2021-08-30从零开始AutoCAD 2014中文版建筑制图基础培训教程 [朱
- 2021-08-30电气CAD实例教程AutoCAD 2010中文版 [左昉 等编著] 20
- 2021-08-30电影风暴2:Maya影像实拍与三维合成攻略PDF下载
- 2021-08-30高等院校艺术设计案例教程中文版AutoCAD 建筑设计案例
- 2021-08-29环境艺术制图AutoCAD [徐幼光 编著] 2013年PDF下载
- 2021-08-29机械AutoCAD 项目教程 第3版 [缪希伟 主编] 2012年PDF