在AutoCAD的表格中,可以计算数学表达式,可以快速跨行或列对值进行汇总或计算平均值,可以在单元中输入公式等表格功能。创建表格的命令是Table,可以通过以下方法激活Table命令。1、下拉菜单【绘图】——“表格”。2、单击“绘图”工具栏上的“表格”图标。3、在命令行中输入Table并回车。
激活Table命令后,将弹出“插入表格”对话框,如图所示。
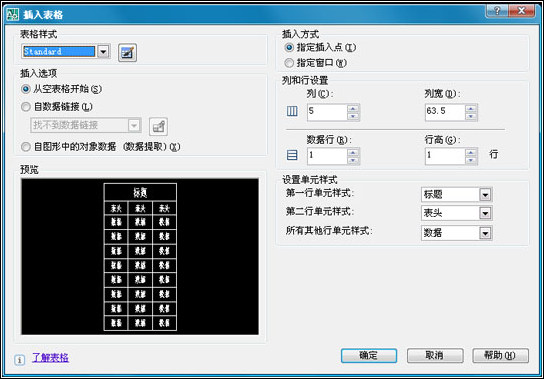
1、表格样式:选择表格样式。可以从下拉列表中选择表格样式。 单击旁边的图标按钮,将弹出“表格样式”对话框,可以创建新的表格样式满足需求。
2、插入选项:指定插入表格的方式。
1)从空表格开始:创建可以手动填充数据的空表格。
2)自数据链接:从下拉列表中选择外部电子表格中的数据创建表格。
=================================================
如果“找不到数据链接”,单击右侧旁边的图标按钮,将启动“数据链接管理器”,弹出‘选择数据链接”对话框,如图所示:
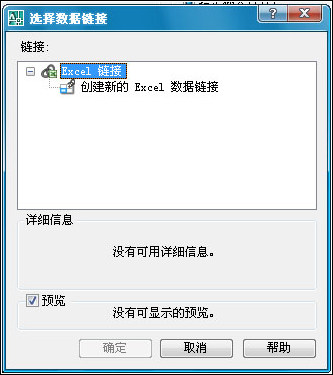
(1)创建新的Excel数据链接:
单击“创建新的Excel数据链接”,弹出“输入数据链接名称”对话框,输入名称,然后点确定。然后弹出“新建Excel数据链接”对话框,如图所示。
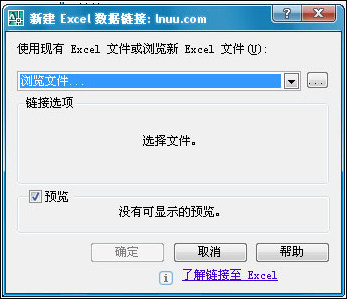
单击选择按钮,选择电脑中的目标Excel文件之后,此对话框变成如图所示。
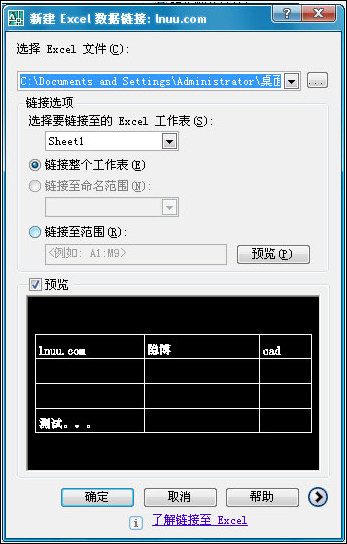
(2)链接选项:
选择要链接至的Excel工作表:显示指定的Excel文件中所有工作表的名称,如Sheet1、Sheet2等。
链接整个工作表:将Excel文件中指定的整个工作表,链接至AutoCAD图形的表格中。
链接至命名范围:将已包含在 Excel 文件中的命名单元范围链接至AutoCAD图形的表格中。
链接至范围:指定Excel 文件中的单元范围链接至AutoCAD图形的表格中。
在文本框中,输入要链接至AutoCAD图形的表格中的Excel文件中的单元范围。有效范围包括:矩形区域:(例如,A1:D10);整列:(例如,A:A);多组列:(例如,A:D)
(3)设置完相应的选项,最后点确定。即可创建完新的Excel数据链接。
=================================================
3)自图形中的对象数据(数据提取):
选择该选项,然后点“确定”,将启动“数据提取”对话框。
数据提取——开始。
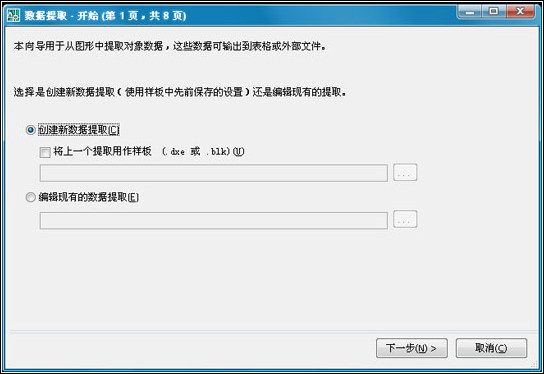
数据提取——定义数据源。
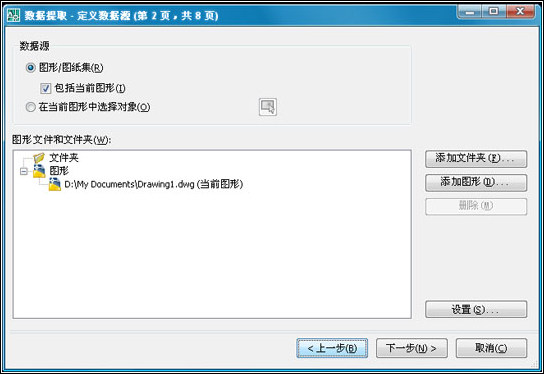
数据提取——选择对象。
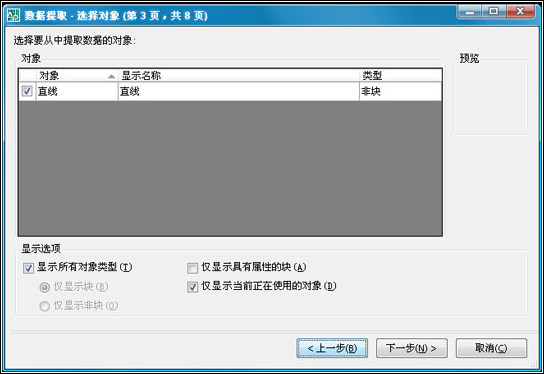
数据提取——选择特性。
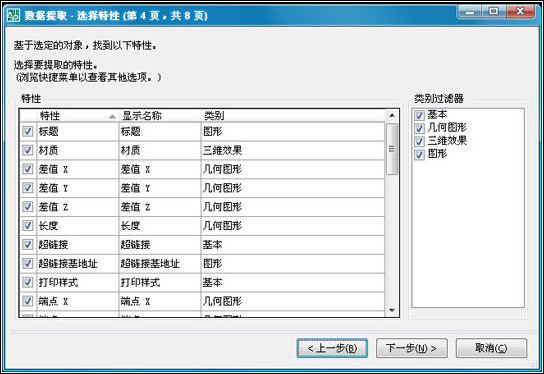
数据提取——优化数据。
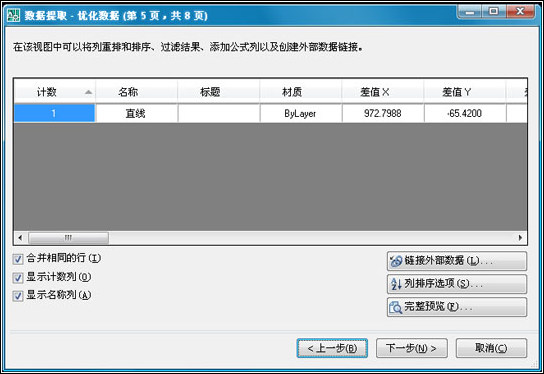
数据提取——选择输出。#p#分页标题#e#
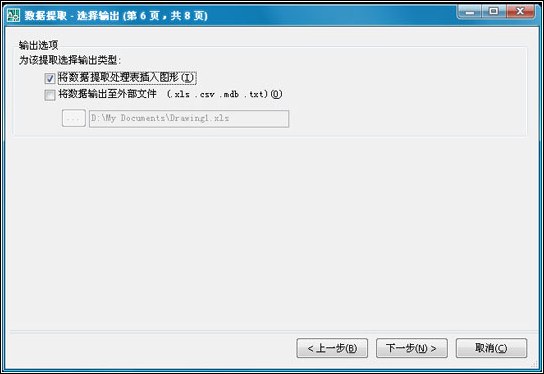
数据提取——表格样式。
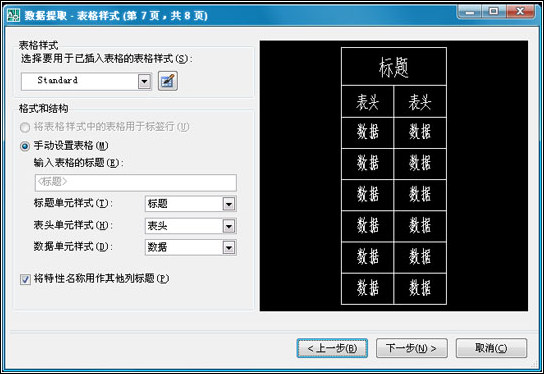
数据提取——完成。
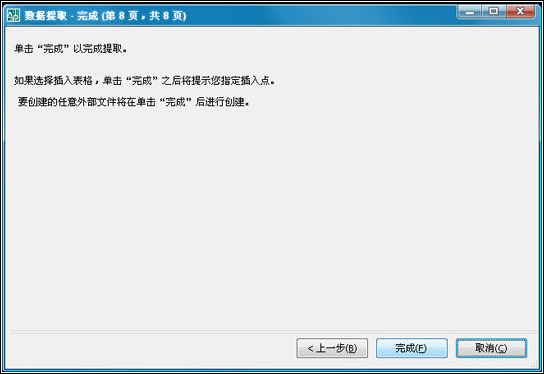
3、插入方式:设置表格的插入方式,即指定表格在图形中的显示位置。
1)指定插入点:基准点在表格的左上角,可以使用鼠标定位,也可以在命令提示下输入坐标值定位。如果使用的“表格样式”将表格的方向设置为由下而上读取,则基准点位于表格的左下角。
2)指定窗口:指定表格的大小和位置。可以使用鼠标定位,也可以在命令提示下输入坐标值定位。
4、列和行设置:设置列数、列宽、数据行数和行高。
1)列:设置表格的列数。
2)列宽:设置表格中每列的宽度。
3)数据行:设置表格中数据的行数。
4)行高:设置表格中每行的高度。
5、设置单元样式:
1)第一行单元样式:指定表格中第一行的单元样式。默认“标题”单元样式。
2)第二行单元样式:指定表格中第二行的单元样式。默认“表头”单元样式。
3)所有其他行单元样式:指定表格中所有其他行的单元样式。默认“数据”单元样式。
全部设置完相应的选项后,最后点确定,关闭“插入表格”对话框,指定插入点后,将在界面中显示创建的表格和“文字样式”对话框,如图所示。
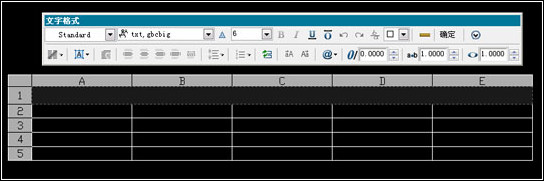
激活Table命令后,将弹出“插入表格”对话框,如图所示。
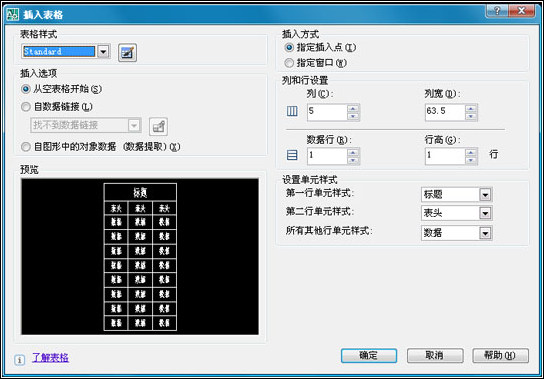
1、表格样式:选择表格样式。可以从下拉列表中选择表格样式。 单击旁边的图标按钮,将弹出“表格样式”对话框,可以创建新的表格样式满足需求。
2、插入选项:指定插入表格的方式。
1)从空表格开始:创建可以手动填充数据的空表格。
2)自数据链接:从下拉列表中选择外部电子表格中的数据创建表格。
=================================================
如果“找不到数据链接”,单击右侧旁边的图标按钮,将启动“数据链接管理器”,弹出‘选择数据链接”对话框,如图所示:
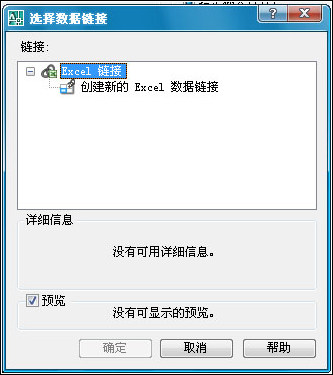
(1)创建新的Excel数据链接:
单击“创建新的Excel数据链接”,弹出“输入数据链接名称”对话框,输入名称,然后点确定。然后弹出“新建Excel数据链接”对话框,如图所示。
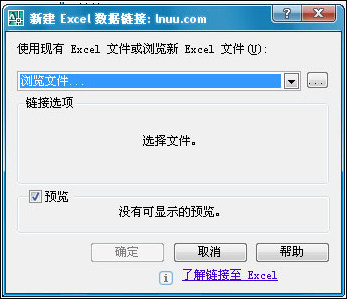
单击选择按钮,选择电脑中的目标Excel文件之后,此对话框变成如图所示。
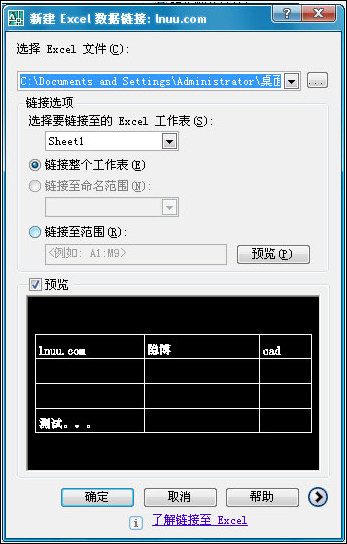
(2)链接选项:
选择要链接至的Excel工作表:显示指定的Excel文件中所有工作表的名称,如Sheet1、Sheet2等。
链接整个工作表:将Excel文件中指定的整个工作表,链接至AutoCAD图形的表格中。
链接至命名范围:将已包含在 Excel 文件中的命名单元范围链接至AutoCAD图形的表格中。
链接至范围:指定Excel 文件中的单元范围链接至AutoCAD图形的表格中。
在文本框中,输入要链接至AutoCAD图形的表格中的Excel文件中的单元范围。有效范围包括:矩形区域:(例如,A1:D10);整列:(例如,A:A);多组列:(例如,A:D)
(3)设置完相应的选项,最后点确定。即可创建完新的Excel数据链接。
=================================================
3)自图形中的对象数据(数据提取):
选择该选项,然后点“确定”,将启动“数据提取”对话框。
数据提取——开始。
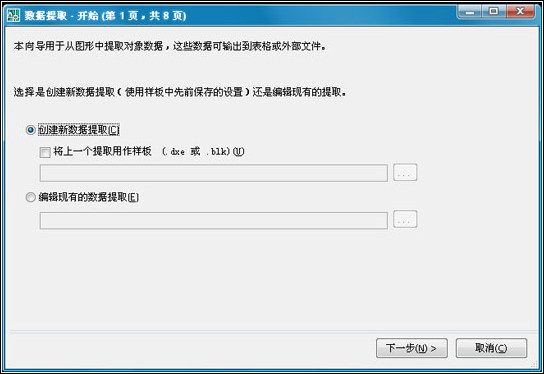
数据提取——定义数据源。
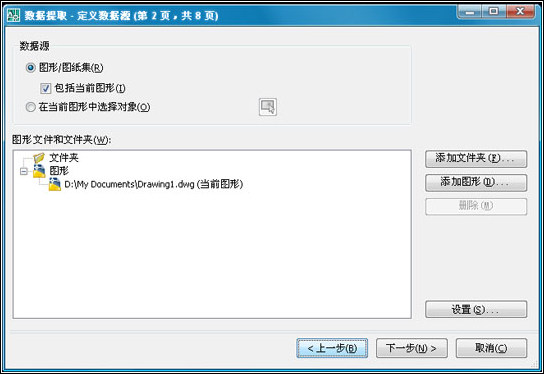
数据提取——选择对象。
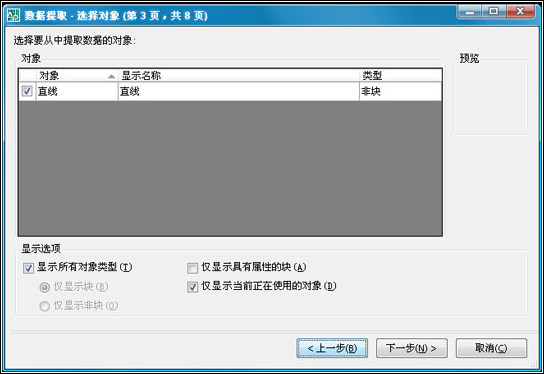
数据提取——选择特性。
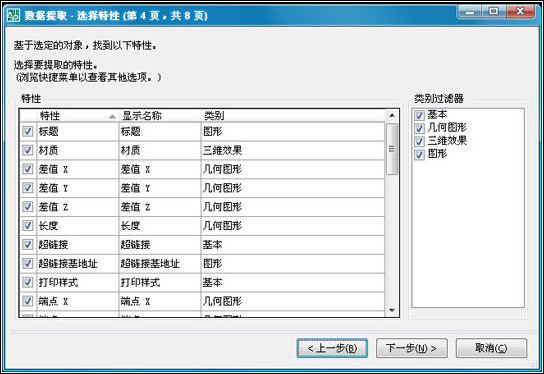
数据提取——优化数据。
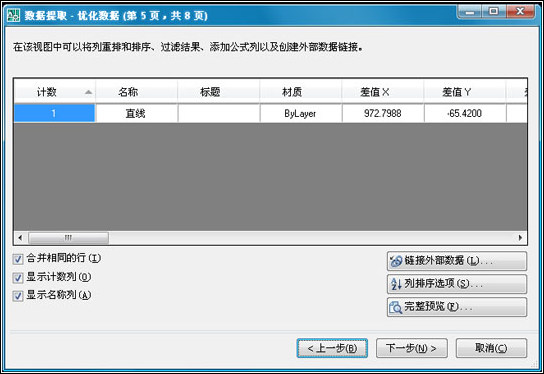
数据提取——选择输出。#p#分页标题#e#
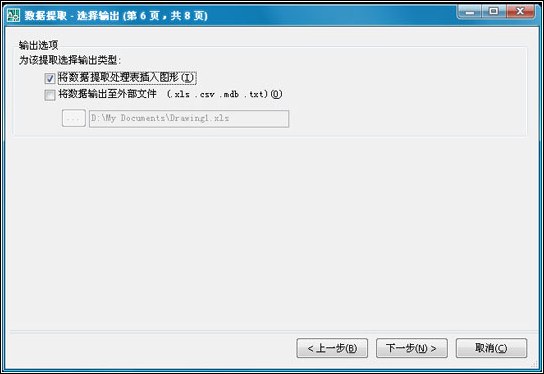
数据提取——表格样式。
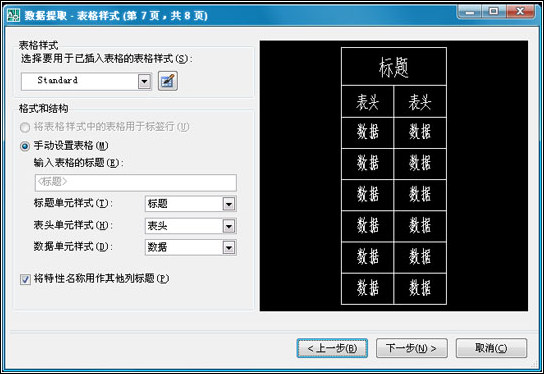
数据提取——完成。
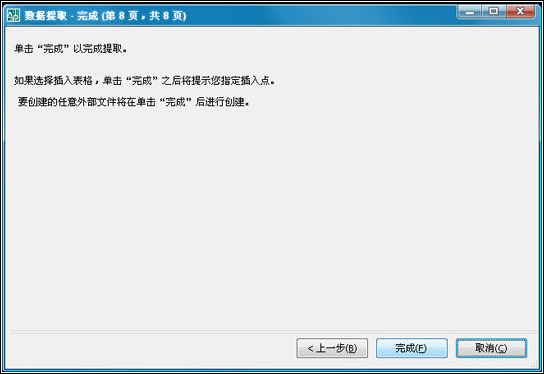
3、插入方式:设置表格的插入方式,即指定表格在图形中的显示位置。
1)指定插入点:基准点在表格的左上角,可以使用鼠标定位,也可以在命令提示下输入坐标值定位。如果使用的“表格样式”将表格的方向设置为由下而上读取,则基准点位于表格的左下角。
2)指定窗口:指定表格的大小和位置。可以使用鼠标定位,也可以在命令提示下输入坐标值定位。
4、列和行设置:设置列数、列宽、数据行数和行高。
1)列:设置表格的列数。
2)列宽:设置表格中每列的宽度。
3)数据行:设置表格中数据的行数。
4)行高:设置表格中每行的高度。
5、设置单元样式:
1)第一行单元样式:指定表格中第一行的单元样式。默认“标题”单元样式。
2)第二行单元样式:指定表格中第二行的单元样式。默认“表头”单元样式。
3)所有其他行单元样式:指定表格中所有其他行的单元样式。默认“数据”单元样式。
全部设置完相应的选项后,最后点确定,关闭“插入表格”对话框,指定插入点后,将在界面中显示创建的表格和“文字样式”对话框,如图所示。
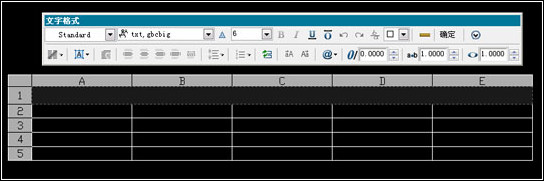
相关文章
- 2021-09-08BIM技术丛书Revit软件应用系列Autodesk Revit族详解 [
- 2021-09-08全国专业技术人员计算机应用能力考试用书 AutoCAD2004
- 2021-09-08EXCEL在工作中的应用 制表、数据处理及宏应用PDF下载
- 2021-08-30从零开始AutoCAD 2014中文版机械制图基础培训教程 [李
- 2021-08-30从零开始AutoCAD 2014中文版建筑制图基础培训教程 [朱
- 2021-08-30电气CAD实例教程AutoCAD 2010中文版 [左昉 等编著] 20
- 2021-08-30电影风暴2:Maya影像实拍与三维合成攻略PDF下载
- 2021-08-30高等院校艺术设计案例教程中文版AutoCAD 建筑设计案例
- 2021-08-29环境艺术制图AutoCAD [徐幼光 编著] 2013年PDF下载
- 2021-08-29机械AutoCAD 项目教程 第3版 [缪希伟 主编] 2012年PDF