在绘图时,为了使图形表达的更清楚和形象,需要绘制图形的剖面图或断面,需要对剖面或断面的图形部分进行填充,图案填充一般用来表示材料性质或者表面纹理。
一、利用bhatch命令进行图案填充。
其实可以使用bhatch或者hatch命令填充图案,bhatch命令可以创建关联的或者非关联的图案填充。batch命令只能创建非关联的图案填充,适用于填充非封闭边界的区域,并且此命令仅在命令行中可用。
1)关联图案填充与他们的边界相关联,当用户对边界进行编辑后,所填充的图案填充会自动随边界的变化而改变。
2)非关联图案填充则与他们的边界是否编辑无关。
可以通过以下方法激活bhatch命令。1、菜单栏【绘图】——“图案填充”。2、单击“绘图”工具栏上的“图案填充”图标。3、在命令行中输入bhatch或者bh并回车。
单击“绘图”工具栏上的“图案填充”图标,将弹出“图案填充和渐变色”对话框,如图,默认为“图案填充”选项卡。
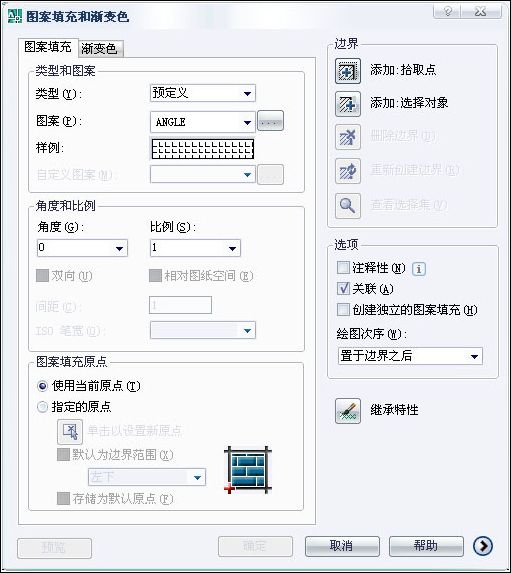
(一)类型和图案。指定图案填充的类型和图案。
1、类型:下拉列表中包含三种类型,预定义、用户定义和自定义。
2、图案:从该下拉列表中选择所需要的图案,也可以单击右边的选择按钮,弹出“填充图案选项板”对话框,分为“ANSI”、“ISO”、“其他预定义”和“自定义”四个选项卡。

在“填充图案选项板”对话框中,可以同时查看所有填充图案的预览图像,有助于做出直观的选择,双击所需要的图案就可以将其加入到下拉列表中,并将其置为当前图案。
3、样例:显示选定图案的预览图像。单击该框同样可以弹出“填充图案选项板”对话框。
4、自定义图案:该下拉列表中列出了所有的可用的自定义图案。该按钮只有当“类型”设定为“自定义”的时候可用。
(二)角度和比例。指定选定填充图案的角度和比例。
1、角度:指定填充图案的纹理角度(相对当前UCS坐标系的X轴)。
2、“双向”:只有当“类型”设置为“用户定义”时,此选项才可用。当使用“用户定义”的图案填充时,不选择该复选框,将使用一组平行线,选择该复选框,将使用两组相互垂直的平行线。
3、比例:放大或缩小预定义或自定义图案。
“相对图纸空间”:相对于图纸空间单位缩放填充图案。该选项仅适用于布局。
4、间距:只有当“类型”设置为“用户定义”时,此选项才可用。指定“用户定义”图案中的平行直线的间距。
5、ISO笔宽:只有将“类型”设置为“预定义”,并将“图案”设置为可用的ISO图案的一种,此选项才可用。根据所选的笔宽来确定有关填充图案的比例。
(三)图案填充原点。控制填充图案生成的起始位置。
1、使用当前原点:默认情况下,所有图案填充原点都对应于当前的UCS坐标系的原点,原点设置(0,0)。
2、指定的原点:指定新的图案填充原点。
“单击以设置新原点”:单击该选择按钮,用鼠标直接指定新的图案填充原点。
“默认为边界范围”:根据图案填充对象边界的矩形范围计算新原点。从下拉列表中可以选择该范围的四个角点及其中心。
#p#分页标题#e#“存储为默认原点”:将新图案填充原点的值存储在 hporigin系统变量中(初始值为0,0)
(四)边界。
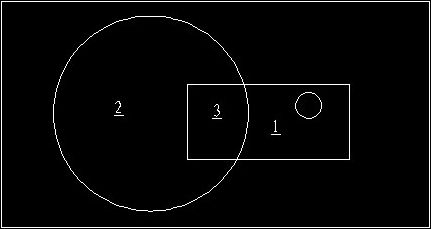
1、添加:拾取点。单击该按钮,“图案填充和渐变色”对话框将暂时关闭,系统将提示在需要填充图案的封闭区域拾取一点,在点1处拾取一点(可以拾取多个点),然后回车,返回对话框,点“确定”,图案填充效果如图。
 引用内容
引用内容
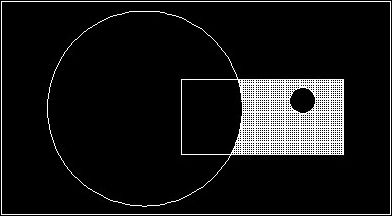
2、添加:选择对象。单击该按钮,“图案填充和渐变色”对话框将暂时关闭,系统将提示选择封闭区域的边界对象,选择矩形(可以选择多个对象),然后回车,返回对话框,点“确定”,图案填充效果如图。
 引用内容
引用内容
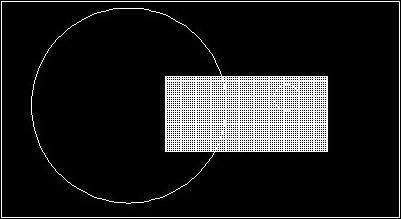
当“拾取点”或者“选择对象”时,可以随时在绘图区域中击鼠标右键,从弹出的快捷菜单中选择更多的操作。
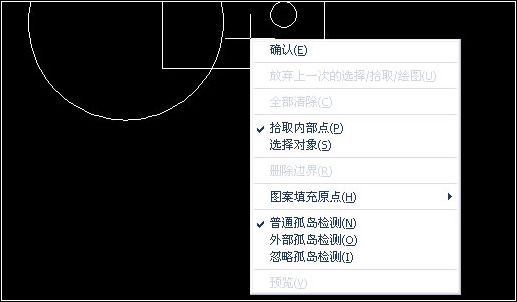
3、删除边界。删除填充图案的边界。该按钮在编辑填充图案时才可以使用。
单击“添加:拾取点”按钮,“图案填充和渐变色”对话框将暂时关闭,系统将提示在需要填充图案的封闭区域拾取一点,在点1处拾取一点,然后回车,返回对话框,然后单击“删除边界”按钮,选择小圆(可以选择多个对象),小圆的边界将被删除,然后回车,返回对话框,单击“确定”,图案填充效果如图,小圆的内部也被填充。
 引用内容
引用内容
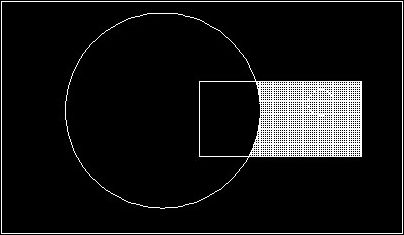
1)添加边界(A):#p#分页标题#e# 选择图案填充的临时边界对象将它们添加。图案填充效果如图。
 引用内容
引用内容
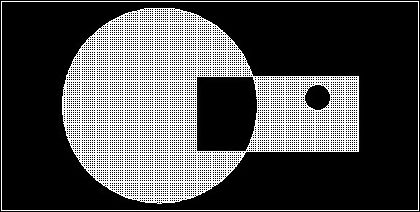
4、重新创建边界。创建新的填充图案的边界。该按钮在编辑填充图案时才可以使用。
单击填充图案,然后单击鼠标右键,在弹出的快捷菜单中选择“编辑填充图案”,弹出“图案填充编辑”对话框(与“图案填充和渐变色”对话框相同),然后单击“重新创建边界”按钮,命令行提示如下所示。
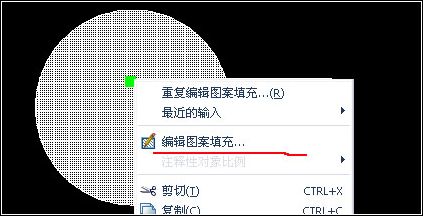
 引用内容
引用内容
5、查看选择集: 查看构成边界的图形对象,系统将高亮显示这些对象。单击该按钮,“图案填充和渐变色”对话框暂时关闭,并使用当前的图案填充设置显示当前定义的边界。可我这里没有任何现象,不知道到底是用来干什么用的。
(五)选项。
1、注释性。 指定图案填充为annotative。
2、关联。设置填充图案是否与边界相关联。选择该复选框,则改变当前填充边界后,填充图案也跟着边界变化,否则填充图案不会跟随边界的变化而变化。
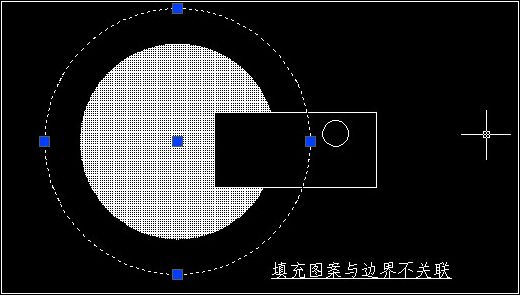
3、创建独立的填充图案。设置是否使“同时创建的多个不同边界的填充图案”为独立的。如果选择该复选框,则同时创建的多个不同边界的填充图案都为独立的填充对象,否则就为同一个填充图案对象。
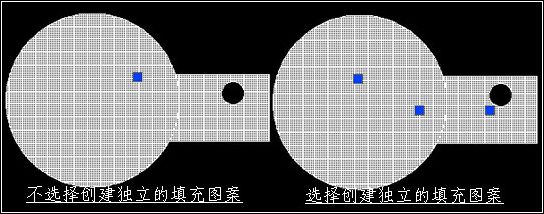
4、绘图次序。为图案填充指定绘图次序。图案填充可以放在所有其他对象之后、之前、图案填充边界之后、之前,或者不指定绘图次序。——没弄明白具体怎么使用。
(六)继承特性。使用选定的图案填充对象的填充特性对指定的边界进行图案填充。
单击“继承特性”按钮,“图案填充和渐变色”对话框将暂时关闭,系统将提示选择已有的图案填充对象,然后选择大圆内部,回车,返回对话框,单击“确定”,图案填充效果如图。
 引用内容#p#分页标题#e#
引用内容#p#分页标题#e#
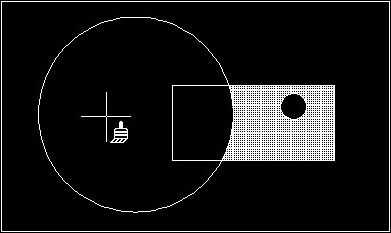
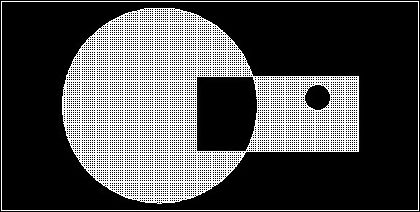
(七)预览。单击该按钮,可以预览已设置好的填充效果,方便编辑。单击图形或按Esc键返回对话框重新设定,单击鼠标右键或回车则接受图案填充。
一、利用bhatch命令进行图案填充。
其实可以使用bhatch或者hatch命令填充图案,bhatch命令可以创建关联的或者非关联的图案填充。batch命令只能创建非关联的图案填充,适用于填充非封闭边界的区域,并且此命令仅在命令行中可用。
1)关联图案填充与他们的边界相关联,当用户对边界进行编辑后,所填充的图案填充会自动随边界的变化而改变。
2)非关联图案填充则与他们的边界是否编辑无关。
可以通过以下方法激活bhatch命令。1、菜单栏【绘图】——“图案填充”。2、单击“绘图”工具栏上的“图案填充”图标。3、在命令行中输入bhatch或者bh并回车。
单击“绘图”工具栏上的“图案填充”图标,将弹出“图案填充和渐变色”对话框,如图,默认为“图案填充”选项卡。
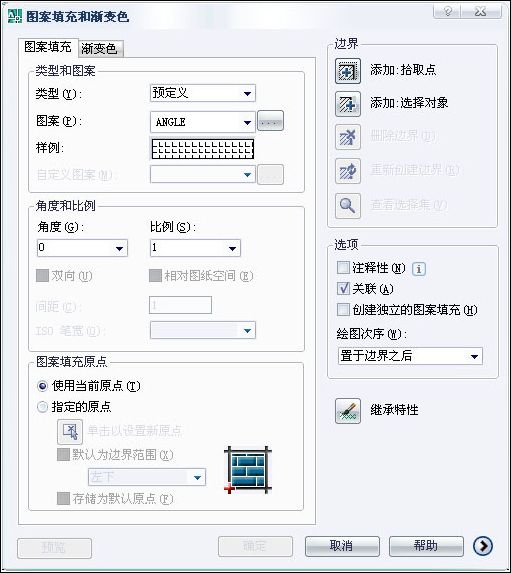
(一)类型和图案。指定图案填充的类型和图案。
1、类型:下拉列表中包含三种类型,预定义、用户定义和自定义。
2、图案:从该下拉列表中选择所需要的图案,也可以单击右边的选择按钮,弹出“填充图案选项板”对话框,分为“ANSI”、“ISO”、“其他预定义”和“自定义”四个选项卡。

在“填充图案选项板”对话框中,可以同时查看所有填充图案的预览图像,有助于做出直观的选择,双击所需要的图案就可以将其加入到下拉列表中,并将其置为当前图案。
3、样例:显示选定图案的预览图像。单击该框同样可以弹出“填充图案选项板”对话框。
4、自定义图案:该下拉列表中列出了所有的可用的自定义图案。该按钮只有当“类型”设定为“自定义”的时候可用。
(二)角度和比例。指定选定填充图案的角度和比例。
1、角度:指定填充图案的纹理角度(相对当前UCS坐标系的X轴)。
2、“双向”:只有当“类型”设置为“用户定义”时,此选项才可用。当使用“用户定义”的图案填充时,不选择该复选框,将使用一组平行线,选择该复选框,将使用两组相互垂直的平行线。
3、比例:放大或缩小预定义或自定义图案。
“相对图纸空间”:相对于图纸空间单位缩放填充图案。该选项仅适用于布局。
4、间距:只有当“类型”设置为“用户定义”时,此选项才可用。指定“用户定义”图案中的平行直线的间距。
5、ISO笔宽:只有将“类型”设置为“预定义”,并将“图案”设置为可用的ISO图案的一种,此选项才可用。根据所选的笔宽来确定有关填充图案的比例。
(三)图案填充原点。控制填充图案生成的起始位置。
1、使用当前原点:默认情况下,所有图案填充原点都对应于当前的UCS坐标系的原点,原点设置(0,0)。
2、指定的原点:指定新的图案填充原点。
“单击以设置新原点”:单击该选择按钮,用鼠标直接指定新的图案填充原点。
“默认为边界范围”:根据图案填充对象边界的矩形范围计算新原点。从下拉列表中可以选择该范围的四个角点及其中心。
#p#分页标题#e#“存储为默认原点”:将新图案填充原点的值存储在 hporigin系统变量中(初始值为0,0)
(四)边界。
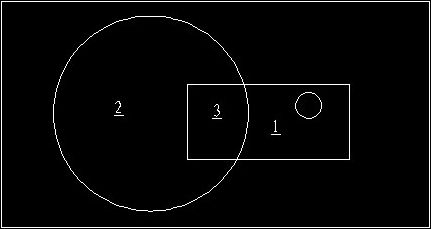
1、添加:拾取点。单击该按钮,“图案填充和渐变色”对话框将暂时关闭,系统将提示在需要填充图案的封闭区域拾取一点,在点1处拾取一点(可以拾取多个点),然后回车,返回对话框,点“确定”,图案填充效果如图。
 引用内容
引用内容命令: _bhatch
拾取内部点或 [选择对象(S)/删除边界(B)]: ——/*在点1处拾取一点*/
正在选择所有对象...
正在选择所有可见对象...
正在分析所选数据...
正在分析内部孤岛...
拾取内部点或 [选择对象(S)/删除边界(B)]: ——/*回车,返回对话框,单击“确定”。*/
拾取内部点或 [选择对象(S)/删除边界(B)]: ——/*在点1处拾取一点*/
正在选择所有对象...
正在选择所有可见对象...
正在分析所选数据...
正在分析内部孤岛...
拾取内部点或 [选择对象(S)/删除边界(B)]: ——/*回车,返回对话框,单击“确定”。*/
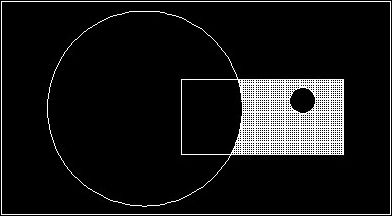
2、添加:选择对象。单击该按钮,“图案填充和渐变色”对话框将暂时关闭,系统将提示选择封闭区域的边界对象,选择矩形(可以选择多个对象),然后回车,返回对话框,点“确定”,图案填充效果如图。
 引用内容
引用内容命令: _bhatch
选择对象或 [拾取内部点(K)/删除边界(B)]: 找到 1 个 ——/*选择矩形*/
选择对象或 [拾取内部点(K)/删除边界(B)]: ——/*回车,返回对话框,单击“确定”。*/
选择对象或 [拾取内部点(K)/删除边界(B)]: 找到 1 个 ——/*选择矩形*/
选择对象或 [拾取内部点(K)/删除边界(B)]: ——/*回车,返回对话框,单击“确定”。*/
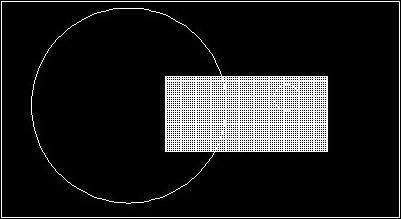
当“拾取点”或者“选择对象”时,可以随时在绘图区域中击鼠标右键,从弹出的快捷菜单中选择更多的操作。
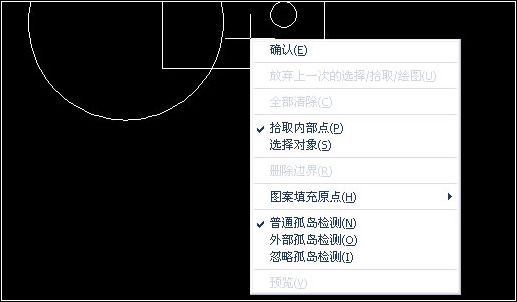
3、删除边界。删除填充图案的边界。该按钮在编辑填充图案时才可以使用。
单击“添加:拾取点”按钮,“图案填充和渐变色”对话框将暂时关闭,系统将提示在需要填充图案的封闭区域拾取一点,在点1处拾取一点,然后回车,返回对话框,然后单击“删除边界”按钮,选择小圆(可以选择多个对象),小圆的边界将被删除,然后回车,返回对话框,单击“确定”,图案填充效果如图,小圆的内部也被填充。
 引用内容
引用内容命令: _bhatch
拾取内部点或 [选择对象(S)/删除边界(B)]: ——/*在点1处拾取一点*/
正在选择所有对象...
正在选择所有可见对象...
正在分析所选数据...
正在分析内部孤岛...
拾取内部点或 [选择对象(S)/删除边界(B)]: ——/*回车,返回对话框,然后单击“删除边界”按钮*/
选择对象或 [添加边界(A)]: ——/*选择小圆,小圆的边界将被删除*/
选择对象或 [添加边界(A)/放弃(U)]: ——/*回车,返回对话框,然后单击“确定”。*/
拾取内部点或 [选择对象(S)/删除边界(B)]: ——/*在点1处拾取一点*/
正在选择所有对象...
正在选择所有可见对象...
正在分析所选数据...
正在分析内部孤岛...
拾取内部点或 [选择对象(S)/删除边界(B)]: ——/*回车,返回对话框,然后单击“删除边界”按钮*/
选择对象或 [添加边界(A)]: ——/*选择小圆,小圆的边界将被删除*/
选择对象或 [添加边界(A)/放弃(U)]: ——/*回车,返回对话框,然后单击“确定”。*/
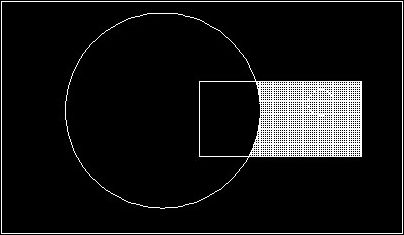
1)添加边界(A):#p#分页标题#e# 选择图案填充的临时边界对象将它们添加。图案填充效果如图。
 引用内容
引用内容命令: _bhatch
拾取内部点或 [选择对象(S)/删除边界(B)]: ——/*在点1处拾取一点*/
正在选择所有对象...
正在选择所有可见对象...
正在分析所选数据...
正在分析内部孤岛...
拾取内部点或 [选择对象(S)/删除边界(B)]: ——/*回车,返回对话框,然后单击“删除边界”按钮*/
选择对象或 [添加边界(A)]: a——/*输入a*/
拾取内部点或 [选择对象(S)/删除边界(B)]: ——/*在点2处拾取一点*/
正在分析内部孤岛...
拾取内部点或 [选择对象(S)/删除边界(B)]: ——/* 回车,返回对话框,然后单击“确定”。*/
拾取内部点或 [选择对象(S)/删除边界(B)]: ——/*在点1处拾取一点*/
正在选择所有对象...
正在选择所有可见对象...
正在分析所选数据...
正在分析内部孤岛...
拾取内部点或 [选择对象(S)/删除边界(B)]: ——/*回车,返回对话框,然后单击“删除边界”按钮*/
选择对象或 [添加边界(A)]: a——/*输入a*/
拾取内部点或 [选择对象(S)/删除边界(B)]: ——/*在点2处拾取一点*/
正在分析内部孤岛...
拾取内部点或 [选择对象(S)/删除边界(B)]: ——/* 回车,返回对话框,然后单击“确定”。*/
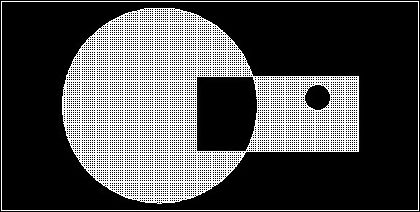
4、重新创建边界。创建新的填充图案的边界。该按钮在编辑填充图案时才可以使用。
单击填充图案,然后单击鼠标右键,在弹出的快捷菜单中选择“编辑填充图案”,弹出“图案填充编辑”对话框(与“图案填充和渐变色”对话框相同),然后单击“重新创建边界”按钮,命令行提示如下所示。
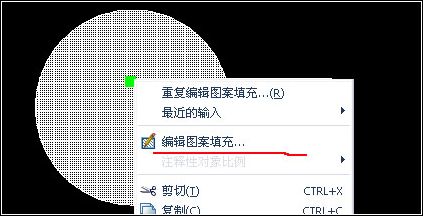
 引用内容
引用内容命令: _hatchedit
输入边界对象的类型 [面域(R)/多段线(P)] <多段线>:
要重新关联图案填充与新边界吗?[是(Y)/否(N)] <N>: n
输入边界对象的类型 [面域(R)/多段线(P)] <多段线>:
要重新关联图案填充与新边界吗?[是(Y)/否(N)] <N>: n
5、查看选择集: 查看构成边界的图形对象,系统将高亮显示这些对象。单击该按钮,“图案填充和渐变色”对话框暂时关闭,并使用当前的图案填充设置显示当前定义的边界。可我这里没有任何现象,不知道到底是用来干什么用的。
(五)选项。
1、注释性。 指定图案填充为annotative。
2、关联。设置填充图案是否与边界相关联。选择该复选框,则改变当前填充边界后,填充图案也跟着边界变化,否则填充图案不会跟随边界的变化而变化。
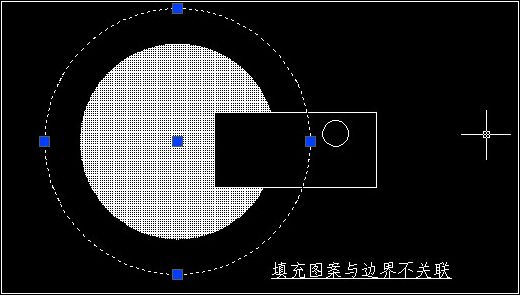
3、创建独立的填充图案。设置是否使“同时创建的多个不同边界的填充图案”为独立的。如果选择该复选框,则同时创建的多个不同边界的填充图案都为独立的填充对象,否则就为同一个填充图案对象。
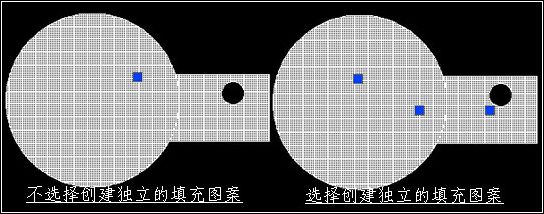
4、绘图次序。为图案填充指定绘图次序。图案填充可以放在所有其他对象之后、之前、图案填充边界之后、之前,或者不指定绘图次序。——没弄明白具体怎么使用。
(六)继承特性。使用选定的图案填充对象的填充特性对指定的边界进行图案填充。
单击“继承特性”按钮,“图案填充和渐变色”对话框将暂时关闭,系统将提示选择已有的图案填充对象,然后选择大圆内部,回车,返回对话框,单击“确定”,图案填充效果如图。
 引用内容#p#分页标题#e#
引用内容#p#分页标题#e# 命令: _bhatch
选择图案填充对象: ——/*选择图中的图案填充对象*/
继承特性: 名称 <ANGLE>,比例 <1>,角度 <0>
拾取内部点或 [选择对象(S)/删除边界(B)]: ——/*选择大圆内部*/
正在选择所有对象...
正在选择所有可见对象...
正在分析所选数据...
正在分析内部孤岛...
拾取内部点或 [选择对象(S)/删除边界(B)]: ——/*回车,返回对话框,单击“确定”。*/
选择图案填充对象: ——/*选择图中的图案填充对象*/
继承特性: 名称 <ANGLE>,比例 <1>,角度 <0>
拾取内部点或 [选择对象(S)/删除边界(B)]: ——/*选择大圆内部*/
正在选择所有对象...
正在选择所有可见对象...
正在分析所选数据...
正在分析内部孤岛...
拾取内部点或 [选择对象(S)/删除边界(B)]: ——/*回车,返回对话框,单击“确定”。*/
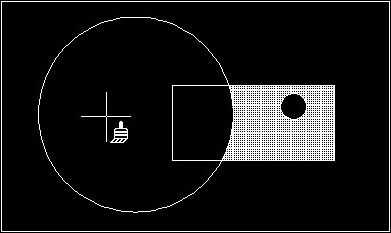
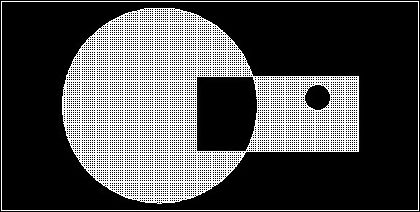
(七)预览。单击该按钮,可以预览已设置好的填充效果,方便编辑。单击图形或按Esc键返回对话框重新设定,单击鼠标右键或回车则接受图案填充。
相关文章
- 2021-09-08BIM技术丛书Revit软件应用系列Autodesk Revit族详解 [
- 2021-09-08全国专业技术人员计算机应用能力考试用书 AutoCAD2004
- 2021-09-08EXCEL在工作中的应用 制表、数据处理及宏应用PDF下载
- 2021-08-30从零开始AutoCAD 2014中文版机械制图基础培训教程 [李
- 2021-08-30从零开始AutoCAD 2014中文版建筑制图基础培训教程 [朱
- 2021-08-30电气CAD实例教程AutoCAD 2010中文版 [左昉 等编著] 20
- 2021-08-30电影风暴2:Maya影像实拍与三维合成攻略PDF下载
- 2021-08-30高等院校艺术设计案例教程中文版AutoCAD 建筑设计案例
- 2021-08-29环境艺术制图AutoCAD [徐幼光 编著] 2013年PDF下载
- 2021-08-29机械AutoCAD 项目教程 第3版 [缪希伟 主编] 2012年PDF