使用“图层特性管理器”对话框创建新图层之后,除了设置图层的名称、颜色、线型和线宽,还可以对图层进行其他的设置和管理。如删除图层、图层显示控制等。
一、修改图层状态。
如果绘制的图形包含大量的信息而且有很多的图层,可以通过控制图层状态使图形的绘制、编辑、查看等操作更为方便。图层状态主要包括打开/关闭、冻结/解冻、锁定/解锁、可打印/不可打印等。
图层状态的修改在“图层特性管理器”对话框或“图层”工具栏的下拉列表中进行。
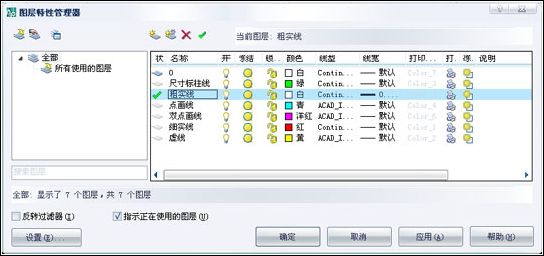
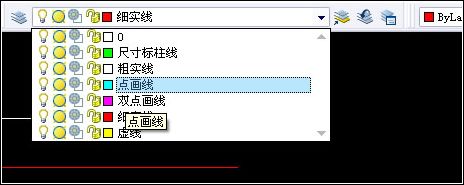
1、打开/关闭:打开的图层(默认设置)是可见的,关闭的图层是不可见的。在绘图过程中,如果某个图层上的对象干扰绘图,可以关闭(下同,冻结或锁定)该图层,此对象就会不显示(不能被编辑),等绘制完后再打开关闭的图层。
2、冻结/解冻:冻结的图层是不可见的,解冻的图层可见。当前图层不能被冻结,需要冻结的时候,需要将其先设置成非当前图层。
3、锁定/解锁:图层如果没有被关闭和冻结,锁定后是可见的,但是不能被编辑或选择。解锁的图层是可见的和可编辑的。
——打开“图层特性管理器”或者直接单击“图层”工具栏的下拉列表,单击需要打开(冻结、锁定)或关闭(解冻、解锁)的图层的相应状态图标,每单击一次,就在两种状态之间切换一次。
4、可打印/不可打印:可打印的图层是可以打印输出的,不可打印的图层是不可以打印输出的,但是可以在图形中显示,只是不在打印的图纸中显示。
——打开“图层特性管理器”对话框,单击需要可打印或不可打印的图层的状态图标,每单击一次,就在两种状态之间切换一次。
二、修改对象所在的图层。
在绘图的过程中,有时候需要改变一个已经绘制的对象所在的图层,先选择一个或者多个对象,然后在“图层”工具栏的下拉列表中单击想要选择的图层名称,AutoCAD就会自动将所选择的对象转换到该层中。
三、删除图层。
在绘图的过程中,如果有些图层是不必要的,可以随时删除这些无用的图层。
——打开“图层特性管理器”对话框,在右侧的列表图中选择要删除的图层,然后单击顶部的“删除图层”按钮“X”,最后单击“确定”。
有些图层是不能被删除的:0层和Defpoints层(不知道这个是干嘛的),当前图层,包含对象的图层(绘图区已被绘制的对象使用的图层),依赖外部参照的图层。
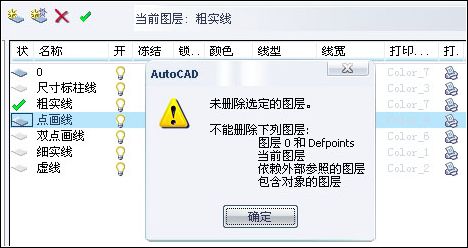
四、过滤图层。
如果绘制的图形中包含的图层较少,可以很容易找到某个图层或具有某种特性的图层,但是当图层的数目很多时,找到某个符合条件的图层会很困难,使用图层过滤器会很方便。
(一)使用“新特性过滤器”过滤图层。
1、在“图层特性管理器”对话框中单击“新特性过滤器”图标按钮,AutoCAD弹出“图层过滤特性”对话框。
2、在“过滤器名称”文本框中输入过滤器的名称,如“lnuu.com”。
3、在“过滤器定义”部分选择过滤条件,如状态、名称、冻结、开关、线宽、颜色等。如图,过滤条件设置为:“未使用的图层”、“打开”、“冻结”。
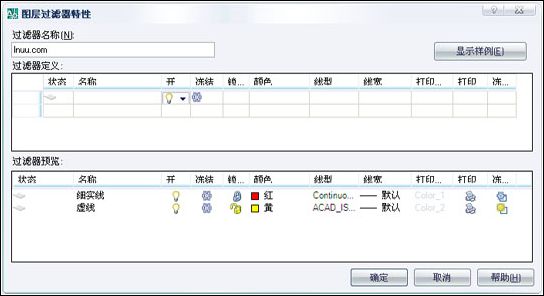
4、在“过滤器预览”部分的列表框中将显示符合过滤条件的图层。
5、最后单击“确定”按钮,返回到“图层特性管理器”对话框。在对话框左侧的树状图中显示刚才创建的“新特性过滤器”名称,右侧的列表图中将显示符合过滤条件的图层。#p#分页标题#e#

(二)使用“新组过滤器”过滤图层。
1、在“图层特性管理器”对话框中单击“新组过滤器”图标按钮,在左侧的树状图中默认添加“组过滤器1”,可以修改名称,如“lnuu”。
2、在树状图中单击“全部”,右侧的列表图中显示了图形中的所有图层。
3、在列表图中按住ctrl键并依次选择图层“0”层、“尺寸标注线”层、“细实线”层和“虚线”层。
4、按住鼠标左键不放,将选定的图层拖到组过滤器器“lnuu”中。
5、在树状图中选择“lnuu”组过滤器,在列表图中将显示图层“0”层、“尺寸标注线”层、“细实线”层和“虚线”层。

一、修改图层状态。
如果绘制的图形包含大量的信息而且有很多的图层,可以通过控制图层状态使图形的绘制、编辑、查看等操作更为方便。图层状态主要包括打开/关闭、冻结/解冻、锁定/解锁、可打印/不可打印等。
图层状态的修改在“图层特性管理器”对话框或“图层”工具栏的下拉列表中进行。
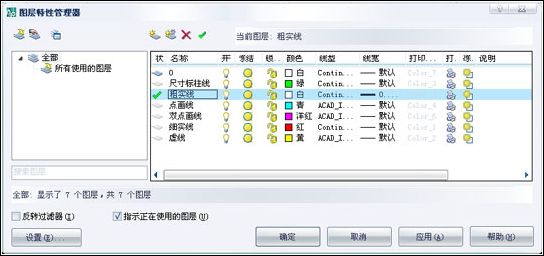
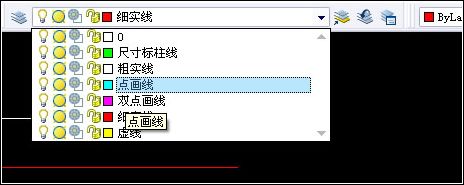
1、打开/关闭:打开的图层(默认设置)是可见的,关闭的图层是不可见的。在绘图过程中,如果某个图层上的对象干扰绘图,可以关闭(下同,冻结或锁定)该图层,此对象就会不显示(不能被编辑),等绘制完后再打开关闭的图层。
2、冻结/解冻:冻结的图层是不可见的,解冻的图层可见。当前图层不能被冻结,需要冻结的时候,需要将其先设置成非当前图层。
3、锁定/解锁:图层如果没有被关闭和冻结,锁定后是可见的,但是不能被编辑或选择。解锁的图层是可见的和可编辑的。
——打开“图层特性管理器”或者直接单击“图层”工具栏的下拉列表,单击需要打开(冻结、锁定)或关闭(解冻、解锁)的图层的相应状态图标,每单击一次,就在两种状态之间切换一次。
4、可打印/不可打印:可打印的图层是可以打印输出的,不可打印的图层是不可以打印输出的,但是可以在图形中显示,只是不在打印的图纸中显示。
——打开“图层特性管理器”对话框,单击需要可打印或不可打印的图层的状态图标,每单击一次,就在两种状态之间切换一次。
二、修改对象所在的图层。
在绘图的过程中,有时候需要改变一个已经绘制的对象所在的图层,先选择一个或者多个对象,然后在“图层”工具栏的下拉列表中单击想要选择的图层名称,AutoCAD就会自动将所选择的对象转换到该层中。
三、删除图层。
在绘图的过程中,如果有些图层是不必要的,可以随时删除这些无用的图层。
——打开“图层特性管理器”对话框,在右侧的列表图中选择要删除的图层,然后单击顶部的“删除图层”按钮“X”,最后单击“确定”。
有些图层是不能被删除的:0层和Defpoints层(不知道这个是干嘛的),当前图层,包含对象的图层(绘图区已被绘制的对象使用的图层),依赖外部参照的图层。
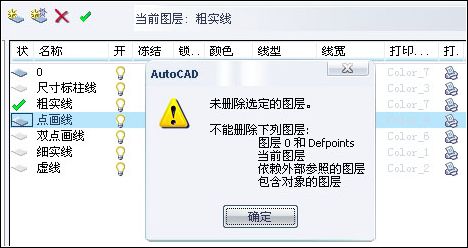
四、过滤图层。
如果绘制的图形中包含的图层较少,可以很容易找到某个图层或具有某种特性的图层,但是当图层的数目很多时,找到某个符合条件的图层会很困难,使用图层过滤器会很方便。
(一)使用“新特性过滤器”过滤图层。
1、在“图层特性管理器”对话框中单击“新特性过滤器”图标按钮,AutoCAD弹出“图层过滤特性”对话框。
2、在“过滤器名称”文本框中输入过滤器的名称,如“lnuu.com”。
3、在“过滤器定义”部分选择过滤条件,如状态、名称、冻结、开关、线宽、颜色等。如图,过滤条件设置为:“未使用的图层”、“打开”、“冻结”。
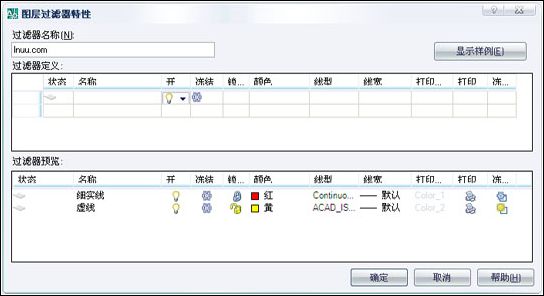
4、在“过滤器预览”部分的列表框中将显示符合过滤条件的图层。
5、最后单击“确定”按钮,返回到“图层特性管理器”对话框。在对话框左侧的树状图中显示刚才创建的“新特性过滤器”名称,右侧的列表图中将显示符合过滤条件的图层。#p#分页标题#e#

(二)使用“新组过滤器”过滤图层。
1、在“图层特性管理器”对话框中单击“新组过滤器”图标按钮,在左侧的树状图中默认添加“组过滤器1”,可以修改名称,如“lnuu”。
2、在树状图中单击“全部”,右侧的列表图中显示了图形中的所有图层。
3、在列表图中按住ctrl键并依次选择图层“0”层、“尺寸标注线”层、“细实线”层和“虚线”层。
4、按住鼠标左键不放,将选定的图层拖到组过滤器器“lnuu”中。
5、在树状图中选择“lnuu”组过滤器,在列表图中将显示图层“0”层、“尺寸标注线”层、“细实线”层和“虚线”层。

相关文章
- 2020-12-293D打印建模、打印、上色实现与技巧:AutoCAD篇PDF下载
- 2016-05-26泰州管理局办公装修方案效果图和CAD施工图
- 2016-02-04AutoCAD批量打印软件BatchPlot3.5.9下载
- 2016-02-03CAD显示钢筋符号字体 tssdeng.shx字体下载
- 2015-12-13郑州金水建行支行绿城广场财富管理中心施工图+实景图
- 2015-08-27金螳螂张家港永联村社区服务及物业管理用房施工图
- 2015-05-20广州市易方达基金管理有限公司CAD施工设计图
- 2014-08-25某景区管理用房建筑施工图下载
- 2014-03-20AutoCAD去教育版打印戳记V1.0绿色版软件下载
- 2013-08-20化工研究院信息管理大楼施工图免费下载