一、明确设计目的
齿轮在机械传动设计中是重要的传动零件,它有很多其他传动机构无法比 拟的优点,如传动效率高(一般在0.9以 上),传动平稳(斜齿轮尤为突出),传动力矩大,准确的瞬时传动比,寿命 长,而且可以改变传动方向等,这些优 点决定了齿轮在动力传动和运动传动中 占有不可动摇的地位。一般齿轮的齿廓 都是渐开线,那么如何在SolidWorks中绘 制渐开线呢?在开篇之前先请读者思考 一个问题:为什么要绘制精确的“渐开 线”齿轮呢?是为了做运动模拟?出2D 的工程图?到C N C里进行加工?还是作为CAE的分析模型呢?
当然,如果我们的目的不同,那么 我们的齿轮就有不同的绘制方法。请看 下面的详细讲解。
二、简化齿轮的绘制
1.利用SolidWorks自带插件
“Toolbox”生成齿轮
对于出图和用于运动模拟的用户,可以用简化的“渐开线”齿轮代替,这样不但可以大大简化建模的时间,而且可以充分利用现有的计算机资源。在SolidWorks的Toolbox插件中就有齿轮模块,下面就具体介绍一下这种方法。
(1)首先在插件中打开Toolbox插件,如图1所示。点击“确定”就可以在右边的“任务窗格”设计库中找到“Toolbox”了,如图2所示。
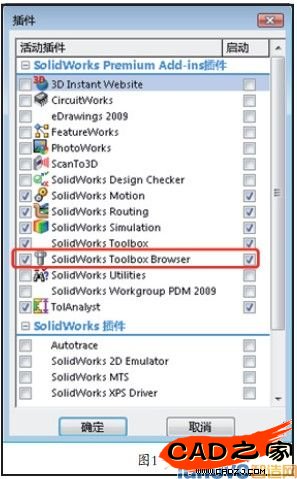

(2 )目前虽然在“GB”中还没有齿轮,但是可以用其他标准中的齿轮代替。下面就以“AnsiMetric”标准为例,介绍Toolbox中调用齿轮的方法。
在Toolbox的目录中通过“AnsiMetric”→“动力传动”→“齿轮”,在这里系统已经给出了常用的齿轮形式, 我们需要哪种形式的齿轮就可以生成哪种,如圆柱直齿轮,这里翻译成了“正齿轮”。具体参数设置,如图3所示。
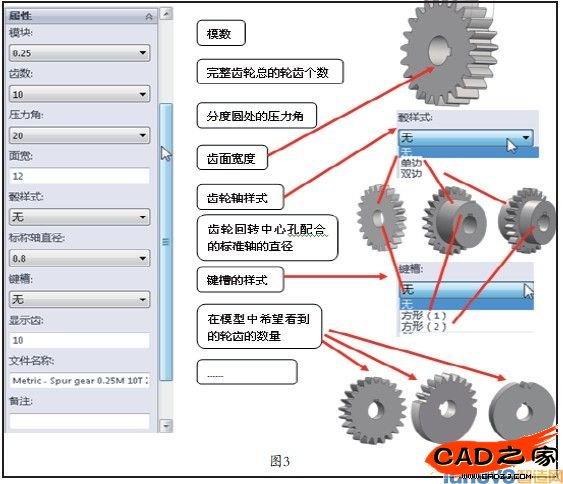
(3)通过一系列的设置,我们就可以得到想要的齿轮了,如果还达不到自己的要求,就可以在现有的齿轮基础上进行修改。如要孔板形式的齿轮,就可以用一个“旋转切除”命令和一个“拉伸切除”命令完成。具体操作如图4所示。接着再添加几个孔,如图5所示。

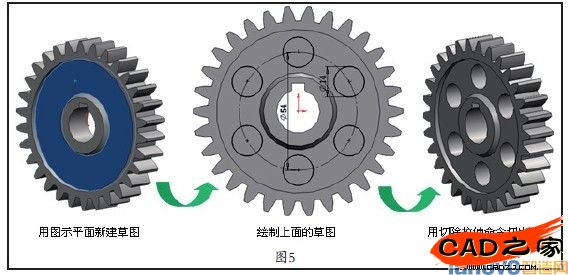
(4)这样这个齿轮就差不多完成了,如果用户齿轮有其他的形式,当然可以自己再做进一步的修改。修改完以后就可以保存了。注意这里建议用“另存为”,因为直接点击保存,系统会自动保存到Toolbox配置的路径中去,那就会添加不必要的麻烦。当然如果就想保存 到Toolbox的配置路径,那么就直接保存 即可。Toolbox的配置路径更改有很多方法,如可以在“选项”→“异型孔向导/Toolbox”→“配置”,也可以在菜单中找到,还可以在“设计窗格”→“设计库”→“预览里点击右键”找到。打开以后就能进入Toolbox配置的欢迎界面,如图6所示。

这里直接点击“3.定义用户设定”,就切换到了用户设定界面,如图7所示。这里可以直接选择“生成 零件”,然后在“在此文件夹生成零件:”选择保存的路径,最后保存退出就可以了。

2.生成齿轮GB工程图
有了上面的齿轮模型,我们就可以根据这个模型出GB的工程图了,但是在SolidWorks的工程图中,所有的模型都是按照真实的投影显示,而GB中齿轮的画法要求用简化画法(只画出一个齿的齿廓,甚至一个齿也不画),那又如何实现?其实实现这一目的也很容易,在出工程图的时候可以用不同的配置,这样就能避开出图与国标简化的矛盾,具体操作如下。
(1)生成一个新配置。在刚才建立齿轮模型的基础上生成新的配置,这个配置就是我们出工程图时的真实投影实体。选择已有的“完整齿轮”配置,用键盘的“Ctrl+C”和“Ctrl+V”来复制 一个配置,然后用鼠标缓慢双击配置名字,改成“简化齿轮”。如图8所示。

双击“简化齿轮”配置,将其激活。然后切换到“设计树”,找到轮齿阵列的 特征“TeethCuts”,选择它,这样在模型上就会显示和它有关的数值,如图9所示。其中齿数“30”已经加入了方程式,双击“30”,打开尺寸编辑界面, 配置类型选为“此配置”,然后点击“编辑方程式”,在打开的“编辑方程式”对话框里会看到一个文本形式的方程,记下它。然后关闭“编辑方程式” 对话框。在“方程式-齿轮”对话框中的表头“方程式”中找到刚才的表达式, 如图10所示。
拖动表头“方程式”后面的竖线,查看完整的“方程式”。我们发现在图10中的三个方程都指向一个数值,这里我们要将这三个方程都压缩掉,把前面的“对勾”去掉,点击“确定”,这样就可以随意修改了。用前面的方法点选TeethCuts特征,然后在绘图区域点击“30”,输入“2”,确定后,这样齿轮就成了只有两个齿槽的齿轮(也就是一个齿),再出工程图就没问题了。有的时候在这一步可能会有错误,其实是因为刚才我们旋转切除的草图有些线条未找到,可以进入其草图,将找不到参考的约束删除,然后添加新的约束。
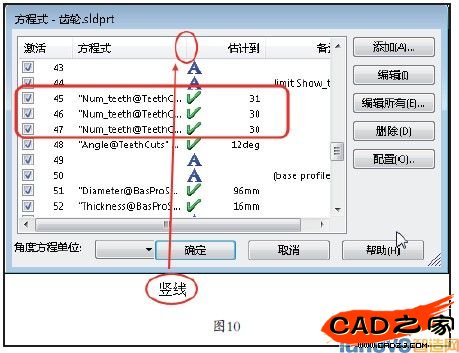
(2)生成工程图。点击“从零件/ 装配体制作工程图”→“选择图纸模板” →“选择需要的视图”,如图11 所示。


三、渐开线的画法
绘制渐开线齿轮,首先要有一条渐开线。在SolidWorks中绘制渐开线的方法有很多,下面就以常用的渐开线的绘制 为例进行叙述。
1.曲面生成渐开线
曲面生成渐开线有很多中方法,如曲面扫描、曲面放样等。这里只给大家介绍曲面放样生成渐开线,因为对于初 学者这种方法比较容易理解。
(1)首先新建一个零件,用一个默认基准面进入草图,在草图中心绘制一个圆,并且标注尺寸,如图12所示。注意:为了以后定位容易,可以将圆心和原点重合。
(2)保存后退出,然后用上面草图的基准面再建立一张新的草图,在上面绘制如图13所示的图形。中心线绘制水平直径,实线绘制竖直线,并且标注尺寸,尺寸的大小可以假设,因为后面要链接到方程式。

(3)保存后退出,在设计树的“注解”上点击右键,选择“显示注解”和“显示特征尺寸”。双击直线的尺寸“添加方程式”,在弹出的“添加方程式”界面中显示了刚才直线尺寸的名字(D1@草图2),然后点击圆的直径尺寸(D1@草图1),输入“*pi/2”,这样这条线段的长度就与开始圆的一半保持一致了,如图14和图15所示。
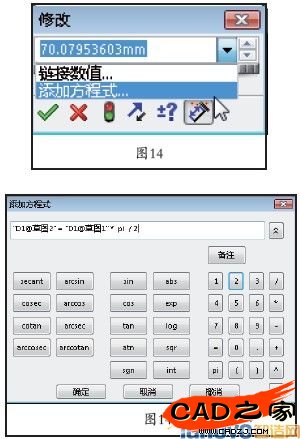
(4)从生成草图1和草图2的基准面新建一个草图,在这个草图中绘制一个半径与草图1的圆一样大的半圆,并且圆心重合,圆弧的两点分别与圆的两个点重合,如图16所示。

(5)退出上面的草图,然后还是在这个基准面上新建一个草图,这次将一个点放在图16中的点上(红圈处的点), 确定后退出草图。
(6)这样就绘制了4张草图,通过这4张草图就可以放样出“渐开线”。点击曲面工具中的曲面放样 ,也可以到菜单中的“插入”→“曲面”→“放样曲面”中找到。在“曲面”→“放样”属性下的轮廓中选择草图2和草图4,在中心线参数中选择草图3,点击绿色对勾确认,如图17所示。其中“中心线参数” 的作用是:从放样的两个轮廓(草图2和草图4)之间形成的中间轮廓都是“中心线参数”(草图3)的法向。然后形成了渐开线,如图18所示。

(7)下面简单检验一下绘制的“渐开线”是否符合要求。用上面的基准面进入草图,绘制一段与这个基圆同直径的弧线,圆心重合,一端与“渐开线”的起点重合,另一端点绘制一条相切线,使圆弧与线始终相切,直线相切端的端点与切点重合。绘制好这些后再分别标出直线的长度和圆弧的弧长,将这两个尺寸都变为“从动”,最后将直线的另一端与“渐开线”重合,拖动直线与渐开线的重合点,在不同位置观察圆弧和直线的长度是否一致,如图19所示。
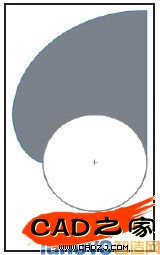

现在基本上每个点都能够达到弧长和直线长相等,但是如果将小数点的位数加长,就会发现几乎没有一个点是一样的。这是因为在SolidWorks中的放样线条都是用一段一段的短线逼近的,如果需要精度较高的渐开线就不能简单地应用上面的方法。在下期的文章中将给大家介绍一个可以实现更精确的渐开线形成方法。(未完待续)