已经将近快大半年没有再自学AutoCAD,现在尝试着恢复以前的自学进程,现在又因为工作的原因,也没有太多的闲余时间自学,能学一点算一点吧。
AutoCAD提供了Mtext命令标注多行文字,与 创建单行文字不同的是,执行一个多行文字命令Mtext所创建的所有文字同属于一个对象,可对其进行旋转、拉伸、复制、镜像或缩放等操作。
可以通过以下方法激活Mtext命令标注多行文字。1、菜单栏【绘图】——“文字”——“多行文字”。2、单击“绘图”或者“文字”工具栏上的“多行文字”图标。3、在命令行中输入Mtext并回车。
单击“绘图”工具栏上的“多行文字”图标。命令行提示如下所示:
 引用内容
引用内容
指定两个点后,弹出“文字格式”对话框,如图所示。
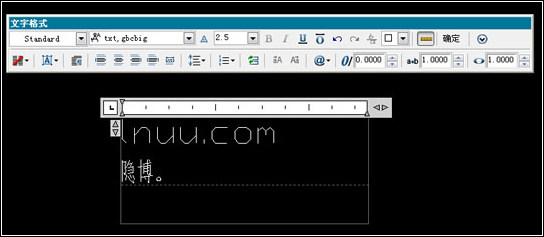
(一)文字格式对话框(功能按钮从上到下,由左到右)
(1)文字样式:默认Standard样式。可以从下拉列表中选择其他已创建的文字样式。
(2)文字字体:从下拉列表中选择字体。
(3)注释性:没搞明白具体是什么意思就没有管它。
(4)文字高度:可以直接在文本框中输入,也可以从下拉列表中选择高度值。
(5)粗体:选定文字,然后单击该按钮即可。此选项仅适用于使用 TrueType 字体的字符。
(6)斜体:选定文字,然后单击该按钮即可。此选项仅适用于使用 TrueType 字体的字符。
(7)下划线:选定文字,然后单击该按钮即可。
(8)上划线:选定文字,然后单击该按钮即可。
(9)放弃:单击按钮,将撤销上一次操作。包括对文字内容或文字格式所做的修改。也可以使用 CTRL+Z 组合键。
(10)重做:单击按钮,将恢复上一次操作。包括对文字内容或文字格式所做的修改。也可以使用 CTRL+Y 组合键。
(11)堆叠:如果选定文字中包含堆叠字符(如“/”、“#”、“^”),则创建堆叠文字(例如分数);如果选定堆叠文字,则取消堆叠。

(12)文字颜色:设置文字的颜色。
(13)标尺:控制是否显示标尺。
(14)确定:单击按钮,将关闭多行文字编辑器,并保存所做的所有更改。
(15)选项:显示其他文字选项。如图。其实该选项菜单与(二)右键快捷菜单基本相同。

(16)栏列:单击按钮,显示栏菜单。该菜单提供三个栏选项:“不分栏”、“静态栏”和“动态栏”。
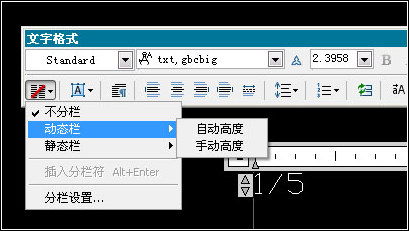
不分栏:为当前多行文字对象指定为“不分栏”模式。
动态栏:将当前多行文字对象设置为“动态栏”模式。此时“自动高度”或“手动高度”选项可用。此时“文字流”的长度将导致添加或删除栏。#p#分页标题#e#
静态栏:将当前多行文字对象设置为静态栏模式。可以指定多行文字对象的总宽度和总高度及栏数。所有栏将具有相同的高度且两端对齐。
插入分栏符Alt+Enter:插入手动分栏符。如果选择“不分栏”,将禁用该选项。
分栏设置:显示“分栏设置”对话框。可以设置多行文字对象的分栏类型,可以指定栏的宽度、高度及栏数。
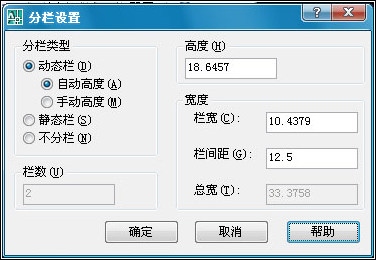
(17)多行文字对正:显示“多行文字对正”菜单,有9个对齐选项可用。“左上”为默认的对齐方式。
(18)段落:单击按钮,显示“段落”对话框。为整个段落和段落的第一行设置缩进。指定制表位和缩进,控制段落对齐方式、段落间距和段落行距。
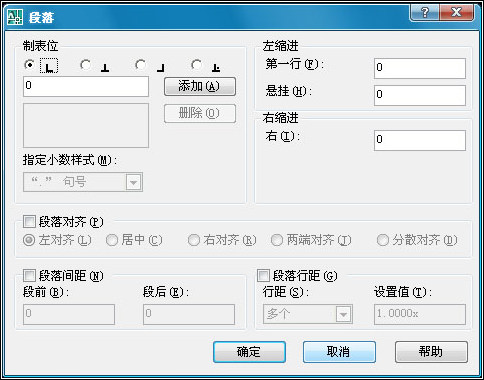
(19)5种段落对齐方式:设置当前段落或选定段落的对齐方式,包括左对齐、居中、右对齐、对正(两端对齐)、分布(分散对齐)。
(20)行距:设置当前段落或选定段落的行距。单击按钮,显示建议的行距选项或“段落”对话框。
(21)编号:显示“项目符号和编号”菜单。
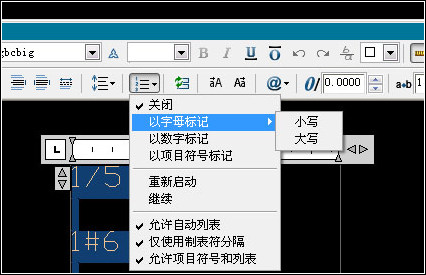
(22)插入字段:单击按钮,显示“字段”对话框,从中可以选择字段插入到文字中。
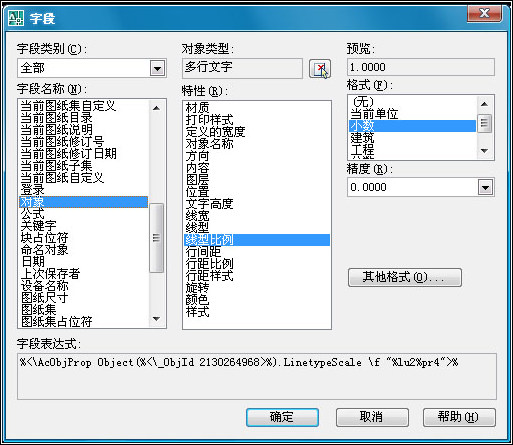
“字段”这个功能没搞明白,大部分字段都不能在“多行文字”编辑区中正常显示,估计是我的操作问题。
(23)全部大写:将选定文字更改为大写。
(24)小写:将选定文字更改为小写。
(25)符号:单击按钮,可以从菜单中选择要插入的常用的特殊符号和字符。
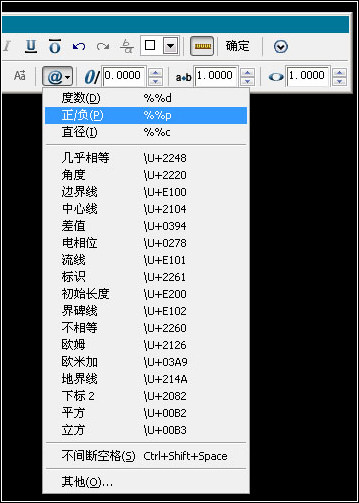
单击“其他”,将显示“字符映射表”对话框,其中包含了系统中每种可用字体的整个字符集。
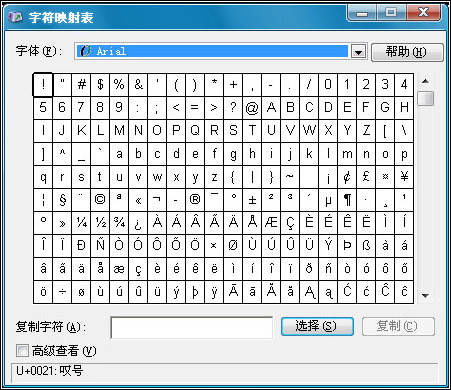
如果要插入一个字符,可以先选择字符,然后单击“选择”按钮,在“复制字符”文本框中将显示所选定的字符,然后再单击“复制”按钮,将关闭“字符映射表”对话框,返回“多行文字”编辑区,在需要插入字符的地方单击,单击鼠标右键并单击“粘贴”。
(26)倾斜角度:倾斜角度表示的是相对于90°方向的偏移角度。选定文字,然后输入倾斜角度,倾斜角度的值为正时文字向右倾斜,倾斜角度的值为负时文字向左倾斜。
(27)追踪:增大或减小选定文字之间的间距。1.0设置是常规间距,大于1.0可增大间距,小于1.0 可减小间距。
(28)宽度因子:扩展或收缩选定的文字。1.0设置是常规宽度。大于1.0可以增大宽度(例如,使用宽度因子2将使宽度加倍),小于1.0可以减小宽度(例如,使用宽度因子0.5将使宽度减半)。
(二)右键快捷菜单
在文字编辑区中选择文字,单击鼠标右键,将弹出快捷菜单。如图。

利用该快捷菜单可以进一步对文字进行设置。其实其中的各个选项大部分已经在“文字格式”对话框中都有所体现。其实该快捷菜单与“文字格式”对话框中的“(15)选项”按钮的下拉菜单基本相同。
#p#分页标题#e#
大部分选项功能在前面中已经介绍过,其他选项的功能如下:
(1)输入文字:弹出“选择文件”对话框,可以导入在其他文本编辑器中创建的文字(但是只支持txt和rtf格式的文件)。
(2)查找和替换:弹出“查找和替换”对话框,搜索并替换指定的文字。
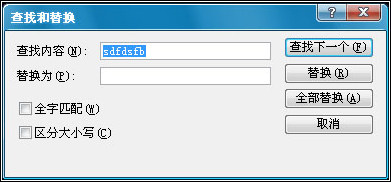
(3)字符集:选择文字语言类型。
(4)合并段落:将选定的段落合并为一段,并用空格替换每段的回车。
(5)删除格式:删除选定字符的字符格式,或删除选定段落的段落格式,或删除选定段落中的所有格式。
(6)背景遮罩:弹出“背景遮罩”对话框。可以在文字后放置不透明背景。
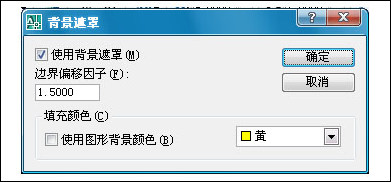
边界偏移因子:指定文字周围不透明背景的大小。该值是基于文字高度的,偏移因子1.0 非常适合多行文字对象。比例设为1.5时,背景宽度是文字高度的1.5倍。
将“背景遮罩”应用到多行文字的多个栏时,仅屏蔽(遮罩)栏区域,各栏之间的间距(栏间距)不会被屏蔽(遮罩)。
(7)编辑器设置:包括“显示工具栏”、“显示选项”、“显示标尺”、“不透明背景”、“文字亮显颜色”选项。
(三)命令选项
 引用内容
引用内容
(1)高度(H) :确定文本文字的高度。
(2)对正(J) :确定多行文字的9种对正方式。
(3)行距(L) :确定文字的行间距。
(4)旋转(R) :确定文字边框(编辑区)的旋转角度。
(5)样式(S) :确定多行文字所使用的字体样式。
(6)宽度(W) :确定多行文字的边框宽度。
(7)栏(C) :确定多行文字的栏状态。
 引用内容
引用内容
AutoCAD提供了Mtext命令标注多行文字,与 创建单行文字不同的是,执行一个多行文字命令Mtext所创建的所有文字同属于一个对象,可对其进行旋转、拉伸、复制、镜像或缩放等操作。
可以通过以下方法激活Mtext命令标注多行文字。1、菜单栏【绘图】——“文字”——“多行文字”。2、单击“绘图”或者“文字”工具栏上的“多行文字”图标。3、在命令行中输入Mtext并回车。
单击“绘图”工具栏上的“多行文字”图标。命令行提示如下所示:
 引用内容
引用内容命令: _mtext 当前文字样式: "Standard" 文字高度: 2.5 注释性: 否
指定第一角点:
指定对角点或 [高度(H)/对正(J)/行距(L)/旋转(R)/样式(S)/宽度(W)/栏(C)]:
指定第一角点:
指定对角点或 [高度(H)/对正(J)/行距(L)/旋转(R)/样式(S)/宽度(W)/栏(C)]:
指定两个点后,弹出“文字格式”对话框,如图所示。
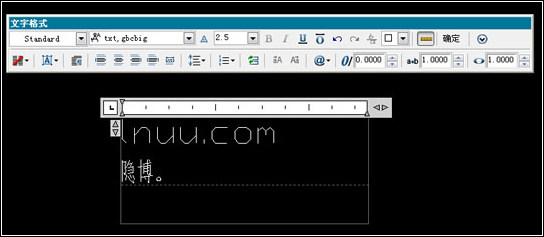
(一)文字格式对话框(功能按钮从上到下,由左到右)
(1)文字样式:默认Standard样式。可以从下拉列表中选择其他已创建的文字样式。
(2)文字字体:从下拉列表中选择字体。
(3)注释性:没搞明白具体是什么意思就没有管它。
(4)文字高度:可以直接在文本框中输入,也可以从下拉列表中选择高度值。
(5)粗体:选定文字,然后单击该按钮即可。此选项仅适用于使用 TrueType 字体的字符。
(6)斜体:选定文字,然后单击该按钮即可。此选项仅适用于使用 TrueType 字体的字符。
(7)下划线:选定文字,然后单击该按钮即可。
(8)上划线:选定文字,然后单击该按钮即可。
(9)放弃:单击按钮,将撤销上一次操作。包括对文字内容或文字格式所做的修改。也可以使用 CTRL+Z 组合键。
(10)重做:单击按钮,将恢复上一次操作。包括对文字内容或文字格式所做的修改。也可以使用 CTRL+Y 组合键。
(11)堆叠:如果选定文字中包含堆叠字符(如“/”、“#”、“^”),则创建堆叠文字(例如分数);如果选定堆叠文字,则取消堆叠。

(12)文字颜色:设置文字的颜色。
(13)标尺:控制是否显示标尺。
(14)确定:单击按钮,将关闭多行文字编辑器,并保存所做的所有更改。
(15)选项:显示其他文字选项。如图。其实该选项菜单与(二)右键快捷菜单基本相同。

(16)栏列:单击按钮,显示栏菜单。该菜单提供三个栏选项:“不分栏”、“静态栏”和“动态栏”。
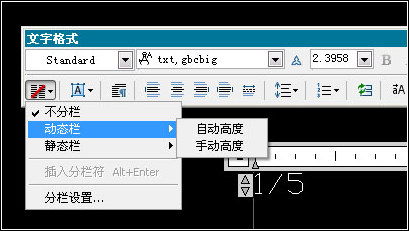
不分栏:为当前多行文字对象指定为“不分栏”模式。
动态栏:将当前多行文字对象设置为“动态栏”模式。此时“自动高度”或“手动高度”选项可用。此时“文字流”的长度将导致添加或删除栏。#p#分页标题#e#
静态栏:将当前多行文字对象设置为静态栏模式。可以指定多行文字对象的总宽度和总高度及栏数。所有栏将具有相同的高度且两端对齐。
插入分栏符Alt+Enter:插入手动分栏符。如果选择“不分栏”,将禁用该选项。
分栏设置:显示“分栏设置”对话框。可以设置多行文字对象的分栏类型,可以指定栏的宽度、高度及栏数。
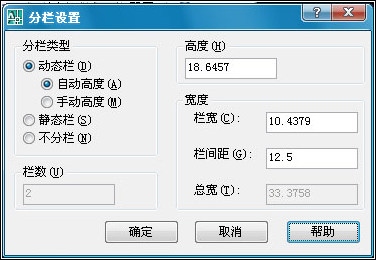
(17)多行文字对正:显示“多行文字对正”菜单,有9个对齐选项可用。“左上”为默认的对齐方式。
(18)段落:单击按钮,显示“段落”对话框。为整个段落和段落的第一行设置缩进。指定制表位和缩进,控制段落对齐方式、段落间距和段落行距。
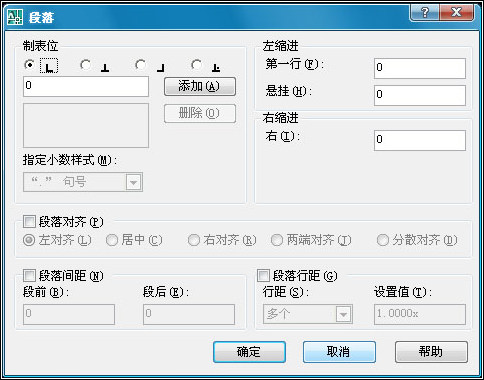
(19)5种段落对齐方式:设置当前段落或选定段落的对齐方式,包括左对齐、居中、右对齐、对正(两端对齐)、分布(分散对齐)。
(20)行距:设置当前段落或选定段落的行距。单击按钮,显示建议的行距选项或“段落”对话框。
(21)编号:显示“项目符号和编号”菜单。
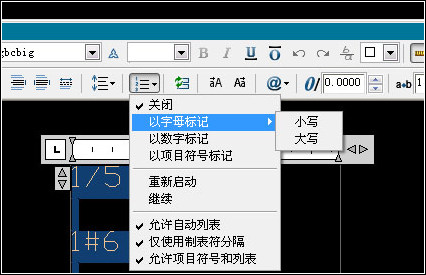
(22)插入字段:单击按钮,显示“字段”对话框,从中可以选择字段插入到文字中。
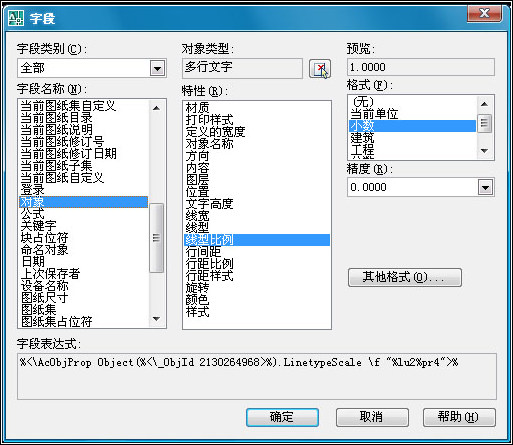
“字段”这个功能没搞明白,大部分字段都不能在“多行文字”编辑区中正常显示,估计是我的操作问题。
(23)全部大写:将选定文字更改为大写。
(24)小写:将选定文字更改为小写。
(25)符号:单击按钮,可以从菜单中选择要插入的常用的特殊符号和字符。
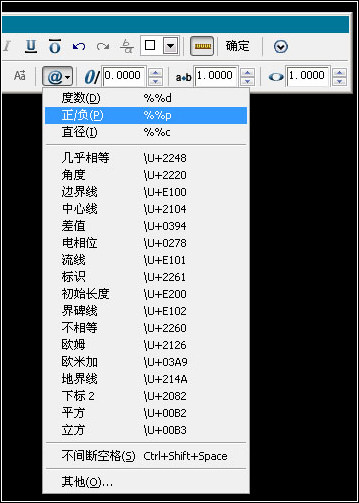
单击“其他”,将显示“字符映射表”对话框,其中包含了系统中每种可用字体的整个字符集。
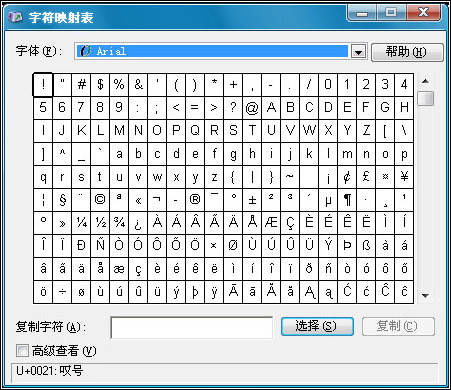
如果要插入一个字符,可以先选择字符,然后单击“选择”按钮,在“复制字符”文本框中将显示所选定的字符,然后再单击“复制”按钮,将关闭“字符映射表”对话框,返回“多行文字”编辑区,在需要插入字符的地方单击,单击鼠标右键并单击“粘贴”。
(26)倾斜角度:倾斜角度表示的是相对于90°方向的偏移角度。选定文字,然后输入倾斜角度,倾斜角度的值为正时文字向右倾斜,倾斜角度的值为负时文字向左倾斜。
(27)追踪:增大或减小选定文字之间的间距。1.0设置是常规间距,大于1.0可增大间距,小于1.0 可减小间距。
(28)宽度因子:扩展或收缩选定的文字。1.0设置是常规宽度。大于1.0可以增大宽度(例如,使用宽度因子2将使宽度加倍),小于1.0可以减小宽度(例如,使用宽度因子0.5将使宽度减半)。
(二)右键快捷菜单
在文字编辑区中选择文字,单击鼠标右键,将弹出快捷菜单。如图。

利用该快捷菜单可以进一步对文字进行设置。其实其中的各个选项大部分已经在“文字格式”对话框中都有所体现。其实该快捷菜单与“文字格式”对话框中的“(15)选项”按钮的下拉菜单基本相同。
#p#分页标题#e#
大部分选项功能在前面中已经介绍过,其他选项的功能如下:
(1)输入文字:弹出“选择文件”对话框,可以导入在其他文本编辑器中创建的文字(但是只支持txt和rtf格式的文件)。
(2)查找和替换:弹出“查找和替换”对话框,搜索并替换指定的文字。
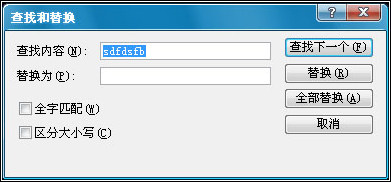
(3)字符集:选择文字语言类型。
(4)合并段落:将选定的段落合并为一段,并用空格替换每段的回车。
(5)删除格式:删除选定字符的字符格式,或删除选定段落的段落格式,或删除选定段落中的所有格式。
(6)背景遮罩:弹出“背景遮罩”对话框。可以在文字后放置不透明背景。
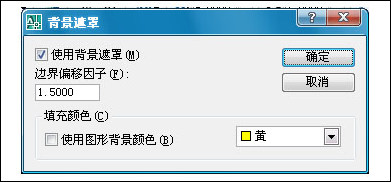
边界偏移因子:指定文字周围不透明背景的大小。该值是基于文字高度的,偏移因子1.0 非常适合多行文字对象。比例设为1.5时,背景宽度是文字高度的1.5倍。
将“背景遮罩”应用到多行文字的多个栏时,仅屏蔽(遮罩)栏区域,各栏之间的间距(栏间距)不会被屏蔽(遮罩)。
(7)编辑器设置:包括“显示工具栏”、“显示选项”、“显示标尺”、“不透明背景”、“文字亮显颜色”选项。
(三)命令选项
 引用内容
引用内容命令: _mtext 当前文字样式: "Standard" 文字高度: 2.5 注释性: 否
指定第一角点:
指定对角点或 [高度(H)/对正(J)/行距(L)/旋转(R)/样式(S)/宽度(W)/栏(C)]:
指定第一角点:
指定对角点或 [高度(H)/对正(J)/行距(L)/旋转(R)/样式(S)/宽度(W)/栏(C)]:
(1)高度(H) :确定文本文字的高度。
(2)对正(J) :确定多行文字的9种对正方式。
(3)行距(L) :确定文字的行间距。
(4)旋转(R) :确定文字边框(编辑区)的旋转角度。
(5)样式(S) :确定多行文字所使用的字体样式。
(6)宽度(W) :确定多行文字的边框宽度。
(7)栏(C) :确定多行文字的栏状态。
 引用内容
引用内容命令: mtext 当前文字样式: "Standard" 文字高度: 2.5 注释性: 否
指定第一角点:
指定对角点或 [高度(H)/对正(J)/行距(L)/旋转(R)/样式(S)/宽度(W)/栏(C)]: h
指定高度 <2.5>:
指定对角点或 [高度(H)/对正(J)/行距(L)/旋转(R)/样式(S)/宽度(W)/栏(C)]: j
输入对正方式 [左上(TL)/中上(TC)/右上(TR)/左中(ML)/正中(MC)/右中(MR)/左下(BL)/中下(BC)/右下(BR)] <左上(TL)>:
指定对角点或 [高度(H)/对正(J)/行距(L)/旋转(R)/样式(S)/宽度(W)/栏(C)]: l
输入行距类型 [至少(A)/精确(E)] <至少(A)>: a
输入行距比例或行距 <1x>:
指定对角点或 [高度(H)/对正(J)/行距(L)/旋转(R)/样式(S)/宽度(W)/栏(C)]: r
指定旋转角度 <0>: 30
指定对角点或 [高度(H)/对正(J)/行距(L)/旋转(R)/样式(S)/宽度(W)/栏(C)]: s#p#分页标题#e#
输入样式名或 [?] <Standard>:
指定对角点或 [高度(H)/对正(J)/行距(L)/旋转(R)/样式(S)/宽度(W)/栏(C)]: w
指定宽度: 50
指定对角点或 [高度(H)/对正(J)/行距(L)/旋转(R)/样式(S)/宽度(W)/栏(C)]: c
输入栏类型 [动态(D)/静态(S)/不分栏(N)] <动态(D)>:
指定第一角点:
指定对角点或 [高度(H)/对正(J)/行距(L)/旋转(R)/样式(S)/宽度(W)/栏(C)]: h
指定高度 <2.5>:
指定对角点或 [高度(H)/对正(J)/行距(L)/旋转(R)/样式(S)/宽度(W)/栏(C)]: j
输入对正方式 [左上(TL)/中上(TC)/右上(TR)/左中(ML)/正中(MC)/右中(MR)/左下(BL)/中下(BC)/右下(BR)] <左上(TL)>:
指定对角点或 [高度(H)/对正(J)/行距(L)/旋转(R)/样式(S)/宽度(W)/栏(C)]: l
输入行距类型 [至少(A)/精确(E)] <至少(A)>: a
输入行距比例或行距 <1x>:
指定对角点或 [高度(H)/对正(J)/行距(L)/旋转(R)/样式(S)/宽度(W)/栏(C)]: r
指定旋转角度 <0>: 30
指定对角点或 [高度(H)/对正(J)/行距(L)/旋转(R)/样式(S)/宽度(W)/栏(C)]: s#p#分页标题#e#
输入样式名或 [?] <Standard>:
指定对角点或 [高度(H)/对正(J)/行距(L)/旋转(R)/样式(S)/宽度(W)/栏(C)]: w
指定宽度: 50
指定对角点或 [高度(H)/对正(J)/行距(L)/旋转(R)/样式(S)/宽度(W)/栏(C)]: c
输入栏类型 [动态(D)/静态(S)/不分栏(N)] <动态(D)>:
相关文章
- 2021-09-08BIM技术丛书Revit软件应用系列Autodesk Revit族详解 [
- 2021-09-08全国专业技术人员计算机应用能力考试用书 AutoCAD2004
- 2021-09-08EXCEL在工作中的应用 制表、数据处理及宏应用PDF下载
- 2021-08-30从零开始AutoCAD 2014中文版机械制图基础培训教程 [李
- 2021-08-30从零开始AutoCAD 2014中文版建筑制图基础培训教程 [朱
- 2021-08-30电气CAD实例教程AutoCAD 2010中文版 [左昉 等编著] 20
- 2021-08-30电影风暴2:Maya影像实拍与三维合成攻略PDF下载
- 2021-08-30高等院校艺术设计案例教程中文版AutoCAD 建筑设计案例
- 2021-08-29环境艺术制图AutoCAD [徐幼光 编著] 2013年PDF下载
- 2021-08-29机械AutoCAD 项目教程 第3版 [缪希伟 主编] 2012年PDF