自己也一直很不顺心,说的难听点就是命运多舛,一些乱七八糟的事情,至今没有心思和时间去学习,想想自己还真是没有出息,开学都已经一个多月了,不管什么原因,反正是自己没有做到,当初的信誓旦旦如今反而成了累赘,直到昨天才打开那本一开学就从图书馆借来的CAD课本,还有,明天正式决定拿出点时间来学习去考研,现在准备已经很晚了!听天由命吧。
我知道自己的记性太差劲,所以早就打算在博客中记录自己学习CAD的点点滴滴,算是为将来的工作做准备,以后工作中遇到问题,可以回过头来看看,温习一下。自学过程中肯定有错误或者不完善的地方,还是很希望能够有人指点一下。
昨天算是刚开始正式自学CAD,因为老师当时教的内容不全面更不详细,就拿创建CAD模板/样板文件来说,老师只教了一半的设置,呵呵,剩下的那一半设置今天捣鼓了一下午,卡在绘制表格那个地方好几个小时,处理不好,暂时放弃,明天接着试试。
下面这些设置大部分都是按照当时我们老师教的,幸好自己的课本上还有笔记,不过不全,又对照着图书馆借来的CAD2006课本,昨天花了一下午的时间才弄完,以前学的是CAD2004(课本内容是CAD2000),现在用的是CAD2008,虽然本质上一样,但是有很多地方变化已经很大,再就是已经快两年没用CAD,太生疏了,很多地方都是反反复复试了很多次才算完。
一、设置图形单位和精度:
【格式】菜单——“单位...”命令,打开“图形单位”对话框,设置如图所示。
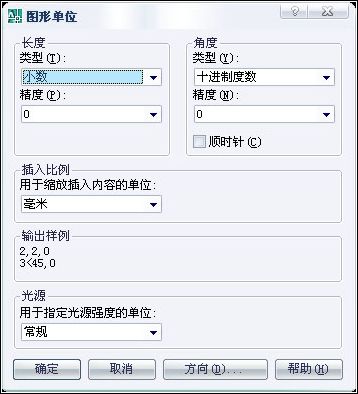
二、设置图层:
1、【格式】菜单——“图层...”命令或者在“图层”工具栏中单击“图层特性管理器”图标,打开“图层特性管理器”对话框,创建并设置以下各层,各层设置如图所示。
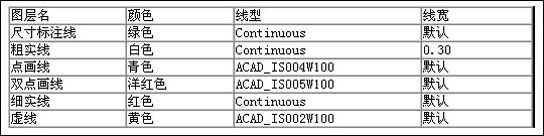
2、“颜色”设置、“线型”设置、“线宽”设置。


单击“加载...”可以选择更多的“线型”。

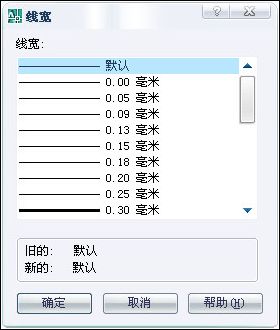
3、最后如图所示,“粗实线”层设为当前层。

三、设置文字样式:
1、【格式】菜单——“文字样式...”命令(或工具栏中的“文字样式”图标),打开“文字样式”对话框,单击“新建”按钮,创建Standard文字样式,设置如图所示。
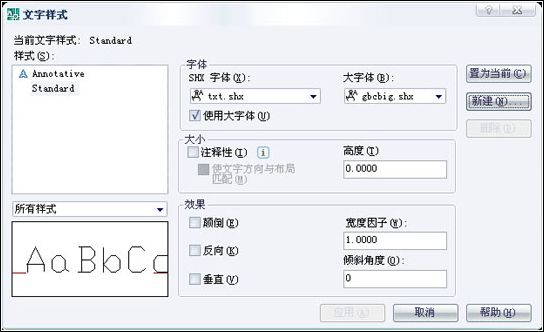
2、同理,创建“DIM”文字样式,设置如图所示。
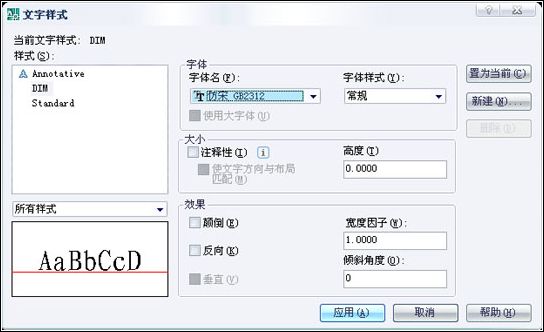
四、设置标注样式:
【格式】菜单——“标注样式...”命令(或工具栏中的“标注样式”图标),打开“标注样式”对话框。

1、单击“新建”按钮,在“新样式名”中输入“机械”,单击“继续”按钮。
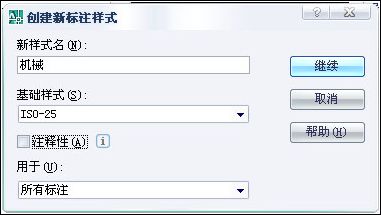
【线】选项卡,“基线间距:7”,“超出尺寸线:2”,“起点偏移量:0”。
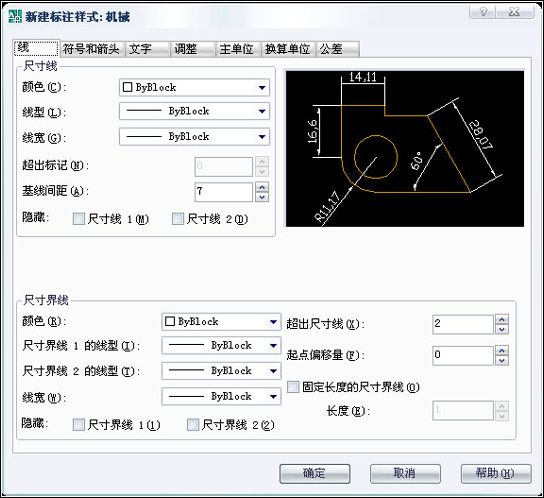 #p#分页标题#e#
#p#分页标题#e#
【符号和箭头】选项卡,“箭头大小:5”。
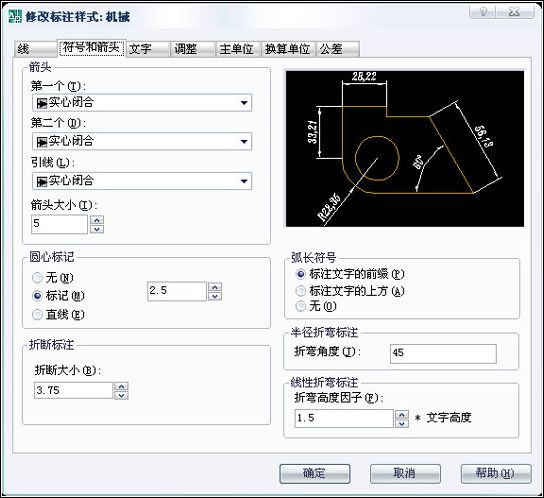
【文字】选项卡,“文字高度:5”,“从尺寸线偏移:1.5”。
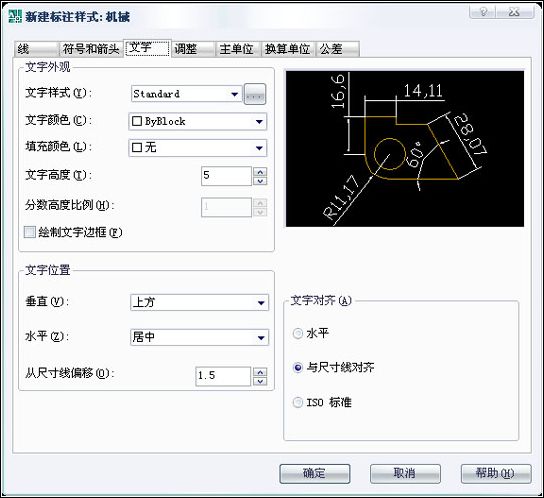
其他选项卡设置默认。
2、接上一步,单击“新建”按钮,“基础样式”选择刚才创建的“机械”,“用于”选择“半径标注”,单击“继续”按钮。所有选项卡设置默认。
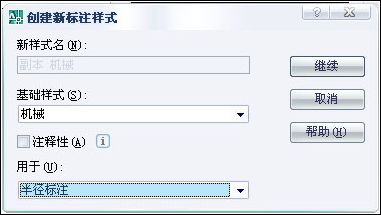
3、同理,单击“新建”按钮,“基础样式”选择“机械”,“用于”选择“直径标注”,单击“继续”按钮,【文字】选项卡设置如图,“文字对齐:水平”。其他选项卡设置默认。
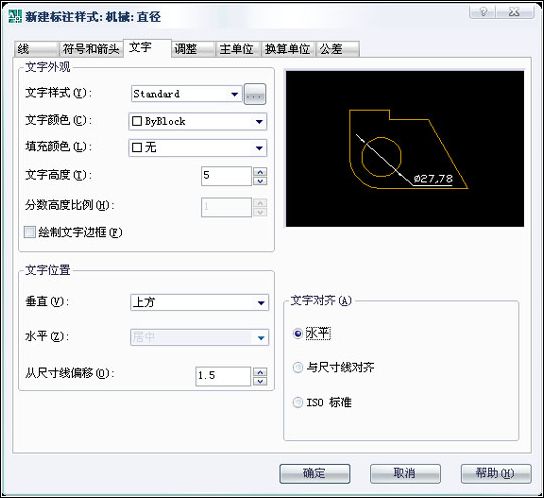
4、同理,单击“新建”按钮,“基础样式”选择“机械”,“用于”选择“线性标注”,单击“继续”按钮,所有选项卡设置默认。
确定后,最后如图所示,在“样式”列表中选择“机械”,然后单击“置为当前”按钮,将该样式作为当前样式。
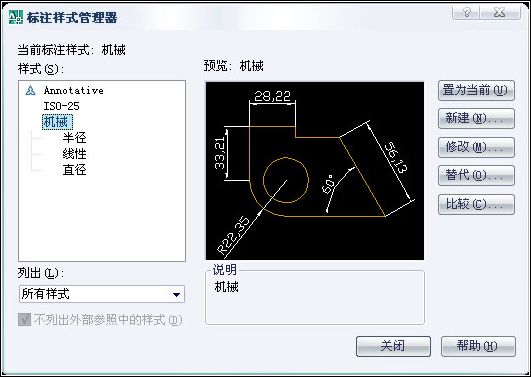
未完……,明天接着捣鼓绘制表格……
我知道自己的记性太差劲,所以早就打算在博客中记录自己学习CAD的点点滴滴,算是为将来的工作做准备,以后工作中遇到问题,可以回过头来看看,温习一下。自学过程中肯定有错误或者不完善的地方,还是很希望能够有人指点一下。
昨天算是刚开始正式自学CAD,因为老师当时教的内容不全面更不详细,就拿创建CAD模板/样板文件来说,老师只教了一半的设置,呵呵,剩下的那一半设置今天捣鼓了一下午,卡在绘制表格那个地方好几个小时,处理不好,暂时放弃,明天接着试试。
下面这些设置大部分都是按照当时我们老师教的,幸好自己的课本上还有笔记,不过不全,又对照着图书馆借来的CAD2006课本,昨天花了一下午的时间才弄完,以前学的是CAD2004(课本内容是CAD2000),现在用的是CAD2008,虽然本质上一样,但是有很多地方变化已经很大,再就是已经快两年没用CAD,太生疏了,很多地方都是反反复复试了很多次才算完。
一、设置图形单位和精度:
【格式】菜单——“单位...”命令,打开“图形单位”对话框,设置如图所示。
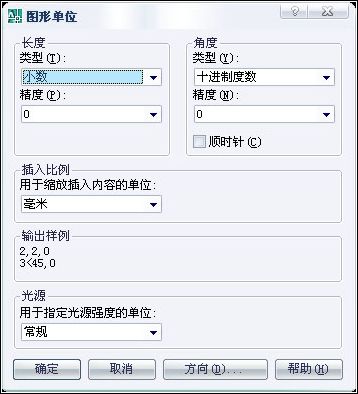
二、设置图层:
1、【格式】菜单——“图层...”命令或者在“图层”工具栏中单击“图层特性管理器”图标,打开“图层特性管理器”对话框,创建并设置以下各层,各层设置如图所示。
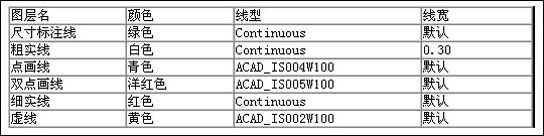
2、“颜色”设置、“线型”设置、“线宽”设置。


单击“加载...”可以选择更多的“线型”。

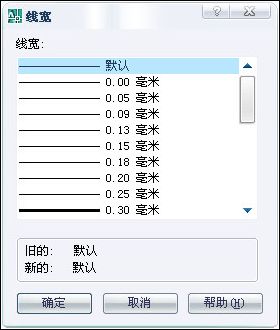
3、最后如图所示,“粗实线”层设为当前层。

三、设置文字样式:
1、【格式】菜单——“文字样式...”命令(或工具栏中的“文字样式”图标),打开“文字样式”对话框,单击“新建”按钮,创建Standard文字样式,设置如图所示。
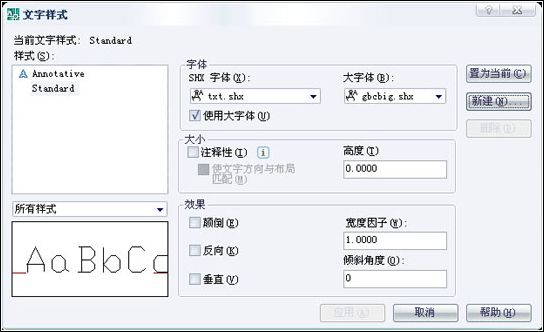
2、同理,创建“DIM”文字样式,设置如图所示。
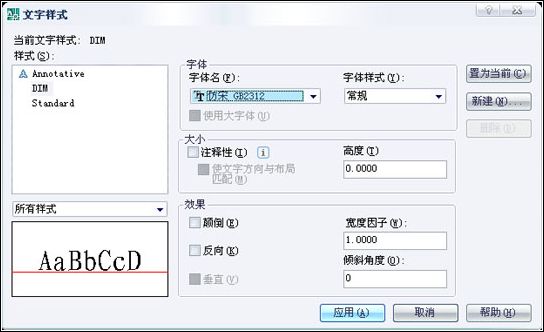
四、设置标注样式:
【格式】菜单——“标注样式...”命令(或工具栏中的“标注样式”图标),打开“标注样式”对话框。

1、单击“新建”按钮,在“新样式名”中输入“机械”,单击“继续”按钮。
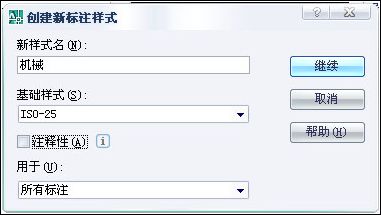
【线】选项卡,“基线间距:7”,“超出尺寸线:2”,“起点偏移量:0”。
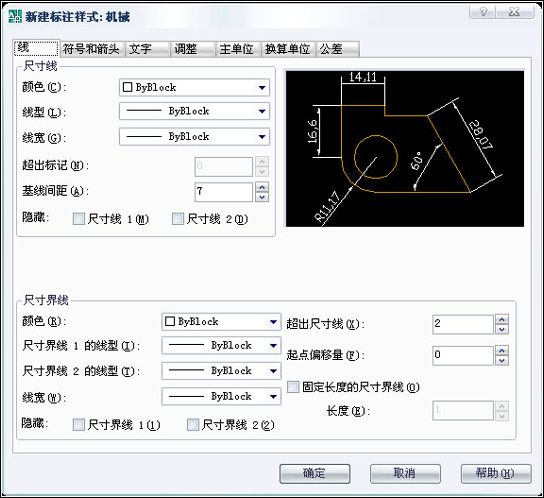 #p#分页标题#e#
#p#分页标题#e#【符号和箭头】选项卡,“箭头大小:5”。
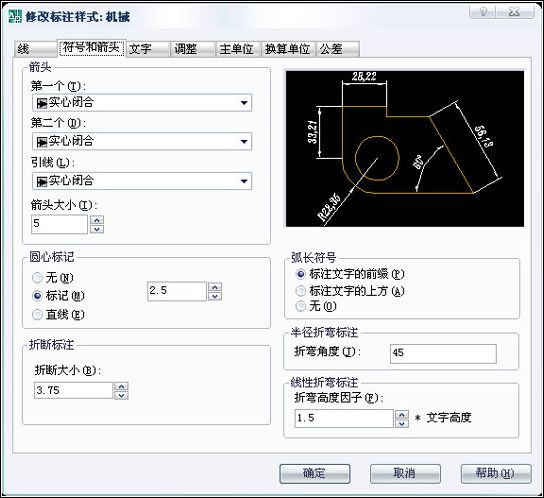
【文字】选项卡,“文字高度:5”,“从尺寸线偏移:1.5”。
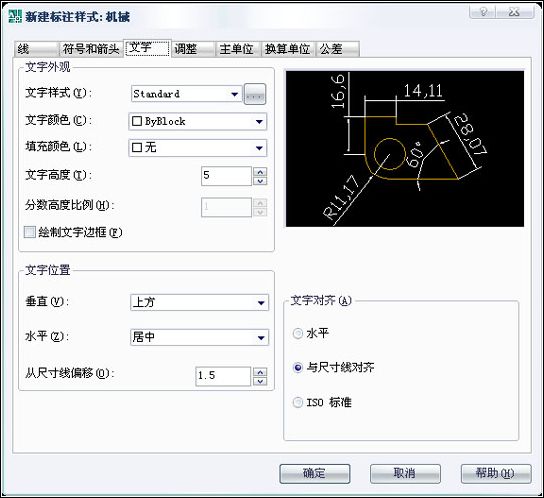
其他选项卡设置默认。
2、接上一步,单击“新建”按钮,“基础样式”选择刚才创建的“机械”,“用于”选择“半径标注”,单击“继续”按钮。所有选项卡设置默认。
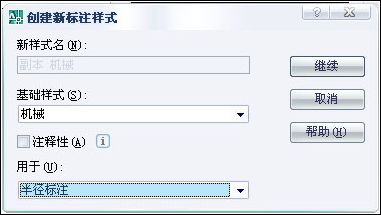
3、同理,单击“新建”按钮,“基础样式”选择“机械”,“用于”选择“直径标注”,单击“继续”按钮,【文字】选项卡设置如图,“文字对齐:水平”。其他选项卡设置默认。
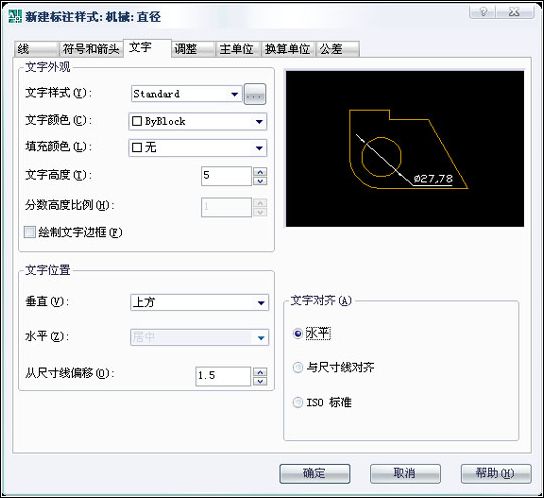
4、同理,单击“新建”按钮,“基础样式”选择“机械”,“用于”选择“线性标注”,单击“继续”按钮,所有选项卡设置默认。
确定后,最后如图所示,在“样式”列表中选择“机械”,然后单击“置为当前”按钮,将该样式作为当前样式。
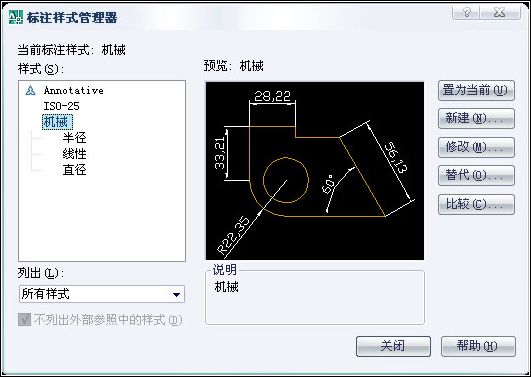
未完……,明天接着捣鼓绘制表格……
相关文章
- 2021-09-08BIM技术丛书Revit软件应用系列Autodesk Revit族详解 [
- 2021-09-08全国专业技术人员计算机应用能力考试用书 AutoCAD2004
- 2021-09-08EXCEL在工作中的应用 制表、数据处理及宏应用PDF下载
- 2021-08-30从零开始AutoCAD 2014中文版机械制图基础培训教程 [李
- 2021-08-30从零开始AutoCAD 2014中文版建筑制图基础培训教程 [朱
- 2021-08-30电气CAD实例教程AutoCAD 2010中文版 [左昉 等编著] 20
- 2021-08-30电影风暴2:Maya影像实拍与三维合成攻略PDF下载
- 2021-08-30高等院校艺术设计案例教程中文版AutoCAD 建筑设计案例
- 2021-08-29环境艺术制图AutoCAD [徐幼光 编著] 2013年PDF下载
- 2021-08-29机械AutoCAD 项目教程 第3版 [缪希伟 主编] 2012年PDF