表格一般包括标题行(标题)、列标题行(表头)和数据行(数据)三部分。一般情况下,绘制表格前,都应该事先设置表格样式。AutoCAD提供了Tablestyle命令设置表格样式。
可以通过以下方法激活Tablestyle命令。1、菜单栏【格式】——“表格样式”。2、单击“样式”工具栏上的“表格样式”图标。3、在命令行中输入Tablestyle或者TS并回车。
激活Tablestyle命令后将弹出“表格样式”对话框,如图所示。
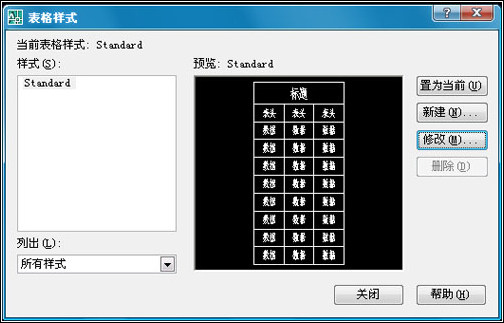
样式: 显示表格样式。
列出: 控制“样式”列表框显示的内容。
一、新建表格样式
单击“表格样式”对话框中的“新建”按钮,弹出“创建新的表格样式”对话框,如图所示。
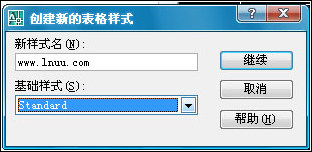
基础样式:指定新表格样式基于现有的表格样式。
在“新样式名”文本框中输入新建表格样式的名称,选择“基础样式”,单击“继续”按钮,然后将弹出“新建表格样式”对话框,如图所示。
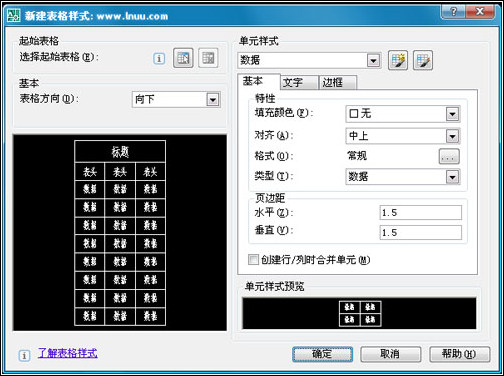
1、起始表格 选项区。
1)单击“选择”按钮,可以从图形中选定一个表格(称为“起始表格”),选择表格后,可以指定要从该表格复制到表格样式的结构和内容。
2)使用 “删除表格”图标,可以将该表格的格式从当前表格样式中删除。
2、基本 选项区。
1)表格方向:“向下”, 将创建由上而下读取的表格,标题行(标题)和列标题行(表头)位于表格的顶部。
2)表格方向:“向上”, 将创建由下而上读取的表格,标题行(标题)和列标题行(表头)位于表格的底部。
3、单元样式 选项区。
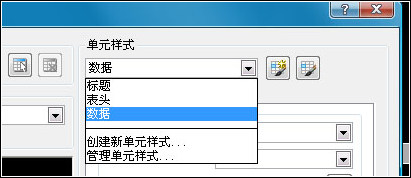
可以从下拉列表中选择单元样式的类型,包括 数据、表头和标题 。可以在下拉列表中“创建新单元样式”和“管理单元样式”,也可以单击右侧的“创建新单元样式”和“管理单元样式”按钮。
1)创建新单元样式:单击“创建新单元样式”按钮,弹出“创建新单元样式”对话框,如图所示。

输入新单元样式的名称,选择“基础样式”,单击“继续”按钮,然后将返回“新建表格样式”对话框。
2)管理单元样式:单击“管理单元样式”按钮,弹出“管理单元样式”对话框,如图所示。显示当前表格样式中的所有单元样式,并可以新建、重命名、删除单元样式。
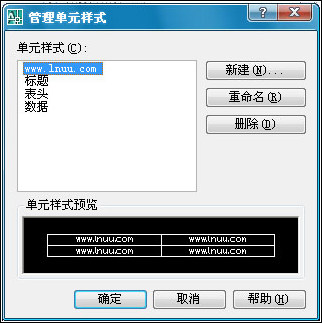
4、基本 选项卡。
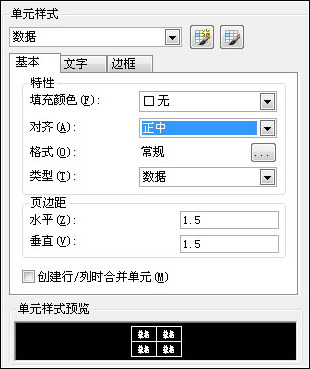
1)填充颜色:指定单元的背景色。默认值为“无”。
2)对齐:设置表格单元中文字(字符)的对齐方式。
3)格式:为表格中的“标题”、“表头”、“数据”单元设置格式,默认为“常规”。单击右侧的选择按钮,将弹出“表格单元格式”对话框,如图所示,从中可以进一步定义格式选项。
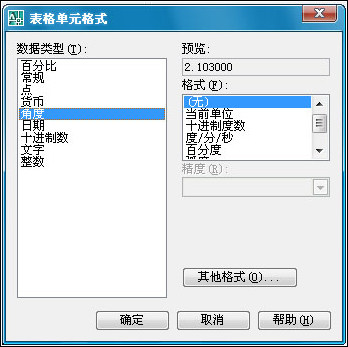
4)水平:设置单元中的文字(字符)与左右单元边界之间的距离。#p#分页标题#e#
5)垂直:设置单元中的文字(字符)与上下单元边界之间的距离。
6)创建行/列时合并单元:将使用当前单元样式创建的所有新行或新列合并为一个单元。可以使用此选项在表格的顶部创建标题行。
5、文字 选项卡。
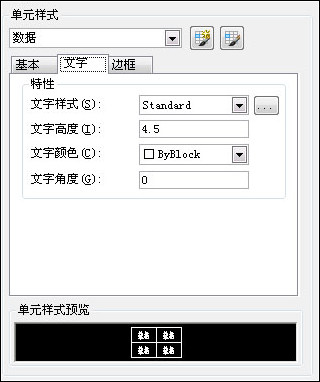
1)文字样式 :列出图形中的所有文字样式。单击右侧的选择按钮,将显示“文字样式”对话框,从中可以创建新的文字样式。
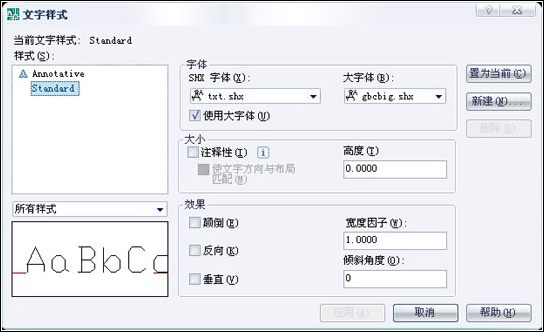
2)文字高度 :设置文字高度。
3)文字颜色 :设置文字颜色。
4)文字角度 :设置文字角度。
5、边框 选项卡。
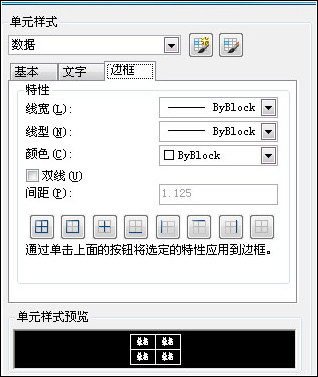
1)边界按钮 :一共8个按钮,通过单击边界按钮,可以将选定的特性应用到边框,控制单元边界的外观。
2)线宽 :单击边界按钮,此设置将应用于指定边界的线宽。
3)线型 :单击边界按钮,此设置将应用于指定边界的线型。
4)颜色 :单击边界按钮,此设置将应用于指定边界的颜色。
5)双线 :将表格边界显示为双线。
6)间距 :指定双线边界的间距。
二、修改表格样式:单击“修改”按钮,将弹出“修改表格样式”对话框(同“新建表格样式”对话框),可以对“样式”列表框中所选择的表格样式进行修改。
三、删除表格样式:单击“删除”按钮,将把“样式”列表框中所选择的表格样式删除。但是不能删除默认的Standard表格样式。
四、置为当前:单击该按钮,“样式”列表框中选择的表格样式将被设置为当前表格样式。
可以通过以下方法激活Tablestyle命令。1、菜单栏【格式】——“表格样式”。2、单击“样式”工具栏上的“表格样式”图标。3、在命令行中输入Tablestyle或者TS并回车。
激活Tablestyle命令后将弹出“表格样式”对话框,如图所示。
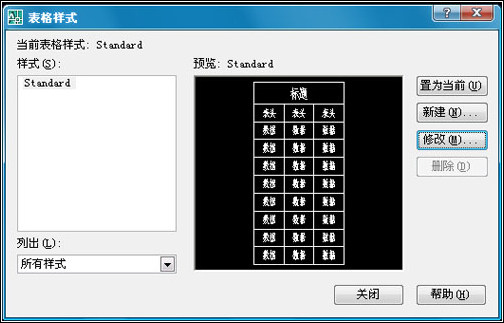
样式: 显示表格样式。
列出: 控制“样式”列表框显示的内容。
一、新建表格样式
单击“表格样式”对话框中的“新建”按钮,弹出“创建新的表格样式”对话框,如图所示。
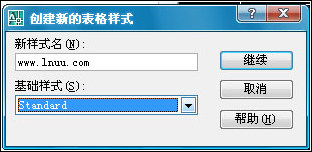
基础样式:指定新表格样式基于现有的表格样式。
在“新样式名”文本框中输入新建表格样式的名称,选择“基础样式”,单击“继续”按钮,然后将弹出“新建表格样式”对话框,如图所示。
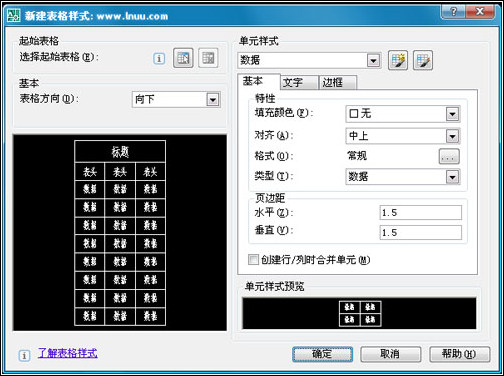
1、起始表格 选项区。
1)单击“选择”按钮,可以从图形中选定一个表格(称为“起始表格”),选择表格后,可以指定要从该表格复制到表格样式的结构和内容。
2)使用 “删除表格”图标,可以将该表格的格式从当前表格样式中删除。
2、基本 选项区。
1)表格方向:“向下”, 将创建由上而下读取的表格,标题行(标题)和列标题行(表头)位于表格的顶部。
2)表格方向:“向上”, 将创建由下而上读取的表格,标题行(标题)和列标题行(表头)位于表格的底部。
3、单元样式 选项区。
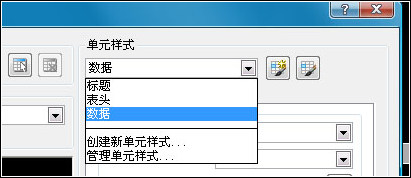
可以从下拉列表中选择单元样式的类型,包括 数据、表头和标题 。可以在下拉列表中“创建新单元样式”和“管理单元样式”,也可以单击右侧的“创建新单元样式”和“管理单元样式”按钮。
1)创建新单元样式:单击“创建新单元样式”按钮,弹出“创建新单元样式”对话框,如图所示。

输入新单元样式的名称,选择“基础样式”,单击“继续”按钮,然后将返回“新建表格样式”对话框。
2)管理单元样式:单击“管理单元样式”按钮,弹出“管理单元样式”对话框,如图所示。显示当前表格样式中的所有单元样式,并可以新建、重命名、删除单元样式。
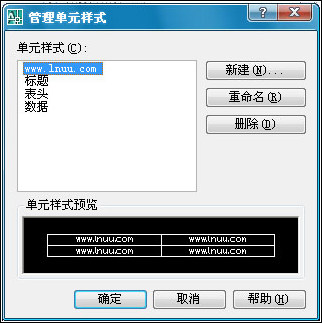
4、基本 选项卡。
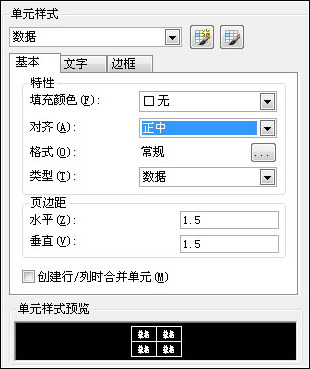
1)填充颜色:指定单元的背景色。默认值为“无”。
2)对齐:设置表格单元中文字(字符)的对齐方式。
3)格式:为表格中的“标题”、“表头”、“数据”单元设置格式,默认为“常规”。单击右侧的选择按钮,将弹出“表格单元格式”对话框,如图所示,从中可以进一步定义格式选项。
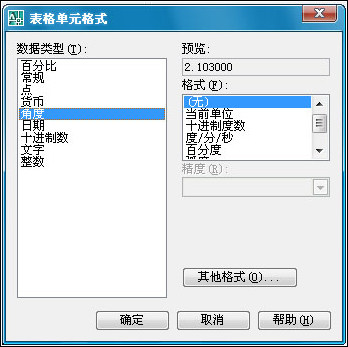
4)水平:设置单元中的文字(字符)与左右单元边界之间的距离。#p#分页标题#e#
5)垂直:设置单元中的文字(字符)与上下单元边界之间的距离。
6)创建行/列时合并单元:将使用当前单元样式创建的所有新行或新列合并为一个单元。可以使用此选项在表格的顶部创建标题行。
5、文字 选项卡。
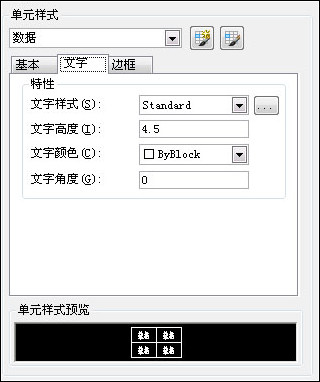
1)文字样式 :列出图形中的所有文字样式。单击右侧的选择按钮,将显示“文字样式”对话框,从中可以创建新的文字样式。
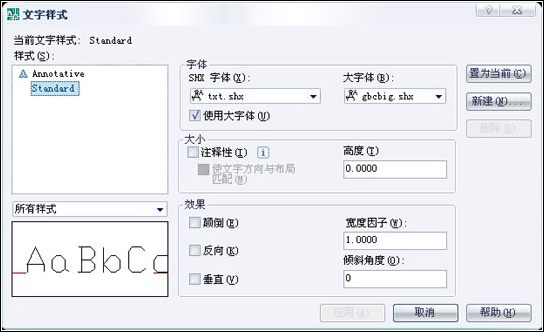
2)文字高度 :设置文字高度。
3)文字颜色 :设置文字颜色。
4)文字角度 :设置文字角度。
5、边框 选项卡。
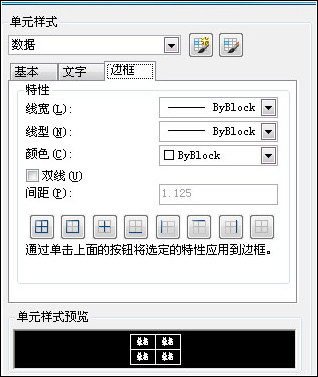
1)边界按钮 :一共8个按钮,通过单击边界按钮,可以将选定的特性应用到边框,控制单元边界的外观。
2)线宽 :单击边界按钮,此设置将应用于指定边界的线宽。
3)线型 :单击边界按钮,此设置将应用于指定边界的线型。
4)颜色 :单击边界按钮,此设置将应用于指定边界的颜色。
5)双线 :将表格边界显示为双线。
6)间距 :指定双线边界的间距。
二、修改表格样式:单击“修改”按钮,将弹出“修改表格样式”对话框(同“新建表格样式”对话框),可以对“样式”列表框中所选择的表格样式进行修改。
三、删除表格样式:单击“删除”按钮,将把“样式”列表框中所选择的表格样式删除。但是不能删除默认的Standard表格样式。
四、置为当前:单击该按钮,“样式”列表框中选择的表格样式将被设置为当前表格样式。
相关文章
- 2021-09-08BIM技术丛书Revit软件应用系列Autodesk Revit族详解 [
- 2021-09-08全国专业技术人员计算机应用能力考试用书 AutoCAD2004
- 2021-09-08EXCEL在工作中的应用 制表、数据处理及宏应用PDF下载
- 2021-08-30从零开始AutoCAD 2014中文版机械制图基础培训教程 [李
- 2021-08-30从零开始AutoCAD 2014中文版建筑制图基础培训教程 [朱
- 2021-08-30电气CAD实例教程AutoCAD 2010中文版 [左昉 等编著] 20
- 2021-08-30电影风暴2:Maya影像实拍与三维合成攻略PDF下载
- 2021-08-30高等院校艺术设计案例教程中文版AutoCAD 建筑设计案例
- 2021-08-29环境艺术制图AutoCAD [徐幼光 编著] 2013年PDF下载
- 2021-08-29机械AutoCAD 项目教程 第3版 [缪希伟 主编] 2012年PDF