所谓“视图”是指按一定比例、观察位置和角度显示的图形。经过命名的视图,可是在以后的绘图过程中进行恢复,可以调用跨越多个绘图任务的视图。AutoCAD提供了相机视图(现在彻底不会)、模型视图、布局视图和预设视图(六种正交视图和四个方向的等轴周测视图)。
一、视图管理器。
可以通过以下方法打开视图管理器。1、菜单栏【视图】——“命名视图”。2、单击“视图”工具栏上的“命名视图”图标。3、在命令行中输入view或者v并回车。


(一)查看。
左侧的“查看”选项栏显示可用的视图列表。中间的一栏显示视图特性(包括基本、查看和剪裁等)。
1、当前:显示当前视图,并列出“查看”和“剪裁”特性。
2、模型视图:显示命名视图和相机视图列表,并列出选定视图的“基本”、“查看”和“剪裁”特性。
3、预设视图:显示正交视图和等轴测视图列表,并列出选定视图的“基本”特性。
(二)置为当前。恢复选定的视图。
(三)新建。新建命名视图,弹出“新建视图”对话框。如图。
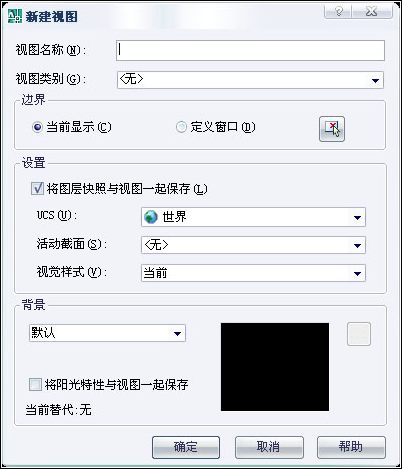
1、视图名称:指定视图的名称。
2、视图类别:指定命名视图的类别。可以从列表中选择一个视图类别,输入新的类别或保留此选项为空。
3、边界。
(1)当前显示:使用当前显示作为新视图。
(2)定义窗口:自定义窗口作为新视图,在绘图区域指定两个对角点来定义。
单击右边的“选择”按钮,将暂时关闭“新建视图”和“视图管理器”对话框,返回绘图区,可以使用鼠标选定自定义窗口。如图。
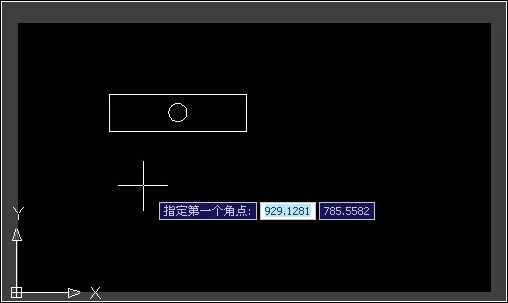
4、设置。
(1)将图层快照与视图一起保存:在新的命名视图中保存当前图层的可见性设置。
(2)UCS:(适用于模型视图和布局视图)从列表中选择与新视图一起保存的UCS坐标系。
(3)活动截图:(仅适用于模型视图)从列表中指定恢复视图时应用的活动截面。
(4)视觉样式:(仅适用于模型视图)从列表中指定要与视图一起保存的视觉样式。
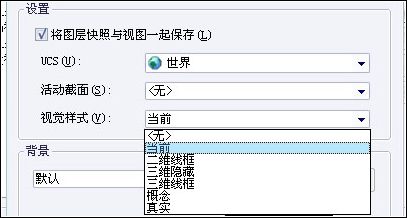
5、背景:从列表中指定应用于选定视图的背景类型。
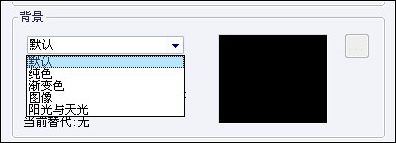
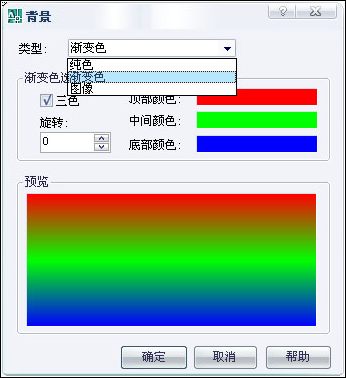
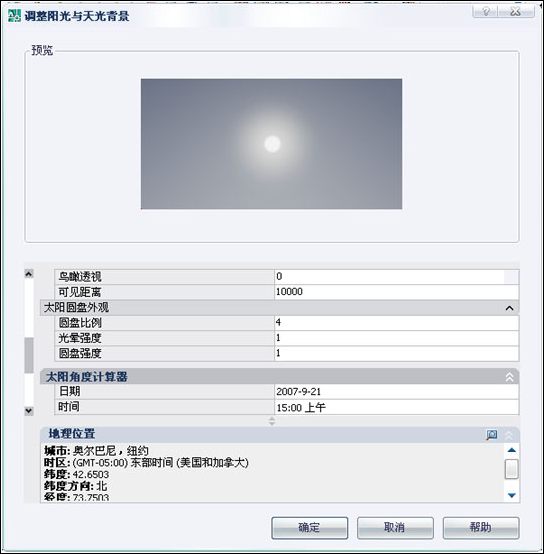
(1)将阳光特性与视图一起保存:切换“阳光与天光”数据是否与命名视图一起保存,选择“阳光与天光”作为背景类型时,将自动选择该选项。
(2)预览框:显示当前背景。
(3)选择按钮:可以更改当前背景的设置。
(四)更新图层。更新与选定的视图一起保存的图层信息,使其与当前模型空间和布局空间中的图层可见性匹配。
(五)编辑边界:切换到绘图区,可以使用鼠标选定视图的边界。
(六)删除:删除选定的视图。
二、保存命名视图。
1、在命令行中输入v并回车,弹出“视图管理器”对话框。
2、单击对话框中的“新建”按钮,弹出“新建视图”对话框。#p#分页标题#e#
3、设置完毕后,单击“确定”,退出“新建视图”对话框。然后单击“确定”,退出“视图管理器”对话框。
三、编辑命名视图。
1、在命令行中输入v并回车,弹出“视图管理器”对话框。
2、在对话框中中间的视图“特性”面板中,单击或双击要更改的特性选项。
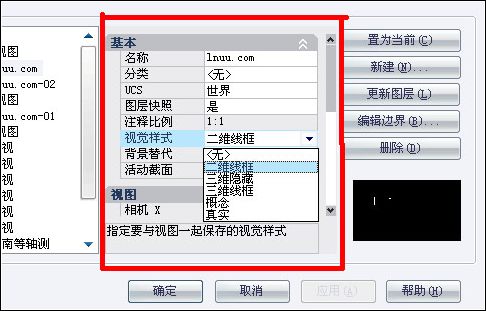
3、设置完毕后,单击“确定”。
四、恢复命名视图
1、在命令行中输入v并回车,弹出“视图管理器”对话框。
2、在对话框中左侧的“查看”选项栏中选择选择要恢复的视图名称。
3、然后单击“置为当前”按钮。最后单击“确定”。
五、重命名命名视图。
1、在命令行中输入v并回车,弹出“视图管理器”对话框。
2、在对话框中中间的视图“特性”面板中,单击或双击“基本”中的“名称”,输入新的名称。

3、设置完毕后,单击“确定”。
六、删除命名视图。
1、在命令行中输入v并回车,弹出“视图管理器”对话框。
2、在对话框中左侧的“查看”选项栏中选择选择要恢复的视图名称。
3、然后单击“删除”按钮。最后单击“确定”。
一、视图管理器。
可以通过以下方法打开视图管理器。1、菜单栏【视图】——“命名视图”。2、单击“视图”工具栏上的“命名视图”图标。3、在命令行中输入view或者v并回车。


(一)查看。
左侧的“查看”选项栏显示可用的视图列表。中间的一栏显示视图特性(包括基本、查看和剪裁等)。
1、当前:显示当前视图,并列出“查看”和“剪裁”特性。
2、模型视图:显示命名视图和相机视图列表,并列出选定视图的“基本”、“查看”和“剪裁”特性。
3、预设视图:显示正交视图和等轴测视图列表,并列出选定视图的“基本”特性。
(二)置为当前。恢复选定的视图。
(三)新建。新建命名视图,弹出“新建视图”对话框。如图。
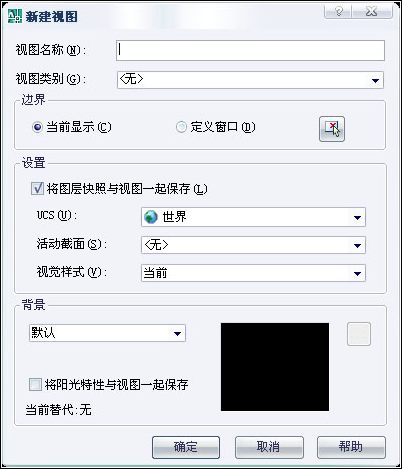
1、视图名称:指定视图的名称。
2、视图类别:指定命名视图的类别。可以从列表中选择一个视图类别,输入新的类别或保留此选项为空。
3、边界。
(1)当前显示:使用当前显示作为新视图。
(2)定义窗口:自定义窗口作为新视图,在绘图区域指定两个对角点来定义。
单击右边的“选择”按钮,将暂时关闭“新建视图”和“视图管理器”对话框,返回绘图区,可以使用鼠标选定自定义窗口。如图。
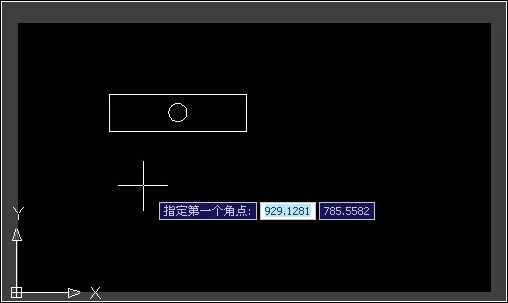
4、设置。
(1)将图层快照与视图一起保存:在新的命名视图中保存当前图层的可见性设置。
(2)UCS:(适用于模型视图和布局视图)从列表中选择与新视图一起保存的UCS坐标系。
(3)活动截图:(仅适用于模型视图)从列表中指定恢复视图时应用的活动截面。
(4)视觉样式:(仅适用于模型视图)从列表中指定要与视图一起保存的视觉样式。
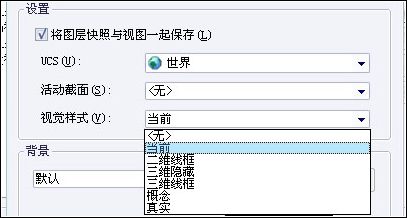
5、背景:从列表中指定应用于选定视图的背景类型。
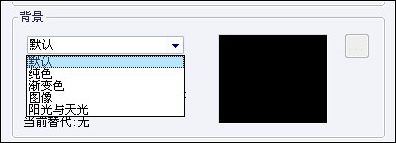
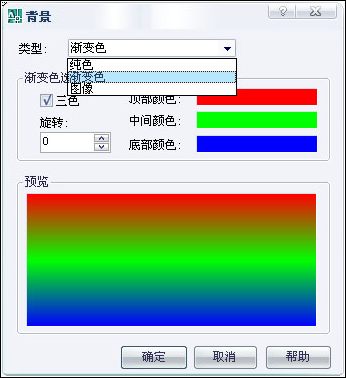
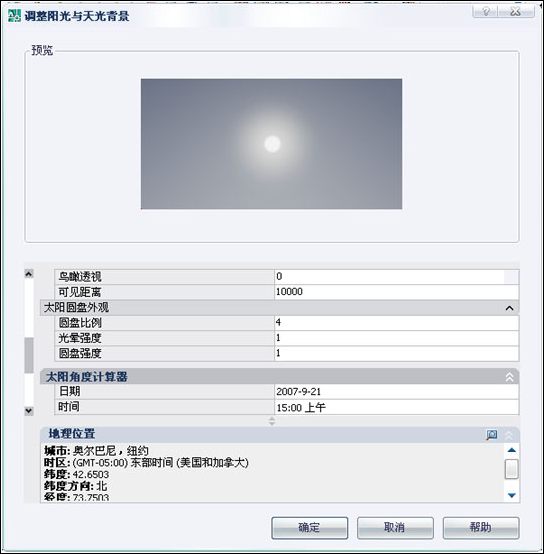
(1)将阳光特性与视图一起保存:切换“阳光与天光”数据是否与命名视图一起保存,选择“阳光与天光”作为背景类型时,将自动选择该选项。
(2)预览框:显示当前背景。
(3)选择按钮:可以更改当前背景的设置。
(四)更新图层。更新与选定的视图一起保存的图层信息,使其与当前模型空间和布局空间中的图层可见性匹配。
(五)编辑边界:切换到绘图区,可以使用鼠标选定视图的边界。
(六)删除:删除选定的视图。
二、保存命名视图。
1、在命令行中输入v并回车,弹出“视图管理器”对话框。
2、单击对话框中的“新建”按钮,弹出“新建视图”对话框。#p#分页标题#e#
3、设置完毕后,单击“确定”,退出“新建视图”对话框。然后单击“确定”,退出“视图管理器”对话框。
三、编辑命名视图。
1、在命令行中输入v并回车,弹出“视图管理器”对话框。
2、在对话框中中间的视图“特性”面板中,单击或双击要更改的特性选项。
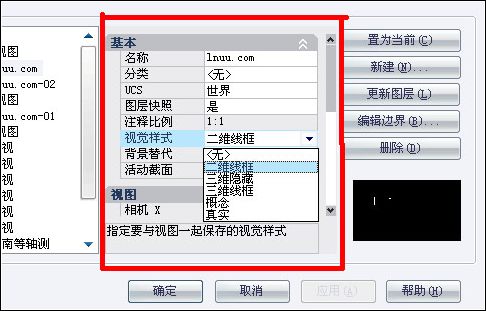
3、设置完毕后,单击“确定”。
四、恢复命名视图
1、在命令行中输入v并回车,弹出“视图管理器”对话框。
2、在对话框中左侧的“查看”选项栏中选择选择要恢复的视图名称。
3、然后单击“置为当前”按钮。最后单击“确定”。
五、重命名命名视图。
1、在命令行中输入v并回车,弹出“视图管理器”对话框。
2、在对话框中中间的视图“特性”面板中,单击或双击“基本”中的“名称”,输入新的名称。

3、设置完毕后,单击“确定”。
六、删除命名视图。
1、在命令行中输入v并回车,弹出“视图管理器”对话框。
2、在对话框中左侧的“查看”选项栏中选择选择要恢复的视图名称。
3、然后单击“删除”按钮。最后单击“确定”。
相关文章
- 2021-09-08BIM技术丛书Revit软件应用系列Autodesk Revit族详解 [
- 2021-09-08全国专业技术人员计算机应用能力考试用书 AutoCAD2004
- 2021-09-08EXCEL在工作中的应用 制表、数据处理及宏应用PDF下载
- 2021-08-30从零开始AutoCAD 2014中文版机械制图基础培训教程 [李
- 2021-08-30从零开始AutoCAD 2014中文版建筑制图基础培训教程 [朱
- 2021-08-30电气CAD实例教程AutoCAD 2010中文版 [左昉 等编著] 20
- 2021-08-30电影风暴2:Maya影像实拍与三维合成攻略PDF下载
- 2021-08-30高等院校艺术设计案例教程中文版AutoCAD 建筑设计案例
- 2021-08-29环境艺术制图AutoCAD [徐幼光 编著] 2013年PDF下载
- 2021-08-29机械AutoCAD 项目教程 第3版 [缪希伟 主编] 2012年PDF