案例一:NX 模具装配结构及图层管理
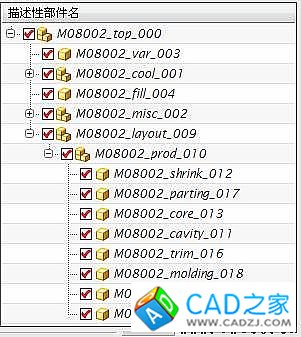
图XXX 装配文件架构
步骤1:了解Moldwizard装配架构及图层管理
(1)开启NX8.0点击打开【Open】图标,系统弹出打开【Open】对话框,在对话框文件类型上选择Parasolid文本文件类型,打开选择partchapter_02section_02.1 MOLD_1.x_t文件后,进入建模模块。
案例二:通过曲面修剪法分模

图XXX CD机支架
步骤1:
开启NX8.0打开文件partchapter_02section_02.3 M08003M08003_top_000,进入建模
步骤2:启动装配模块
从标准【STANDARD】工具条中选择开始【START】,所有应用模块【ALL APPLICATIONS】À 装配【Assemblies】,启动装配模块,系统同时弹出装配模块【Assemblies】工具条。
步骤3:添加组件
在装配模块【Assemblies】那选择添加组件【Add Component】图标,弹出添加组件对话框,在打开【Open】图标那选 partchapter_02section_02.3Extract-1制品,在放置点定位那选绝对原点,如图3-001所示
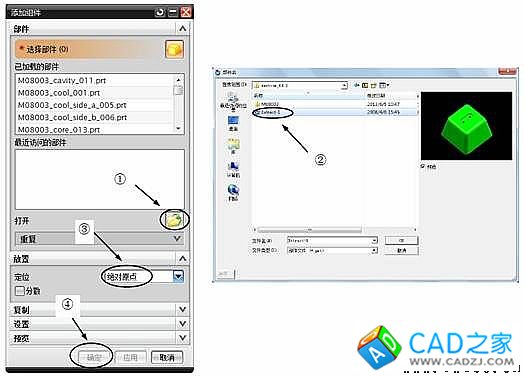
图3-001 添加组件
步骤4 整理组件
在装配导航器【Assembly Navigator】那,把新添加的制品Extract-1移动到M08003_prod_010根目录下,如图3-002所示
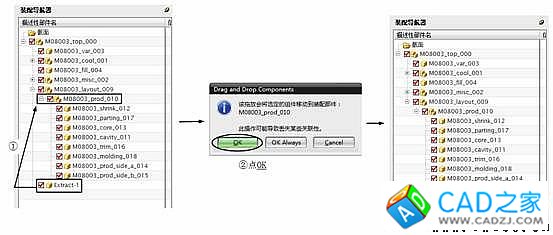
图3-002 整理组件
步骤5 定义坐标
把制品Extract-1设为工作部件,在编辑【Edit】下拉菜单中,选择移动对象【Move object】命令,把制品移在坐标中间(其中XC轴移动距离-50,YC轴移动距离为-50),移动后的产品如图3-003所示

图3-003 移动制品
步骤6 设置收缩率
(1)在装配导航器【Assembly Navigator】那把M08003_shrink_012设置为工作部件,接着在装配模块【Assemblies】那选择WAVE几何链接器【WAVE Geometry linker】图标,弹出WAVE对话框,在类型那选择体【Body】,如图3-004所示,然后把Extract-1设置为空集,如图3-005所示


图3-004 克隆组件 图3-005 设置引用集
(2)在插入【Insert】下拉菜单中,选择偏置/缩放【Offset/Scale】中的缩放体【Scale Body】命令,弹出缩放体对话框【Scale Body】,如图3-006所示

图3-006 设置制品收缩率
(3)在格式【Format】下拉菜单那选择移动至图层【Move to layer】命令,把设置收缩率后的制品移动到第5层,如图3-007所示
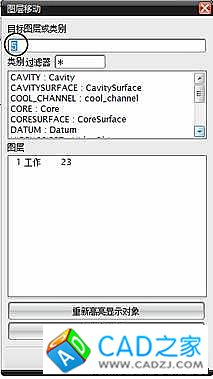
图3-007 移动图层
步骤7 设置工件大小
(1)在图层设置【Layer Settings】那把第5层设为可见。
(2)把M08003_parting_017设置为工作部件,在装配模块【Assemblies】那选择WAVE几何链接器【WAVE Geometry linker】图标,弹出WAVE对话框【WAVE Geometry linker】,把设置收缩率后的制品克隆一份到parting组件那,然后再在图层设置【Layer Settings】那把第5层设为不可见。
(3)把M08003_parting_017设为显示部件,把视图改为俯视图,点击草图【Sketch】图标,设置XY平面为草图,画如图3-008所示的曲线
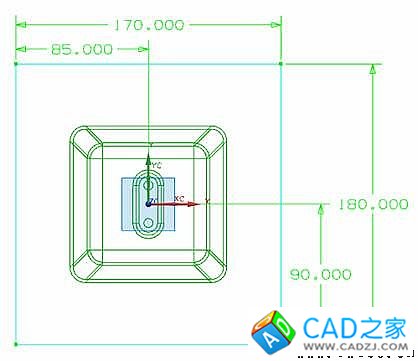
图3-008 定义工件尺寸
(4)选择拉伸【Extrude】图标,弹出拉伸对话框,设置参数如图3-009所示

图3-009 设置工件高度
(5)在格式【Format】下拉菜单那选择移动至图层【Move to layer】命令,把刚拉伸的工件移动到20层。
步骤8 创建型腔分型面
(1)从插入【Insert】下拉菜单中,选择关联复制【Associative copy】里的抽取体【Extract Body】命令,弹出抽取体【Extract Body】对话框,参数设置如图3-010所示

图3-010 抽取制品外表面
(2)从插入【Insert】下拉菜单那选择曲面【Surface】里的有界平面【Bounded phane】命令,操作过程如图3-011所示
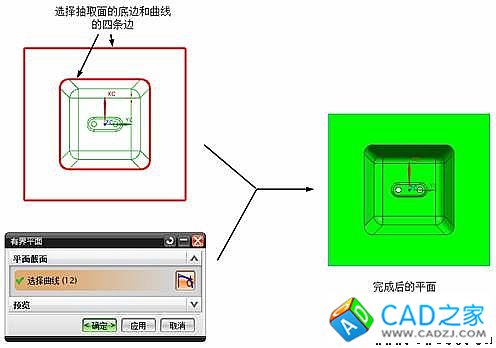
图3-011 创建分型面
(3)从插入【Insert】下拉菜单中选择网格曲面【Mesh Surface】里的N边曲面【N-sided surface】命令,弹出N边曲面对话框,选择抽取面的两个圆孔下表面的边进行创建平面,参数设置如图所示3-012所示

图3-012 补孔
(4)在插入【Insert】下拉菜单中选择组合【Combine】里的缝合【Sew】命令,把创建的所有面缝合起来,如图3-013所示

图3-013 缝合面
(5)在格式【Format】下拉菜单那选择移动至图层【Move to layer】命令,把缝合后的面移动到28层。
步骤9 创建型芯分型面
(1)按快捷键Ctrl+Shift+U,把制品显示出来。
(2)从插入【Insert】下拉菜单中,选择关联复制【Associative copy】里的抽取体【Extract Body】命令,弹出抽取体对话框,参数设置如图3-014所示

图3-014 抽取制品内表面
(3)从插入【Insert】下拉菜单那选择曲面【Surface】里的有界平面【Bounded phane】命令,操作过程和步骤8的图3-011过程同理。
(4)在插入【Insert】下拉菜单中选择组合【Combine】里的缝合【Sew】命令,把创建的所有面缝合起来,如图3-015所示,缝合后的抽取体的面如图3-015右则所示
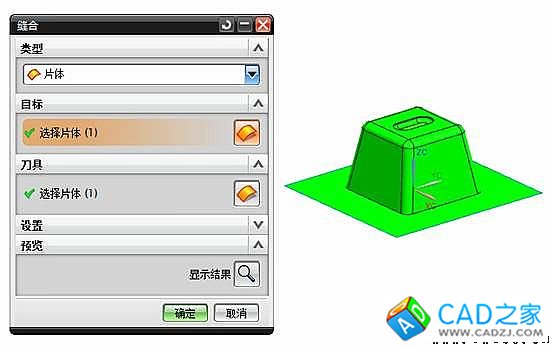
图3-015 缝合面
(5)在格式【Format】下拉菜单那选择移动至图层【Move to layer】命令,把缝合后的面移动到27层。
步骤10 创建型腔
(1)在装配导航器【Assembly Navigator】那把工作目录显示在top的目录下,如图3-016所示
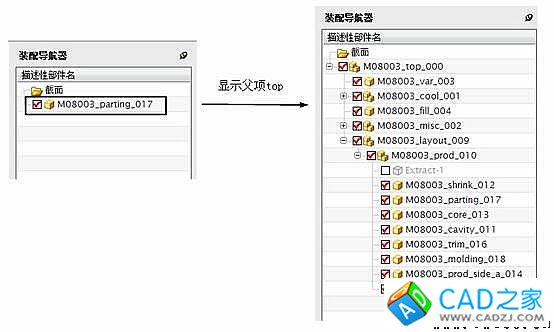
图3-016 更换工作目录
(2)把M08003_parting_017设置为工作部件,把这个目录里显示的制品和草图曲线移动到61层,如图3-017所示
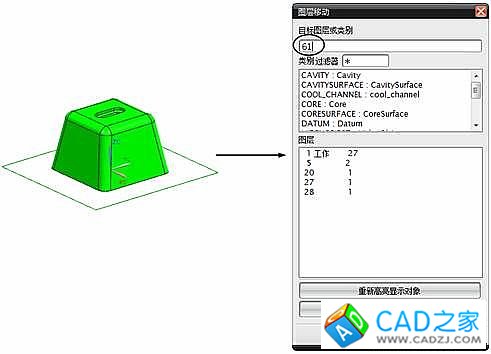
图3-018 移动图层
(3)把M08003_cavity_011设置为工作部件,在格式【Format】下拉菜单选择图层设置【Layer Settings】命令,弹出图层设置对话框,把20、28层设置为可选,在装配模块【Assemblies】那选择WAVE几何链接器【WAVE Geometry linker】图标,弹出WAVE对话框,克隆20层的工件和28层的型腔分型面到cavity处,如图3-019所示
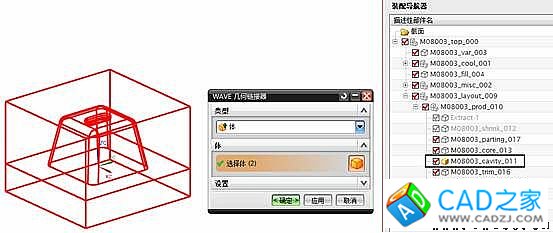
图3-019 克隆部件
(4)在格式【Format】下拉菜单选择图层设置【Layer Settings】命令,弹出图层设置对话框,把20、28层设置为不可见,在插入【Insert】下拉菜单选择修剪【Trim】中的修剪体【Trim Body】命令,操作如图3-020所示:

图3-020 创建型腔
(5)在格式【Format】下拉菜单那选择移动至图层【Move to layer】命令,把创建后的型腔【Cavity】移动到第8层,片体(型腔分型面)移动到100层。
步骤11 创建型芯
(1)把M08003_core_013设为工作部件
(2)在格式【Format】下拉菜单选择图层设置【Layer Settings】命令,弹出图层设置对话框,把20、27层设置为可选,如图3-021所示。在装配模块【Assemblies】那选择WAVE几何链接器【WAVE Geometry linker】图标,弹出WAVE对话框,克隆20层的工件和27层的型芯分型面到core处。
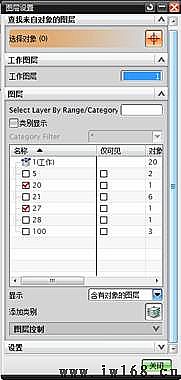
图3-021 选择型芯图层
(3)在格式【Format】下拉菜单选择图层设置【Layer Settings】命令,弹出图层设置对话框,把20、27层设置为不可见,在插入【Insert】下拉菜单选择修剪【Trim】中的修剪体【Trim Body】命令,操作如图3-022所示:

图3-022 创建型芯
(4))在格式【Format】下拉菜单那选择移动至图层【Move to layer】命令,把创建后的型芯【core】移动到第7层,片体(型芯分型面)移动到100层。
步骤11 创建后的型芯型腔
(1)把M08003_top_000设置为工作部件
(2)在格式【Format】下拉菜单那选择图层设置【Layer Settings】的命令,把第7、8层设置为可选,那创建后的型腔型芯如图3-023所示
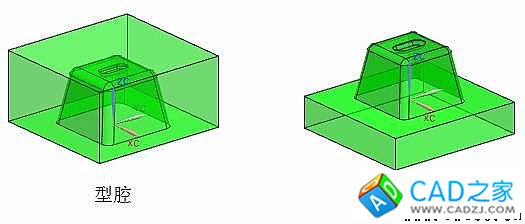
图3-023 型腔 型芯