§14.8 零部件属性
零部件属性:可以查看或改变零部件的表现方式。
查看或修改零部件属性:
1. 在设计树中,右键单击零件名称。 如要选择多个零件,可按住 Ctrl 键来多重选择,然后再单击右键。 当多个零件被选择时,您只能编辑颜色、显示状态、及压缩状态。
在设计树中多重选择零件后,请将光标移到图形区域再单击右键。否则,只有最后一个零件会被选择。
2. 从菜单上选择零部件属性。
3. 出现零件属性对话框
4. 在一般属性下包含下列项目:
* 零部件名称。零部件名称虽为显示,但是通常是只读的。(如果您想要改变零部件名称,你必须在工具、选项下的外部参考引用对话框中,解除当文件被替换时更新零部件名称的复选选项。零部件名称不能包含 (/) 或 @ 的字符。
* 相同零件 ID。同实例 1代表在装配体上第一次使用这个零件;如果此零件使用超过一次,相同零件每次发生的时候都会根据次序指定一个连续的识别数字。
* 全名。零部件名称与相同零件 ID的配合。当您要生成系列零件设计表时,您可以将全名复制然后粘贴系列零件设计表上。
* 模型文件路径。显示此零件文件的路径,您可以单击浏览查找不同的零件,用来替换当前的零件。替换零件的最后保存的或使用中的配置会被使用。
5. 选择配置特定属性:根据您所选的零件类型,有下列属性可供选择:
* 单一零部件(Individual component)
* 子装配体(Sub-assembly)
* 子装配体中的零部件(Component of a sub-assembly)
6. 当您完成选项之后,单击确定。
§14.9 工具条-隐藏/显示零部件
在装配体中隐藏或显示零部件。在复杂的装配体之中,暂时隐藏一些零部件可能有助于装配体的理解与操作。
隐藏一个或数个零部件:

1 选择零部件。
2 单击![]() 或编辑、隐藏零部件。 零部件从窗口中消失,在设计树中的相关图标会显示为黑白。
或编辑、隐藏零部件。 零部件从窗口中消失,在设计树中的相关图标会显示为黑白。
显示被隐藏之零部件:

1 在设计树中,选择零部件名称。
2 单击右键,选择显示零部件。 零部件从窗口中再度显示,设计树中的相关图标会有颜色出现。
§14.10 零部件压缩状态
根据某段时间内的工作范围,可以指定适合的零部件压缩状态。这样可以减少工作时装入和估算的数据数量。装配体的显示和重建会更快,可以更有效地使用系统资源。
装配体零部件共有三种压缩状态:
* 还原 还原是装配体零部件的正常状态。 完全还原的零部件会完全装入内存,可以使用所有功能并可以完全访问。其所有模型数据均可以使用,所以其实体可以被选取、参考、编辑、在配合中使用等。
* 轻化 轻化(Lightweight) 通过使用轻化的零件,可以明显提高大型装配体之性能。使用轻化零件装入装配体比使用完全还原的零件装入同一装配体速度更快。因为零件的所有模型数据只有在需要时才装入,所以轻化零件的效率较高。只有选取的零件和受当前编辑进程中所作改变影响的零件才变为完全还原状态状态。因为计算的数据较少,包含轻化零件的装配体重建模型的速度更快。轻化零件上的配合条件将被求解,您可以编辑已有的配合。参考轻化零件的关联特征也将求解。当光标经过图形区域中轻化零件时,将显示羽毛状光标,光标周围环绕著一个边框。 注意:对于某些操作及附加应用程序,轻化零部件可能不能正常运作。
* 压缩 压缩一个零部件会将它暂时从装配体中移除,而不会删除。它不装入内存,不再是装配体中功能成员。您无法看到压缩的零部件,也无法选取其实体。装入速度、重建速度和显示性能均有提高。由于减少了复杂度,其余的零部件计算速度会更快。不过,压缩零部件包含的配合条件也被压缩。因此,装配体中零部件的位置可能变为欠定义。
改变装配体零部件的压缩状态
1 右键单击所要压缩的零件或子装配体,然后选择零部件属性。
2 在零部件属性对话框的压缩状态中,选择所需的状态,然后单击确定。
注意: 如果您正使用轻化的零件,您可以选择还原(完全还原此零件,并装入全部的模型数据)或压缩。您不能将还原或压缩的零部件改变为轻化状态。
变压缩状态的其它方法
1. 单击零部件,然后单击装配体工具栏上的改变压缩状态![]() ,或单击编辑、压缩特征(或解除压缩)。
,或单击编辑、压缩特征(或解除压缩)。
2. 要完全还原(解除压缩)一个压缩的零部件,请在FeatureManager 设计树中用右键单击压缩的零部件,然后选择设定为还原,或在零部件属性对话框中选择还原。
3. 如要完全还原所有轻化零件,用右键单击FeatureManager设计树顶部的装配体图标,然后选择由轻化转为还原。
§14.11 封套
让您将装配体零部件定义为如同一个信封一般。您可以在装配体中生成一个零部件封套,或插入一个作为封套使用的零件文件。这些操作都与将一个一般的零部件添加装配体中非常类似(插入,零部件,来自文件(Insert, Component, From File) 或 插入,零部件,新零件 (Insert, Component, New))。
如果您使用已存在的零件文件,该模型必须是实体 (不能是薄壳,不能内部为空心,不能为"空盒" )。因为封套的选项是功能型装配体零部件与封套零部件之间的干涉,而不是基于封套中的零部件的包容物。
为了以下操作,您可以根据装配体零部件相对于封套的位置来选择装配体零部件:
* 执行编辑的操作,例如,压缩或删除。
* 以 应用封套(Apply Envelope) 来快速改变零部件的显示状态。
* 与其他零部件的属性共同使用,例如,以 高级零部件选择 / 高级显示/隐藏零部件(Advanced Component Selection / Advanced Show/Hide Components) 作为选择的准则。
当执行如物质属性,干涉检查,材料明细表等装配体操作时,封套零部件会被忽略。因此,您必须使用"参考"零部件作为封套,而不能使用装配体的功能零部件。
从文件生成装配体封套:
1. 单击插入、封套、来自文件。
2. 在打开参考对话框中,选择零件文件作为封套使用。
3. 在装配体窗口中您想放置封套的位置上单击。
您可以配合封套零部件到装配体中其他的零部件以精确地定位。 在FeatureManager 设计树中,该零部件被标注为封套,且一个封套的特征被添加到装配体的配置中。在上色查看模式下,封套零部件是以透明淡蓝色显示。
在关联装配体中生成装配体封套:
1 单击插入、封套、新零件。
2 在另存为对话框中输入新封套零部件的名称,一个具有此名称的零件文件即可生成。
3 在装配体窗口中您想开始绘制封套零部件的面或基准面上单击。新封套零部件的基准面1将与选择的面或基准面作就地(Inplace)配合。
4 生成封套零部件的基体特征和所有其他特征。 如果您参考装配体零部件的几何特征(使用转换实体引用或等距实体等草图绘制工具,或使用标注尺寸、几何关系) 来生成封套零部件,当改变了参考实体,封套会随之更新。 在FeatureManager 设计树中,新零部件被标注为封套,且一个封套的特征被添加到装配体的配置中。在上色查看模式下,零部件封套零部件是以透明淡蓝色显示。
移除装配体封套:
1 在FeatureManager 设计树或图形区域上选择封套零部件。 您还可以在ConfigurationManager中选择封套特征。
2 按 Delete 键。封套零部件和封套特征都将删除。
§14.12 高级零件选择
所谓高级选择,我的理解就是采用一定的查询条件,来选择零件。比如,查找(查找完成后,符合条件的零件被选中)xxx设计的文件,比如,下面的示例中说明了如下条件
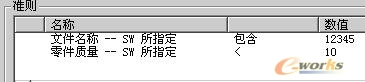
选择的零件包括:文件名称包含"12345",并且零件的质量<10的零件。
这种功能,我认为在大型装配中,需要查找一类零件时是需要的。
高级零部件选择 - 显示/隐藏(Advanced Component Selection - Show/Hide)
您可以根据零部件属性指定选择的准则,属性包括自定义文件内容 (custom file properties) , 配置(configuration) 名称,及相对于 封套(envelope) 的位置。
您可以指定多重的准则,及使用逻辑运算符号将其合并。您可以将这一组选择准则保存及重新装入(saved and reloaded)为查询程序以便再次应用。
这些工具在生成装配体配置,或简化装配体以显示或提高性能时非常有用。
相关文章
- 2021-09-08BIM技术丛书Revit软件应用系列Autodesk Revit族详解 [
- 2021-09-08全国专业技术人员计算机应用能力考试用书 AutoCAD2004
- 2021-09-08EXCEL在工作中的应用 制表、数据处理及宏应用PDF下载
- 2021-08-30从零开始AutoCAD 2014中文版机械制图基础培训教程 [李
- 2021-08-30从零开始AutoCAD 2014中文版建筑制图基础培训教程 [朱
- 2021-08-30电气CAD实例教程AutoCAD 2010中文版 [左昉 等编著] 20
- 2021-08-30电影风暴2:Maya影像实拍与三维合成攻略PDF下载
- 2021-08-30高等院校艺术设计案例教程中文版AutoCAD 建筑设计案例
- 2021-08-29环境艺术制图AutoCAD [徐幼光 编著] 2013年PDF下载
- 2021-08-29机械AutoCAD 项目教程 第3版 [缪希伟 主编] 2012年PDF