在SolidWorks 中,用户可以进行两种形式的干涉检查:动态干涉检查和静态干涉检查。用户可以对整个装配体或在装配体中选定的零部件之间进行静态的干涉检查,也可以在使用“移动零部件”或“旋转”零部件命令的过程中对装配体进行动态的干涉检查。
碰撞检查
旋转或移动零部件的过程中,可以进行动态的干涉检查或动态计算零件间的间隙。
移动或旋转时产生干涉的部分,以深绿色在图形区域进行显示。如图1所示,在移动或旋转零部件的PropertyManager 的【选项】标签中选择【碰撞检查】单选按钮,可以指定碰撞检查的方式:
选择【所有零部件之间】单选按钮,运动过程中检查装配体中所有零部件的干涉情况。
选择【这些零部件之间】单选按钮,仅对所选择的零件进行干涉检查。
选中【仅被拖动的零件】复选框,在图形区域只显示被拖动零件和其他零件的干涉情况。
选中【碰撞时停止】复选框,在移动或旋转零部件时遇到阻挡时停止运动,同时显示受碰撞的部分。
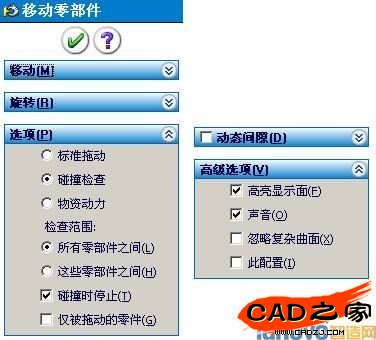
图1 碰撞检查
动态间隙
动态计算零部件的间隙时,在图形区域显示运动的零部件和所选零部件之间的最小距离。
如图2所示,在PropertyManager 中选中【动态间隙】复选框可以进行动态的间隙计算。
激活【检查间隙范围】列表框,指定动态间隙的零部件。
单击【恢复拖动】按钮 ,在图形区域移动或旋转零部件。
,在图形区域移动或旋转零部件。
单击【碰撞时停止】按钮 并设定最小的间隙值,可以在零部件运动过程中产生最小值时停止。
并设定最小的间隙值,可以在零部件运动过程中产生最小值时停止。

图2 计算动态间隙
物资动力
在移动零部件的过程中,用户可以使用物资动力选项,使另一个零件在被移动零件力的作用下,按照自由度许可的方式运动。
如图3所示,打开“物资动力”选项后,如果向下移动锁紧螺钉(旋进)时,则可能带动相关的零件向右移动。

图3-3 使用物资动力
设计案例:碰撞检查和物资动力
通过本设计案例,读者可以了解如何在移动零部件的过程中使用各种选项进行动态的干涉检查。本实例的任务是利用动态干涉检查确定“支架-轴节球头”零件是否可以被可靠锁紧,并确定下一步的修改目标。
<1> 打开装配体
打开装配体文件。
<2> 剖面视图
本例中,在剖面视图状态下观察模型的移动和碰撞情况更加清楚。使用“上视”基准面建立零件的剖面视图。
<3> 碰撞时停止
在“装配体”工具栏中单击【移动零部件】按钮 ,如图3-5 所示,从【选项】选项组中选择【碰撞检查】单选按钮,选中【碰撞时停止】复选框。
,如图3-5 所示,从【选项】选项组中选择【碰撞检查】单选按钮,选中【碰撞时停止】复选框。
在图形区域移动“支架-轴节球头”零件,由于受“支架-轴节座”和“连接轴”零件碰撞的影响,零件只能在一定范围内移动。
通过碰撞时停止选项,用户可以确定零件运动的最大范围,或者使零件移动到某一极限位置。这里将球头移动到最左侧的极限位置。
<4> 物资动力
在“装配体”工具栏中单击【移动零部件】按钮 ,如图3-6 所示,从【选项】选
,如图3-6 所示,从【选项】选
项组中选择【物资动力】单选按钮。向下移动“旋紧螺钉”零件。零件向下移动的过程中,由于受到“力”作用将使“支架-轴节座”向右移动;“支架-轴节座”与“支架-轴节球头”碰撞后,将带动“支架-轴节球头”和其他零件一起向右移动,如图4所示。
将“旋紧螺钉”移动到其底部顶端与“连接轴”相接触的位置。

图3-6 物资动力
通过物资动力选项,使相关的零件移动到极限位置发现球头不能被可靠锁紧,下面需要检查“支架-轴节球头”和“连接轴”零件的最小间隙。
<5> 动态间隙
在“装配体”工具栏中单击【移动零部件】按钮 ,从【选项】选项组中选择【标准碰撞】单选按钮,选中【碰撞时停止】复选框。
,从【选项】选项组中选择【标准碰撞】单选按钮,选中【碰撞时停止】复选框。
选中【动态间隙】复选框,激活【检查间隙范围】列表,在图形区域选择需要查看动态间隙的两个零件,这里选择“连接轴”和“支架-轴节球头”。
单击【恢复拖动】按钮,移动“支架-轴节球头”零件,从而可以动态查看在“支架-轴节球头”移动过程中,“连接轴”和“支架-轴节球头”两个零件的动态间隙。
两个零件的最大间隙(0.45mm )确定后,即可以通过这个数据对零件进行修改,从而保证了设计了正确性。
<6> 保存并关闭文件
相关文章
- 2021-09-08BIM技术丛书Revit软件应用系列Autodesk Revit族详解 [
- 2021-09-08全国专业技术人员计算机应用能力考试用书 AutoCAD2004
- 2021-09-08EXCEL在工作中的应用 制表、数据处理及宏应用PDF下载
- 2021-08-30从零开始AutoCAD 2014中文版机械制图基础培训教程 [李
- 2021-08-30从零开始AutoCAD 2014中文版建筑制图基础培训教程 [朱
- 2021-08-30电气CAD实例教程AutoCAD 2010中文版 [左昉 等编著] 20
- 2021-08-30电影风暴2:Maya影像实拍与三维合成攻略PDF下载
- 2021-08-30高等院校艺术设计案例教程中文版AutoCAD 建筑设计案例
- 2021-08-29环境艺术制图AutoCAD [徐幼光 编著] 2013年PDF下载
- 2021-08-29机械AutoCAD 项目教程 第3版 [缪希伟 主编] 2012年PDF