在SolidWorks中利用三视图进行汽车建模的一般方法是:首先将汽车视图分别导入到相应基准面作为草绘的参考,然后找到各视图中对应的轮廓线,进行投影形成空间曲线,最后进行放样等操作。限于篇幅,本文将以audi R8为例介绍汽车壳体建模的大致过程,细节部分省略,留给读者们自行完善。
一、建模前的图片准备
为了使建模过程更加贴合实际,除需准备好audi R8的平面图纸外,建议详细收集该型汽车的实物图片及细节图片。
首先利用图片处理软件(如PhotoShop)对图片进行必要的裁剪,将图片以主视图、左视图及俯视图的形式进行裁剪,并分别保存为单独的图片文件,以便后续的操作。
二、汽车壳体建模
1.打开SolidWorks软件
单击“开始”→“所有程序”→“SolidWorks 2009”→“SolidWorks 2009 x64 Edition SP3.0”→“SolidWorks 2009 x64 Edition SP3.0”,打开软件或双击桌面快捷图标![]() 打开软件。
打开软件。
1)单击“新建”按钮  ,如图1所示。
,如图1所示。
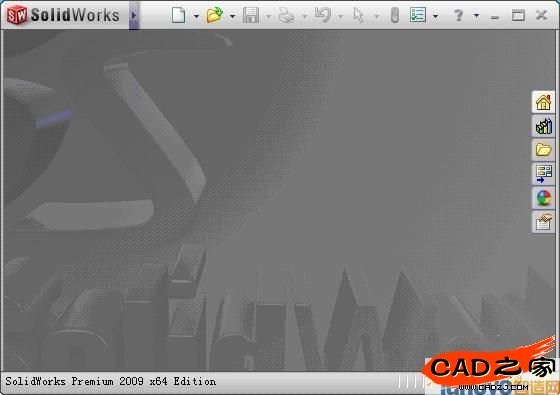
图1 软件打开界面
2)在弹出的“新建Solidworks文件”对话框中单击“零件”按钮,然后单击“确定”按钮,如图2所示。
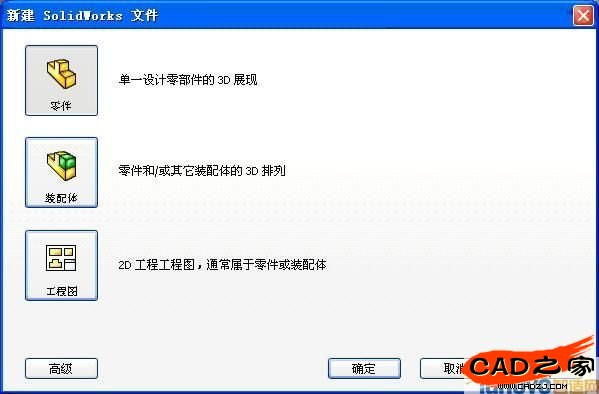
图2 新建文件对话框
2.导入汽车图片
1)在上视基准面新建草图,然后单击“工具”→“草图工具”→“ ![]() 草图图片”,在弹出的对话框中选中“俯视图”图片,单击“打开”按钮,如图3所示,图片将显示在上视基准面中。
草图图片”,在弹出的对话框中选中“俯视图”图片,单击“打开”按钮,如图3所示,图片将显示在上视基准面中。
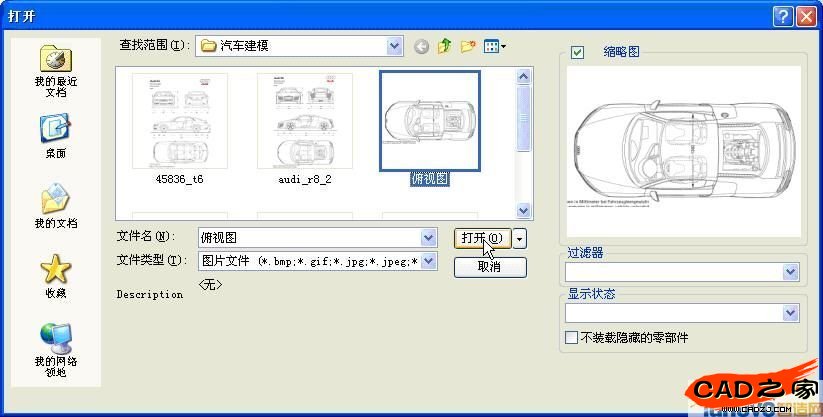
图3 打开草图图片
2)拖动鼠标,将图片移动到中心位置,并调整合适的大小,单击“确定”按钮  完成图片调整。为了定位准确,可以在上视基准面参考图片大小,绘制一个矩形,标注合适的尺寸,完成汽车图片的导入。可能需要反复调整图片的大小及矩形的大小,最终达到类似于图4的效果,单击右方角的
完成图片调整。为了定位准确,可以在上视基准面参考图片大小,绘制一个矩形,标注合适的尺寸,完成汽车图片的导入。可能需要反复调整图片的大小及矩形的大小,最终达到类似于图4的效果,单击右方角的![]() 按钮退出草图。(在调整过程中,可随时双击图片,激活它以调整大小和位置。)
按钮退出草图。(在调整过程中,可随时双击图片,激活它以调整大小和位置。)
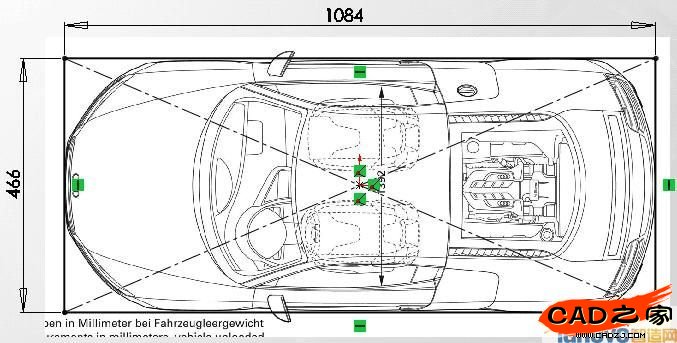
图4 插入图片
同理,分别在前视基准面和右视基准面插入主视图和左视图,调整到合适的大小及位置。插入图片的效果如图5所示。

图5 插入汽车图片
3.车壳建模
1)在前视基准面上新建草图,用“样条曲线”命令  沿汽车轮廓绘制曲线,如图6所示。
沿汽车轮廓绘制曲线,如图6所示。
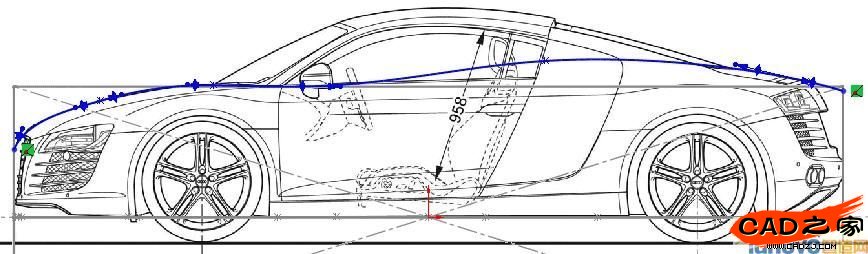
图6 绘制车身轮廓线
2)单击曲面工具栏中的“拉伸曲面”按钮 ,拉伸长度为10mm的曲面,如图7所示。它的作用在于在后续的曲面放样中能够形成水平的平滑过渡。
,拉伸长度为10mm的曲面,如图7所示。它的作用在于在后续的曲面放样中能够形成水平的平滑过渡。

图7 拉伸10mm曲面
3)参考步骤1,在上视基准面作图示样条曲线,如图8所示;退出草图。
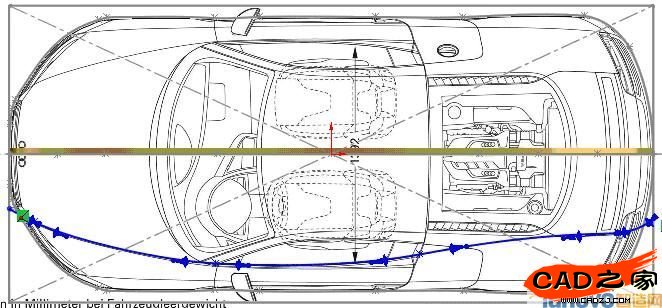
图8 绘制车身轮廓线
然后再在前视基准面上绘制图示草图,如图9所示;退出草图。
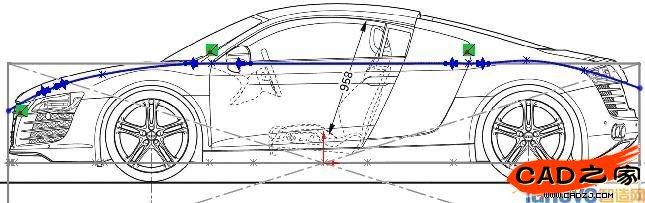
图9 绘制车身轮廓线
4)单击曲线工具栏中的“投影曲线”按钮 ,按图10所示,选中步骤3中的两条曲线,单击“确定”按钮
,按图10所示,选中步骤3中的两条曲线,单击“确定”按钮  完成曲线的投影。
完成曲线的投影。

图10 空间曲线投影
5)单击曲面工具栏中的“放样曲面”按钮  ,按图11所示进行设置,然后单击“确定”按钮
,按图11所示进行设置,然后单击“确定”按钮 完成曲面放样。
完成曲面放样。

图11 放样部分车身表面
6)参考步骤3,分别在前视基准面和上视基准面绘制图示曲线,再按步骤4完成曲线投影。前视基准面和上视基准面的草图分别如图12和图13所示。
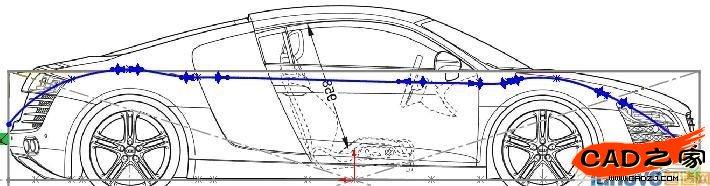
图12 前视基准面草图
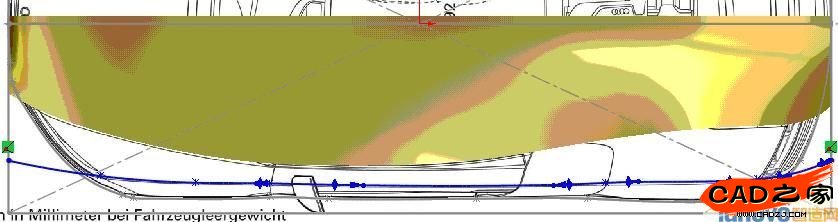
图13 上视基准面草图
7)单击曲面工具栏中的“放样曲面” 按钮 ,按图14所示进行设置,然后单击“确定”按钮
按钮 ,按图14所示进行设置,然后单击“确定”按钮 完成曲面放样。
完成曲面放样。

图14 放样部分车身表面
8)在分别距右视基准面195mm和156mm处新建与右视基准面平行的两个基准面,如图15所示。

图15 新建两个基准面
9)单击曲线工具栏中的“分割线”按钮 ,按图16所示,分别选中步骤8中的两个基准面和步骤7中完成的放样曲面,单击“确定”按钮
,按图16所示,分别选中步骤8中的两个基准面和步骤7中完成的放样曲面,单击“确定”按钮 完成曲面的分割。
完成曲面的分割。

图16 将曲面分割为三部分
10)在上视基准面上作图示草图,注意和参考图片的轮廓贴合,如图17所示。然后再在右视基准面作如图18所示的草图,用于放样曲线时引导用。退出草图。

图17 上视基准面的轮廓线
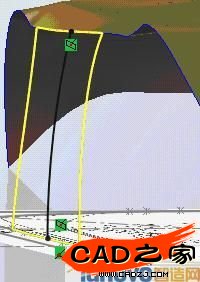
图18 右视基准面的引导线
11)单击曲面工具栏中的“放样曲面”按钮 ,按图19所示进行设置,然后单击“确定”按钮
,按图19所示进行设置,然后单击“确定”按钮 完成曲面放样。
完成曲面放样。
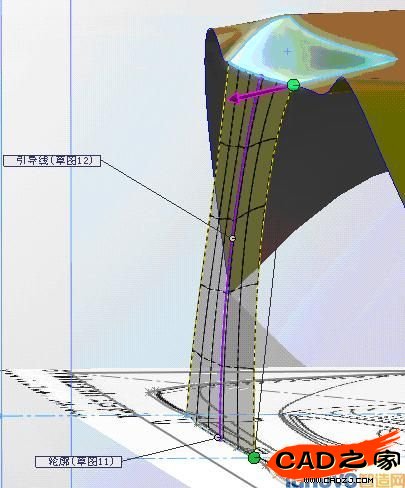
图19 侧面放样
12)新建一个与前视基准面平行且大致与车轮处外壳边线重合的基准面,然后在该面绘制车轮处汽车外壳的形状,并参考步骤2拉伸出一定长度(如10mm)的曲面,如图20所示。

图20 车轮处外壳曲面拉伸
13)通过后轮中心新建与右视基准面平行的基准面,然后参考步骤9将步骤7中完成的曲线再次进行分割,如图21所示。这样做的目的是为后续的曲面填充作边界线的准备。然后分别在新建的基准面和上视基准面上作合适的曲线。

图21 曲面分割
14)单击曲面工具栏中的“填充曲面”按钮  ,按图22所示进行设置,然后单击“确定”按钮
,按图22所示进行设置,然后单击“确定”按钮 完成曲面填充。
完成曲面填充。

图22 曲面填充
同理,完成前轮部分车壳的曲面填充,结果大致如图23所示。

图23 前后轮车壳曲面填充结果
15)在前视基准面上新建如图24所示的草图,注意草图与模型边线应该大致重合。

图24 绘制剪裁草图
16)单击曲面工具栏中的“剪裁曲面”按钮 ,按图25所示进行设置,然后单击“确定”按钮
,按图25所示进行设置,然后单击“确定”按钮  完成曲面剪裁。
完成曲面剪裁。

图25 汽车侧面裁剪
17)在步骤8所建的两个基准面上分别新建草图,用以后续的曲面放样,如图26所示。

图26 面1草图和面2草图
18)单击曲面工具栏中的“放样曲面”按钮  ,按图27所示进行设置,然后单击“确定”按钮
,按图27所示进行设置,然后单击“确定”按钮 完成曲面放样。结果大致如图28所示,这样,汽车外壳的概貌已呈现在我们面前。至此建模过程告一段落。
完成曲面放样。结果大致如图28所示,这样,汽车外壳的概貌已呈现在我们面前。至此建模过程告一段落。

图27 侧面补面放样

图28 外壳概貌
三、建模小结
通过以上建模过程我们可以发现,曲线和曲面工具集是我们最常用的命令集。在曲面的建模中,上述两个工具集具有非常重要的地位,对我们能够顺利、快速地完成曲面构造有极大的帮助,应重点掌握它们。
下面我们来简单认识一下这两个工具集,如图29、图30和图31所示。
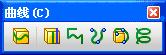
图29 曲线工具集

图30 曲面工具集
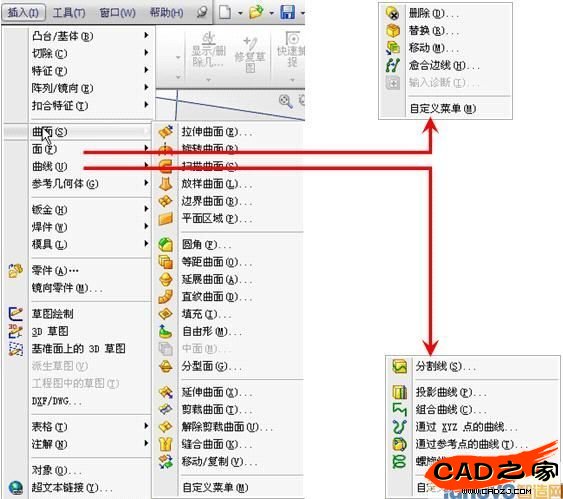
图31 曲线、曲面、面命令分布在“插入”菜单中
在整个建模过程中,用到最多的命令为“曲面放样 ” 、“投影曲线 ”
、“投影曲线 ” 、“分割线 ”
、“分割线 ” 及“填充曲面 ”
及“填充曲面 ” ,掌握好这三个命令对曲面构建具有极其重要的意义。
,掌握好这三个命令对曲面构建具有极其重要的意义。
相关文章
- 2021-09-08BIM技术丛书Revit软件应用系列Autodesk Revit族详解 [
- 2021-09-08全国专业技术人员计算机应用能力考试用书 AutoCAD2004
- 2021-09-08EXCEL在工作中的应用 制表、数据处理及宏应用PDF下载
- 2021-08-30从零开始AutoCAD 2014中文版机械制图基础培训教程 [李
- 2021-08-30从零开始AutoCAD 2014中文版建筑制图基础培训教程 [朱
- 2021-08-30电气CAD实例教程AutoCAD 2010中文版 [左昉 等编著] 20
- 2021-08-30电影风暴2:Maya影像实拍与三维合成攻略PDF下载
- 2021-08-30高等院校艺术设计案例教程中文版AutoCAD 建筑设计案例
- 2021-08-29环境艺术制图AutoCAD [徐幼光 编著] 2013年PDF下载
- 2021-08-29机械AutoCAD 项目教程 第3版 [缪希伟 主编] 2012年PDF