视图的种类 About the Major View Types 使用 VIEW TYPE 菜单,我们可以建立几种主要类型的视图,分别说明如下:
基本视图 general view:不依赖于其它视图而存在,放置视图时为默认的放置方式。
局部放大视图 detailed view:是其它视图的一部分。视图的放置方式和建立该视图所依靠的视图一致。其比例和原视图不同,边的显示方法和原视图相同
投影视图 projection view:利用另一个视图按照三角或一角投影关系影而得来
向视图 auxiliary view:沿一轴线或某一定的角度投影而形成的视图。
旋转视图: revolved view:由某视图通过一个平面形成的截面,并且旋转90度,沿剖切面形成的视图。这种视图可以是全视图,局部视图,爆炸图,或非爆炸图。
绘制视图 graph view:是由草绘的特征和实体形成的视图。
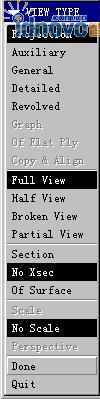
· 4.2.2 添加基本视图 To Add a General View
向图纸中添加的第一个视图称为基本视图。系统在方式它时,由系统默认的放置方式确定。当移动基本视图时,其它由该视图产生的视图会跟随移动。对基本视图的操作,可以移动到任何地方并且可以修改其比例
添加基本视图:
选择DRAWING> Views
如果在新建视图时没有指定模型名称,此时可以指定模型名称。
选择菜单VIEWS > Add View > General 以及在 VIEW TYPE 菜单中选择其它的视图的选项
点击 Done ,确定操作。或 Quit 终止添加视图
在图纸中点击一下,确定视图的放置位置。
指定基本视图的放置方式。前面以及参考放置面
4.2.3 添加投影视图 To Add a Projection View
选择菜单VIEWS > Add View > Projection 以及在 VIEW TYPE 菜单中选择其它的视图的选项
点击 Done ,确定操作。或 Quit 终止添加视图
根据基本视图的位置,在图纸中的指定位置点击一下,系统会根据视图的放置位置自动建立俯视图、左视图、等等类型
4.2.4 添加局部放大图 To Add a Detailed View
选择 Detailed 及其它相关选项
点击 Done
选择放置视图位置
输入局部视图的比例
在局部视图所依赖的视图中需要放大描述的地方点击一下,会出现一个红色交叉点
在点的附近绘制一个包围区域,包含需要放大的部分
输入局部放大的名称,如I,II等
在BOUNDARY TYPE菜单中,选择 Circle , Ellipse , H/V Ellipse , or Spline 来确定放大区域的类型
系统会生成一个包含视图名称、比例以及特定区域的局部放大图。
在必要的情况下,可以进行下列操作:
修改局部放大区域
使用modify-value修改局部视图的比例
使用modify-value修改视图名称
可以通过修改部分*.dtl文件选项确定视图中,放大区域圆形的线形,箭头类型等。
detail_circle_line_style
detail_view_circle
view_note
使用 VIEW DISP > Det Indep .取消局部放大图对某视图的依赖
重新设置依赖视图,使用 From Parent
使用detail-show/erase不显示视图的注释。
· 4.2.5 添加向视图 · To Add an Auxiliary View
选择 Auxiliary 及其它相关选项
点击 Done
选择放置视图位置
选择视图的投影方向:通过的边、轴线、模型表面。
在VIEW MODIFY菜单中,选择 Add Arrows 来显示投影方向的箭头,或选择 Del Arrows 不显示箭头
· 4.2.6 添加旋转剖面图 To Add a Revolved Cross-Sectional View
选择 Views > Add View > Revolved > Section > Done
选择放置视图位置
选择父视图(依赖视图)
· 4.2.7 透视图的操作
建立透视图时,需要注意下列内容
可以通过建立general视图来建立透视图
不能包含刨面
不能利用透视图建立投影视图
尺寸、参考面、轴线不能在透视图中显示
在透视图中,不能使用命令来附着项目
在part方式下,如果建立了一个透视图并命名,在图纸中,不能使用该名称。
建立透视图
选择VIEWS > Add View > General > Full > No Xsec > Perspective > Done .
选择放置点
输入透视位置
输入透视直径
可以利用放置对话框放置模型,选择 Done/Return 结束。
修改透视图
选择view-modify views-pwespective,可以分别修改透视位置和透视直径

相关文章
- 2021-09-08BIM技术丛书Revit软件应用系列Autodesk Revit族详解 [
- 2021-09-08全国专业技术人员计算机应用能力考试用书 AutoCAD2004
- 2021-09-08EXCEL在工作中的应用 制表、数据处理及宏应用PDF下载
- 2021-08-30从零开始AutoCAD 2014中文版机械制图基础培训教程 [李
- 2021-08-30从零开始AutoCAD 2014中文版建筑制图基础培训教程 [朱
- 2021-08-30电气CAD实例教程AutoCAD 2010中文版 [左昉 等编著] 20
- 2021-08-30电影风暴2:Maya影像实拍与三维合成攻略PDF下载
- 2021-08-30高等院校艺术设计案例教程中文版AutoCAD 建筑设计案例
- 2021-08-29环境艺术制图AutoCAD [徐幼光 编著] 2013年PDF下载
- 2021-08-29机械AutoCAD 项目教程 第3版 [缪希伟 主编] 2012年PDF