机械设计技术从二维到三维的转化对设计师的设计素质提出了更高 的要求,在三维设计领域享有盛名的 P r o/E N G I N E E R软件以它独特的“全参 数化设计”技术受到广大设计人员的喜爱。但在实际应用中,许多设计人 员不能充分利用该软件强大的工程图 功能,难以全面发挥该软件的“全参 数化”优势,本文结合国标(G B)图 样画法的视图规则以及P r o/E N G I N E E R Wildfire 2.0软件创建工程图视图的具 体命令,提供给Pro/ENGINEER工程图的 国标(G B)图样画法的详细应对策略,希 望给Pro/ENGINEER设计用户快速创建满足国标(GB)要求的工程图带来方便。
一、投影类型的选择
视图投影分两种类型:第一角投影和第三角投影。将物体置于第一分角区域,并使其处于观察者和投影 面之间而得到的多面正投影称为第 一角投影;将物体置于第三分角区 域,并使投影面处于观察者和物体之 间而得到的多面正投影称为第三角 投影。A N S I标注使用第三角投影,是P r o/E N G I N E E R的默认选项;I S O标准 和国标(G B)使用第一角投影。在 P r o/E N G I N E E R中设置投影类型的方法 是在绘图选项或绘图设置文件中,将 选项projection_type的值设为first_ angle。
二、创建视图
视图包括基本视图、向视图、斜视图和局部视图四类。
(1)基本视图包括主、俯、仰、 左、右和后视图六种,是沿水平、 竖直方向投影得到的视图。在P r o/ E N G I N E E R绘图环境中,操作步骤是: 选中或创建一个视图做为主视图, 点击下拉菜单“插入”→“绘图视 图”→“投影”;或者使用右键快捷菜单,插入投影视图,依次创建其他 视图,后视图是以右视图作父视图创 建的。需要说明的是,如果主视图是 第一视图,则只能用创建一般视图命 令。六种视图的投影方向和父子关 系,如图1所示。

(2)向视图是指可以自由配置的 视图。向视图配置法是指图样上视图 或剖视图自由配置的表示方法,通常 用标注在主视图上表示投射方向的箭 头旁大写字母识别。在P r o/E N G I N E E R 绘图环境中,通过两个操作步骤创建向视图:先创建投影视图(视图或剖视),再更改投影视图的类型为一般视图,移动到适当位置。例如将左视图改为向视图的具体工作流程是,创 建左视图→双击左视图,打开“绘图 视图”对话框→将视图类型“投影” 切换为“一般”,“应用”→移动视 图到合适位置。
( 3 ) 斜 视 图 是 物 体 向不 平 行 于 基 本投影平面方向投影得到的视图,表 达机件上倾斜结构的真实形状。通常 按向视图方式配置和标注,必要时允 许旋转斜视图。操作步骤是:不选中任何视图情况下,点击下拉菜单“插 入”→“绘图视图”→“辅助”→在 父视图上选取投射方向参照(轴、基 准平面或与父视图所在面垂直的实体 面投影边)→点取斜视图放置中心。如果需要旋转视图,则应该先将辅助 视图类型改为一般视图类型,然后对 一般视图重新定向到合适方位。如图2a所示,没有断开父子关系,斜视图 没有旋转;图2b中断开了父子关系, 并进行了旋转操作。
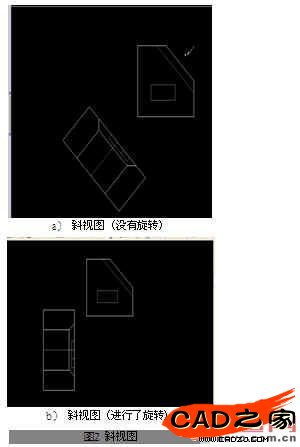
(4)局部视图用于表达机件的局部 形状,断裂边界可以用波浪线或双折线 表示,可以按照向视图、基本视图方式 配置。对称结构可以创建一半或1/4局 部形状。在Pro/ENGINEER中的操作步骤 是:先创建投影或辅助视图,再对视图 的可见区域(全视、半视和局部视图) 进行设置。图3所示为创建半视、局部视图命令的对话框。

对于1 / 4局部形状可以通过创建 剖视图的流程来创建,双击视图打开“绘图视图”对话框,选中“剖面” 类别 , 选“ 2D 截面 ” 选 项; 添加剖面,创建新的命名;“偏距”剖截 面,在三维环境绘制1/4边界线,完成 草绘;返回“绘图视图”对话框,点 击“应用”,如图4所示。图5中主视 图、左视图、俯视图和仰视图分别用 全视图、半视图、1/4视图和局部视图 来表示情况。
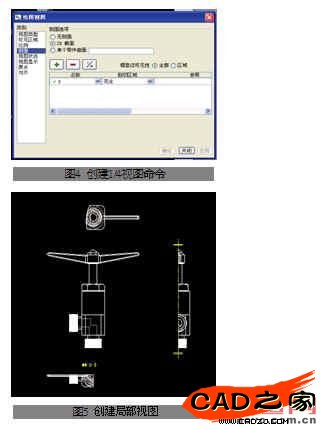
三、创建剖视图和断面图
剖视图是指假想用剖切面剖开物体,将处在观察者和剖切面之间的部分移去,将其余部分向投影面投射所 得的图形,有全剖、半剖和局部剖三 类。在剖视图的剖面区域(剖切面与 物体的接触部分)中可以再作一次局 部剖视图,称为剖中剖。
剖切方法包括单一剖切面(单一 剖)和多个剖切面(多剖)两大类。单一剖分三类:剖切面平行于基本投 影面的称为平行剖,剖切面不平行于 任何基本投影面的称为斜剖,剖切面 是柱面而且剖开后展开表达视图的称 为复合剖。多剖分两类:剖切面相交于一条轴线,沿剖切面剖开后将剖切 结构绕相交轴线旋转到与选定投影面 平行再进行投影,称为旋转剖;剖切 面相互平行而且剖切转折处必须为直 角的称为阶梯剖。
断面图是指假想用剖切面将物体 的某处切断,仅画出该剖切面与物体接 触部分的图形,断面图简称断面。除了和剖视图相似的种类,比较典型的断面图有移出断面和重合断面两种类型。
在P r o/E N G I N E E R中创建剖视和断面的操作步骤是:先创建投影、辅助或一般视图,然后对该视图进行剖切 设置。具体图样类型画法如下。
(1)剖视和断面:在“绘图视图” 对话框中的剖面类别、模型边可见性 选项选“全部”和“区域”,分别对 应国标中的剖视和断面类型。
(2)全剖、半剖、局部剖:从“绘 图视图”对话框中“剖面类别”→“2D 截面”→剖切区域中操作,操作流程与 局部视图的操作雷同。
( 3 ) 单 一 剖 和 多 剖: 剖 截 面 创 建 菜单下,“平面”和“偏距”分别与 单一剖和多剖方法相对应。使用多剖(偏距)方式时,草绘剖切线的方式 决定选择旋转剖还是阶梯剖。
对于剖切线过同一轴的剖切方 式,不选择对齐选项,就是普通的投影或辅助视图;如果选择了“对齐” 选项就是旋转剖。另外需要注意的 是,对齐时使用原点对齐,必要时需要调整父视图的原点为对齐轴线上的 点(参照可以是基准点、坐标系及实 体边的端点等),如图6所示。

对于剖切线的各段是垂直和平 行关系的方式,可以得到阶梯剖。另 外可以将剖切路径走过的截面全部 展开,得到阶梯剖切面的全部展开 图。此时需要将该剖视图的类型改为“ 一 般 ” , 点 击 “ 剖 面 ” → “ 2 D 截 面”→“剖切区域”的“全部(展 开)”,必要时可以对全部展开视 图进行角度定位,得到合适的视图方向。还要说明的是,全部展开视图虽 然是“一般”视图,但是和原来的父 视图仍然具有从属关系,随着父视图 一起移动,如图7所示。

(4)复合剖:对于采取复合剖的零 件,在Pro/ENGINEER标准环境不能直接 使用曲线类型的剖切线,虽然利用X截 面可以创建柱面剖切(弧线两端需要 加直线段,而且实体不能剖切,仅显 示X截面),创建出剖视图,但是不能 达到国标(G B)要求的展开效果(如图8)。然而在钣金环境下,利用钣金平 整状态实例可以有效解决,具体策略步 骤为:将需要创建复合剖视图的模型创 建为钣金零件;以复合剖切面为中性面展开钣金件,创建钣金平整状态实例; 创建没有展平时钣金零件的视图(如图9中左上视图),添加平整状态实例模 型到绘图,创建一般视图,修改为沿复 合剖切面剖开的视图(如图9中右下视图);通过草绘工具添加剖切路径、符 号等,完成复合剖的其他修饰细节。
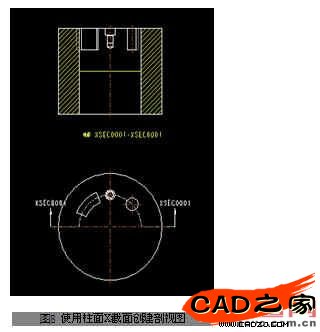

(5)剖中剖:剖中剖是对模型剖切 两次或多次,并在一个视图上表达节。在Pro/ENGINEER中的操作步骤是: 先创建第一个剖视图,然后使用“将横 截面添加到视图”命令添加多个剖切,每个剖切视图的剖切区域都有完全、一半和局部三种类型可选,每个剖切都可 以显示箭头。国标(G B)剖中剖的后续剖切使用局部视图。
(6)断面、移出断面和重合断面: 断面的创建流程和剖视图创建雷同,只是将模型边可见性选项改为“区域”(对应国标中的断面)。对于移 出断面和重合断面采用专门的命令创 建。移出断面的操作步骤是:先创建 主视图,在不选中任何视图的情况 下,“插入”→“绘图视图”→“旋转”→“截面”→“创建新的”→选“平面”或“偏距”剖切路径方式→ 命名视图→选取或草绘剖切路径→返 回“绘图视图”对话框→“应用”→移动视图到合适位置。重合断面操作 和移出断面操作完全一样,只是最后 要将断面移到其父视图的重合位置 上,如图11所示。
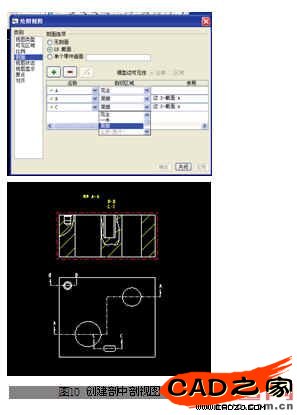
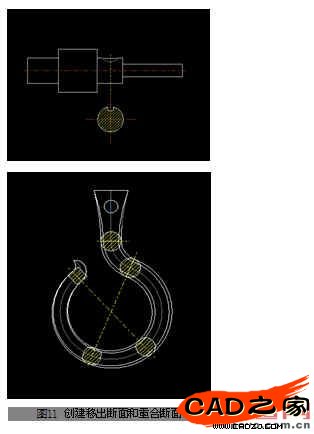
四、创建局部放大图
局部放大图是指将图样中所表示的部分物体结构用大于原图形的比例 所绘出的图样。局部放大图可画成视 图、剖视或断面,与被表达部分的表 达方式无关。在Pro/ENGINEER中创建局 部放大图的操作步骤是:在不选中任何视图的情况下,“插入”→“绘图 视图”→“详图”→选取放大区域参 照点→用鼠标左键直接点画边界(参 照点必须包括在边界内)→点选局部 放大图的放置中心点→双击局部放大 图的比例值,更改为合适比例(放 大、缩小皆可),如图12所示。这里 需要说明的是,Pro/ENGINEER中的详图 命令创建的局部放大图和其父视图的 状态(视图、剖视或断面)一致,这 一点与国标不一致。如果根据国标要求创建状态和父视图不一致的局部放 大图,可以先得到满足局部放大视图 状态的详图,然后将局部放大图类型“详图”改为“一般”,再返回调整父视图的状态达到工程图设计要求, 但是这时父视图上的边界和标识都会 消失,只能再通过注释、草绘等工具 重新添加,而且失去父子关系。
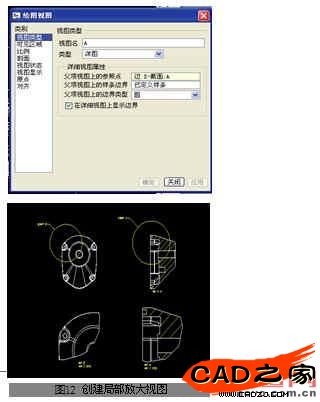
五、其他视图和特殊画法
(1)轴测图和透视图:有时为了产品结构的特殊表达需要,使用轴测图和透视图来表达产品的特殊整体效 果。这两种视图根据投影法和投影 面的不同有非常详细的分类,在P r o/ E N G I N E E R中可以根据国标(G B)的具 体要求进行详细的设置。创建这两种 视图的命令分别如图13、图14所示。
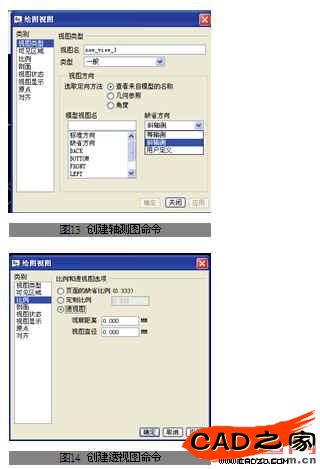
(2)分解图:物体的装配件按相同 比例绘制,沿公共轴线按合适顺序相 互分离,能正确表示出成员之间的相 互关系。通常用轴测投影或透视投影 表示。在Pro/ENGINEER中创建分解图分 两个步骤,一是在三维环境下创建组 件的分解状态,二是在工程图环境的 视图状态下调用分解状态。
(3)曲面视图:为了更清楚表达某 个面上的结构细节,将该平面分离出 来单独绘制。在Pro/ENGINEER中,使用“剖面”→“单个零件曲面创建”,如图15所示,对轴零件右侧第2个端面 创建曲面视图。

(4)断开画法:对于较长的机件
(轴、杆、型材和连杆等)沿其长度 方向的形状一致或按一定规律变化 时,可断开后缩短绘制,折断线一般 采用波浪线或双折线类型的细实线。 在Pro/ENGINEER中,断开画法通过可见 区域命令的破断视图工具创建。需要 说明的是,对于一般类型的视图,可 以水平或竖直断开;对于水平或竖直方向的投影视图,则只能进行沿竖直 或水平方向断开。
此外,在P r o/E N G I N E E R中还有一 个绘图工具与断开画法表达的意图相似,当绘图中存在部分视图(局部视 图或局部放大图)时,在不选中任何 视图的情况下,“插入”→“绘图视 图”→复制并对齐→选取一个部分视 图作为对齐参考→选取放置参照点→ 选取边界参照点→绘制边界→选取对 齐参照(轴、线段、基准面)→“完 成”。使用“复制并对齐”视图可以 创建几个局部视图或几个局部放大 图,以便比较完整地表示所显示视图 的多个细节,如图16所示。

(5)断面图规定画法:断面的放 置、旋转情况以及可见区域都可以 根据需要进行调整,这些操作在P r o/E N G I N E E R中可以很方便地实现。另 外,当剖切平面通过回转面形成孔或凹坑的轴线时,这些结构按剖视图绘制;当断面出现分离时也要按剖视图 绘制。在P r o/E N G I N E E R中处理这些人 为规定的方法是:对于一般断面图, 能用剖视图替代符合国标的视图就用“替代法”,如果用剖视图替代不能满足要求,则只能使用“添加法”。 方法是添加必要的图素,然后使用“与视图相关”命令使添加的图素和视图相关。添加图素有两种方法:简 单线条可以直接使用草绘命令绘制; 复杂线条可以创建相应剖视图,然后 将该剖视图“转换为绘制图元”,复 制或剪切所要图素。
(6)相贯线画法:国标中相贯线 一般要求起始端和末端各截一小段。 P r o/E N G I N E E R绘图时有些公司采用按 实际相切线的显示形式,即和零件实 际结构一致,不采用国标;如果要符合国标,则可以将相切线不显示,采 取和分离断面一样的“添加”图素处 理方法。
(7)剖面符号的画法:金属件的剖 面线是间隔相等、角度为45°或接近45°(必要时可以使用60°或30°) 的平行细实线。剖面线的间距、角度 都可以进行调整,其他材料的剖面符号可根据国标选择。这些剖面符号在 Pro/ENGINEER中有专门的文件定义,绘 图时直接“检索”调用相应的剖面符号文件即可。 在装配图中,对于紧固件、轴、连杆、球、钩子、键及销等实体零 件,如果按纵向剖切,这些结构或零 件均按不剖处理。在Pro/ENGINEER中利 用“排除元件”命令处理,最后双击 该视图,进入绘图视图对话框,“剖 面”→“2D截面”→反向材料切除侧 且不重新定向视图→“应用”,再生 不剖处理的零件,得到符合国标的视 图。如图17所示,连杆、销轴和曲轴3 个零件的不剖情况。
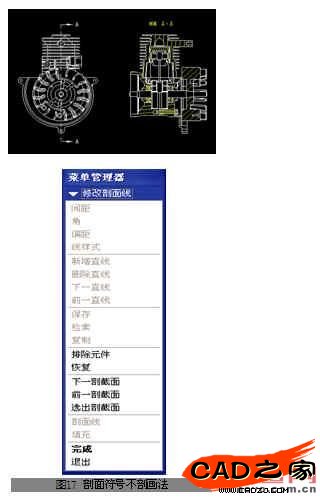
(8)使用隐藏元件、模型简化表示 及Z修剪等技术创建将部分元件或结构 移除的视图。调用简化表示流程:“绘图视图对话框”→“视图状态”→“简 化表示”,如图18所示,使用三维模型 的简化表示no_eng_block_rear,将后 箱体零件隐藏。使用Z修剪流程:绘图 视图“对话框”→“可见区域”→“Z方向修剪”,注意修剪参照必须和当前 视图投影面平行,如图19所示,使用平 面a s m_f r o n t,将主视图上该平面后面 的几何隐藏。

(9)使用不同的快照创建运动机构 不同状态的视图。在机构模拟环境中, 将机构的不同状态创建相应快照,在“拖动”对话框,选中所有将要创建视 图的快照,点按“使选定快照可用于绘图”命令,使这些快照成为相应的分解 状态,之后在工程图环境调用这些分解 状态即可,如图20所示。

相关文章
- 2021-09-08BIM技术丛书Revit软件应用系列Autodesk Revit族详解 [
- 2021-09-08全国专业技术人员计算机应用能力考试用书 AutoCAD2004
- 2021-09-08EXCEL在工作中的应用 制表、数据处理及宏应用PDF下载
- 2021-08-30从零开始AutoCAD 2014中文版机械制图基础培训教程 [李
- 2021-08-30从零开始AutoCAD 2014中文版建筑制图基础培训教程 [朱
- 2021-08-30电气CAD实例教程AutoCAD 2010中文版 [左昉 等编著] 20
- 2021-08-30电影风暴2:Maya影像实拍与三维合成攻略PDF下载
- 2021-08-30高等院校艺术设计案例教程中文版AutoCAD 建筑设计案例
- 2021-08-29环境艺术制图AutoCAD [徐幼光 编著] 2013年PDF下载
- 2021-08-29机械AutoCAD 项目教程 第3版 [缪希伟 主编] 2012年PDF