第一步 新建一个文件
File > New... > 出现新建文件对话框 > 输入新文件名:gear > OK
第二步 建立第一条曲线
> Sketch | Done> 选择绘图平面:FRONT> OK> Top > 选择参考平面:TOP
> 绘制如图剖面

> > OK> 完成第一条曲线的绘制
第三步 修改曲线的名称
Set Up > Name > Feature > 在模型树选择曲线
> 输入新的名称:PITCH_DIAMETER> Done > 回到PART菜单
第四步 修改尺寸的名称
Modify > 在模型树选择曲线 > 在零件窗口出现尺寸,如图
> DimCosmetics > Symbol > 选择尺寸,如图
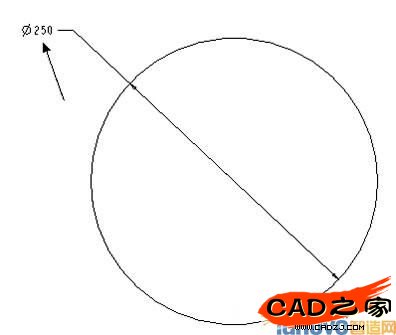
> 输入新的名称:PCD> Done> Done> 回到PART菜单
第五步 建立两个参数
Set up > Parameters > Part > Create > Real Number
> 输入第一个参数名称:
> 直接回车(由于这个参数的值是由方程控制的,所以这里不用输入数值)> Real Number
> 输入第二个参数名称:no_of_teeth> 输入数值:25> Done/Return> Done
> 回到PART菜单
第六步 输入方程式
Relations > Add > 输入方程式:m=PCD/no_of_teeth > 回车> 再一次回车以结束方程式的输入> Done> 回到PART菜单
第七步 绘制第二条曲线
> Sketch | Done> Use Prev> Okay> 绘制如图剖面
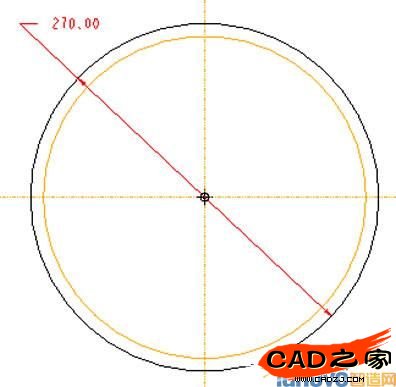
> > OK> 完成第二条曲线的绘制
第八步 修改第二条曲线的名称
Set Up > Name > Feature > 在模型树选择第二条曲线 > 输入新的名称:ADDENDUM_DIAMETER> Done > 回到PART菜单
第九步 修改第二条曲线尺寸的名称
Modify > 在模型树选择第二条曲线 > 在零件窗口出现曲线的尺寸
> DimCosmetics > Symbol > 选择第二条曲线的尺寸> 输入新尺寸名称:ADD_DIAMETER> Done > Done> 回到PART菜单
第十步 输入第二条方程式
Relations > 选择第二条曲线 > 这时零件窗口显示零件尺寸的名称,如图
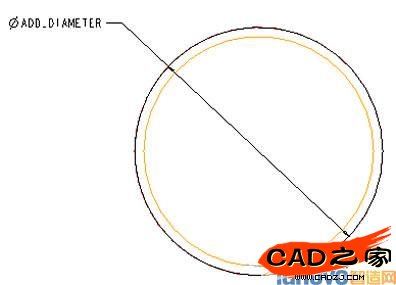
> Add > 输入方程式:ADD_DIAMETER=PCD+2*m > 回车> 再一次回车以结束方程式的输入> Done> 回到PART菜单
第十一步 绘制第三条曲线
> Sketch | Done> Use Prev> Okay> 绘制如图剖面
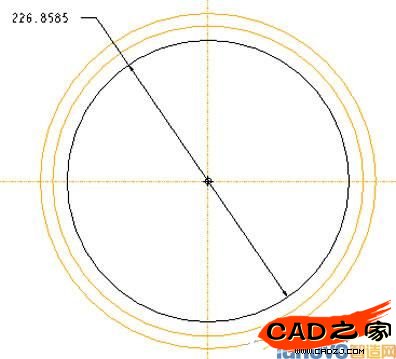
> > OK> 完成第三条曲线的绘制
第十二步 修改第三条曲线的名称
Set Up > Name > Feature > 在模型树选择第三条曲线 > 输入新的名称:DEDDENDUM_DIAMETER> Done > 回到PART菜单
第十三步 修改第三条曲线尺寸的名称
Modify > 在模型树选择第三条曲线 > 在零件窗口出现曲线的尺寸,如图
> DimCosmetics > Symbol > 如图所示尺
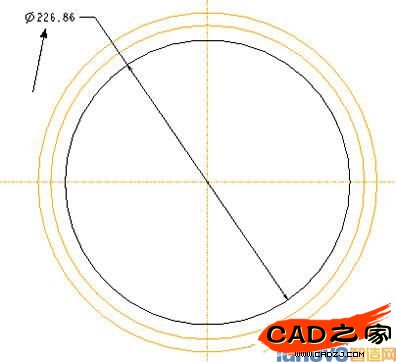
> 输入新尺寸名称:DED_DIAMETER> Done > Done> 回到PART菜单
第十四步 输入第三条方程式
Relations > 选择第三条曲线 > 这时零件窗口显示零件尺寸的名称,如图
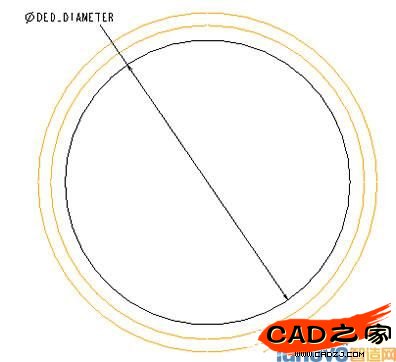
> Add
> 输入方程式:DED_DIAMETER=PCD-2*(m+(3.1415*m/20)) > 回车
> 再一次回车以结束方程式的输入> Done> 回到PART菜单
第十五步 绘制第四条曲线
> Sketch | Done> Use Prev> Okay> 绘制如图剖面
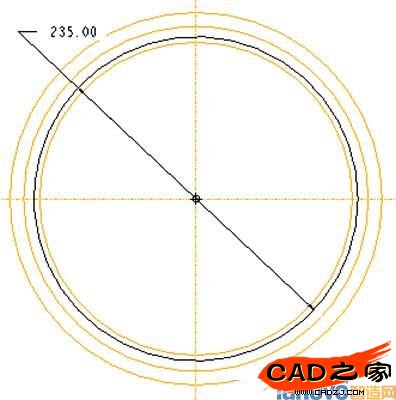
> > OK> 完成第四条曲线的绘制
第十六步 修改第四条曲线的名称
Set Up > Name > Feature > 在模型树选择第四条曲线 > 输入新的名称:BASE_DIAMETER> Done
> 回到PART菜单
第十七步 修改第四条曲线尺寸的名称
Modify > 在模型树选择第四条曲线 > 在零件窗口出现曲线的尺寸,如图
> DimCosmetics > Symbol > 如图所示尺寸
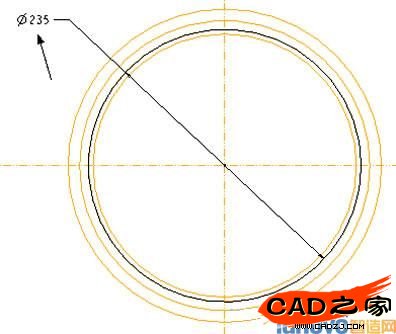
> 输入新尺寸名称:BASE_DIAMETER> Done > Done> 回到PART菜单
第十八步 建立一个参数
Set up > Parameters > Part > Create > Real Number> 输入参数名称:pressure_angle> 输入数值:20> Done/Return> Done
第十九步 输入第四条方程式MP2开思网
Relations > 选择第四条曲线 > 这时零件窗口显示零件尺寸的名称,如图
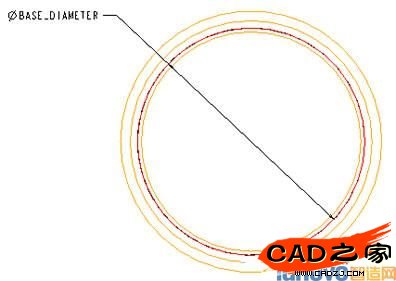
> Add > 输入方程式:BASE_DIAMETER=PCD*cos(pressure_angle) > 回车> 再一次回车以结束方程式的输入> Done
> 回到PART菜单
第二十步 建立第五条曲线
> Sketch | Done> Use Prev> Okay> 绘制如图剖面
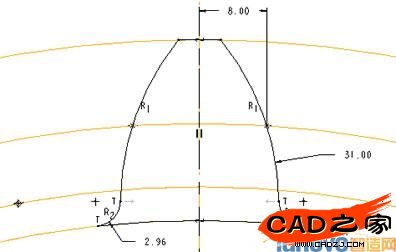
> > OK> 完成第五条曲线的绘制
第二十四步 建立两个参数
Set up > Parameters > Part > Create > Real Number> 输入参数名称:helix_angle> 输入数值:15
> Real Number> 输入参数名称:face_width> 输入数值:100> Done/Return> Done、
> 回到PART菜单
第二十五步 复制曲线
Feature > Copy > Move | Select | Independent | Done> 选择TOOTH曲线 > Done
> Translate > Plane > 选择FRONT平面 > Flip | Okay
> 输入数值:face_width*cos(helix_angle)/3
(注:这里可以用方程式代替,这里为了简便,就不写出来了,但我已给出完整的公式,你只需将公式代出相应的尺寸名称就可以了。例如,这里的尺寸名称是d21,那么,在完成该步骤后,加入公式d21=face_width*cos(helix_angle)/3就可以了,后面有多处也是如此)
> Rotate > Csys> 选择坐标系统PRT_CSYS_DEF> Z axis> Flip | Okay> 输入数值:helix_angle/3> Done Move> Done> OK
> Done > 回到PART菜单> View > Default> 转为3D视图
> 完成后如图
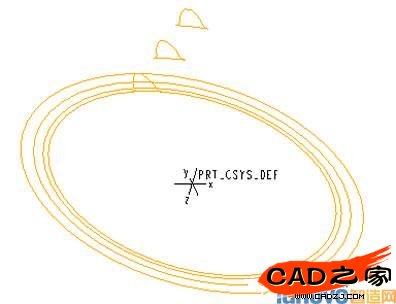
注:正如你见到的,你就可以直接输入公式,
第二十六步 复制曲线
Feature > Copy > Move | Select | Independent | Done
> 选择第二十五步建立的曲线 > Done> Translate > Plane > 选择FRONT平面 > Flip | Okay
> 输入数值:face_width*cos(helix_angle)/3> Rotate > Csys> 选择坐标系统PRT_CSYS_DEF> Z axis
> Flip | Okay> 输入数值:helix_angle/3> Done Move> Done> OK> Done > 回到PART菜单
> 完成后如图
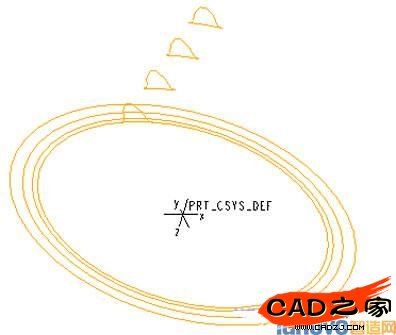
第二十七步 复制曲线
Feature > Copy > Move | Select | Independent | Done
> 选择上步建立的曲线 > Done> Translate > Plane > 选择FRONT平面
> Flip | Okay> 输入数值:face_width*cos(helix_angle)/3> Rotate > Csys
> 选择坐标系统PRT_CSYS_DEF> Z axis> Flip | Okay> 输入数值:helix_angle/3> Done Move> Done> OK> Done > 回到PART菜单
> 完成后如图
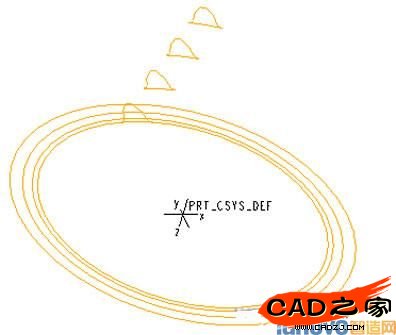
第二十八步 建立一条曲线
> Sketch | Done> 选择绘图平面:TOP> OK> Bottom > 选择参考平面:FRONT
> 绘制如图剖面
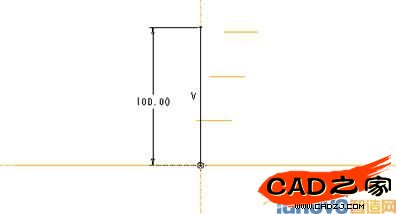
> > OK> 完成曲线的绘制> View > Default> 转为3D视图
第二十九步 建立Swept Blend特征
Feature > Create > Solid > Protrusion > Advanced | Solid | Done

> Swept Blend | Done> Select Sec | NrmToOriginTraj | Done> Select Traj> One By One | Select > 选择曲线 > Done

> Pick Curve | Sel Loop > 选择如图所示曲线位置 > Done
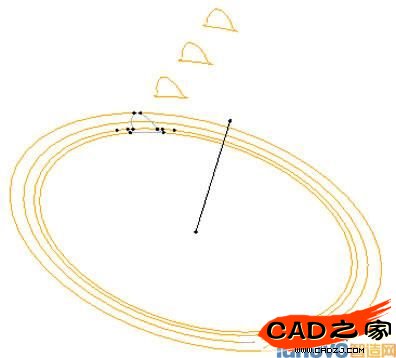
> Pick Curve | Sel Loop > 选择如图所示曲线位置 > Done
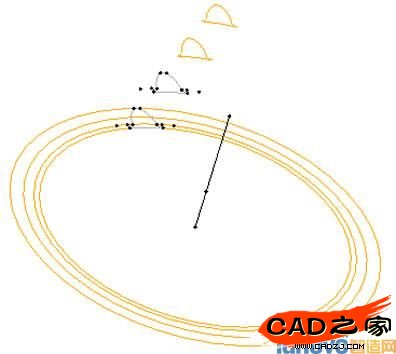
> 提示栏出现:Continue to next section? (Y/N):> 输入:Y
> Pick Curve | Sel Loop > 选择如图所示曲线位置 > Done
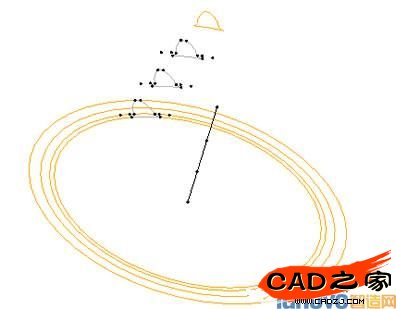
> 提示栏出现:Continue to next section? (Y/N):> 输入:Y
> Pick Curve | Sel Loop > 选择如图所示曲线位置 > Done

> 提示栏出现:Continue to next section? (Y/N):> 输入:N> 在对话框中单击OK> 完成Swept Blend特征,如图

第三十步 复制实体
Copy > Move | Select | Independent | Done> 选择Swept Blend实体 > Done> Rotate > Csys
> 选择坐标系PRT_CSYS_DEF> Z axis> Okay> 输入旋转角度:360/no_of_teeth
> Done Move> Done> OK> Done > 回到PART菜单
> 完成实体的复制,如图

第二十一步 修改第五条曲线的名称
Set Up > Name > Feature > 在模型树选择第五条曲线
> 输入新的名称:TOOTH
> Done
> 回到PART菜单
第二十二步 修改第五条曲线尺寸的名称
Modify > 在模型树选择第五条曲线 > 在零件窗口出现曲线的尺寸
> DimCosmetics > Symbol > 分别将对应的尺寸改成如图所示的名称
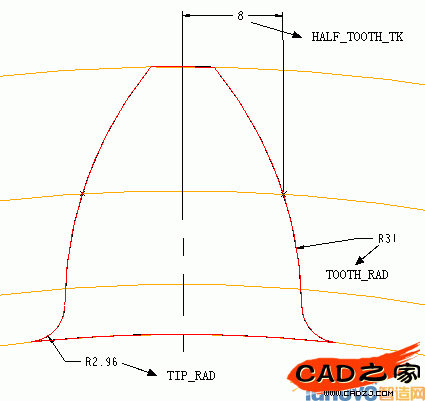
> Done
> Done
> 回到PART菜单
第二十三步 建立方程式
Relations > 选择第五条曲线 > 这时零件窗口显示零件尺寸的名称,如图

> Add
> 输入方程式:TOOTH_RAD=PCD/8 > 回车
> HALF_TOOTH_TK=3.1415*m/4 > 回车
> TIP_RAD=3.1415*m/8 > 回车
> 再一次回车以结束方程式的输入
> Done
> 回到PART菜单
第二十四步 建立两个参数
Set up > Parameters > Part > Create > Real Number
> 输入参数名称:helix_angle
> 输入数值:15
> Real Number
> 输入参数名称:face_width
> 输入数值:100
> Done/Return
> Done
> 回到PART菜单
第二十五步 复制曲线
Feature > Copy > Move | Select | Independent | Done
> 选择TOOTH曲线 > Done
> Translate
> Plane
> 选择FRONT平面
> Flip | Okay
> 输入数值:face_width*cos(helix_angle)/3
(注:这里可以用方程式代替,这里为了简便,就不写出来了,但我已给出完整的公式,
你只需将公式代出相应的尺寸名称就可以了。例如,这里的尺寸名称是d21,
那么,在完成该步骤后,加入公式d21=face_width*cos(helix_angle)/3就可以了,
后面有多处也是如此)
> Rotate
> Csys
> 选择坐标系统PRT_CSYS_DEF
> Z axis
> Flip | Okay
> 输入数值:helix_angle/3
> Done Move
> Done
> OK
> Done > 回到PART菜单
> View > Default
> 转为3D视图
> 完成后如图
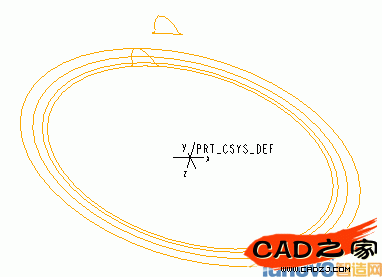
注:正如你见到的,你就可以直接输入公式,
第二十六步 复制曲线
Feature > Copy > Move | Select | Independent | Done
> 选择第二十五步建立的曲线 > Done
> Translate
> Plane
> 选择FRONT平面
> Flip | Okay
> 输入数值:face_width*cos(helix_angle)/3
> Rotate
> Csys
> 选择坐标系统PRT_CSYS_DEF
> Z axis
> Flip | Okay
> 输入数值:helix_angle/3
> Done Move
> Done
> OK
> Done > 回到PART菜单
> 完成后如图
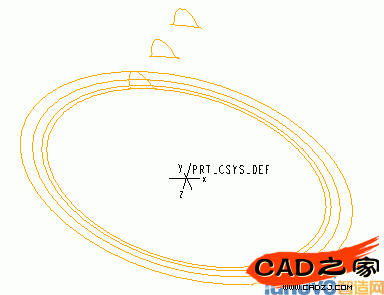
第二十七步 复制曲线
Feature > Copy > Move | Select | Independent | Done
> 选择上步建立的曲线 > Done
> Translate
> Plane
> 选择FRONT平面
> Flip | Okay
> 输入数值:face_width*cos(helix_angle)/3
> Rotate
> Csys
> 选择坐标系统PRT_CSYS_DEF
> Z axis
> Flip | Okay
> 输入数值:helix_angle/3
> Done Move
> Done
> OK
> Done > 回到PART菜单
> 完成后如图
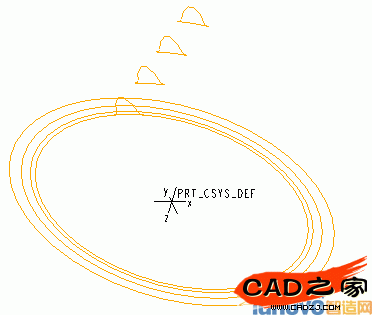
第二十八步 建立一条曲线

> Sketch | Done
> 选择绘图平面:TOP
> OK
> Bottom > 选择参考平面:FRONT
> 绘制如图剖面
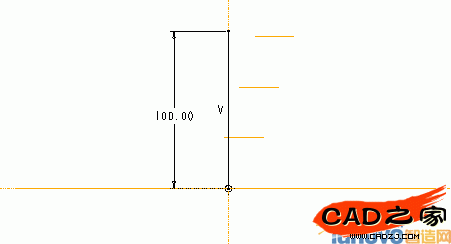
>
> OK
> 完成曲线的绘制
> View > Default
> 转为3D视图
第二十九步 建立Swept Blend特征
Feature > Create > Solid > Protrusion > Advanced | Solid | Done
> Swept Blend | Done
> Select Sec | NrmToOriginTraj | Done
> Select Traj
> One By One | Select > 选择曲线 > Done
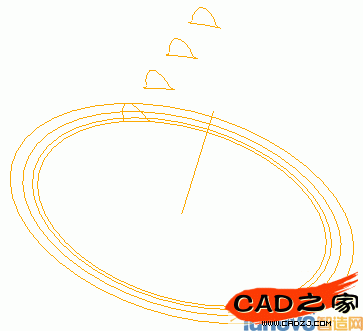
> Pick Curve | Sel Loop > 选择如图所示曲线位置 > Done
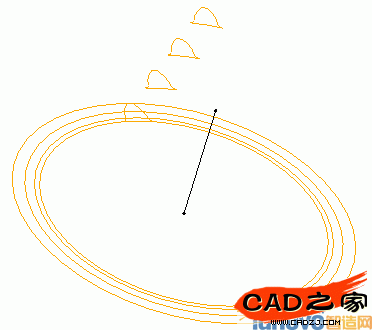
> Pick Curve | Sel Loop > 选择如图所示曲线位置 > Done
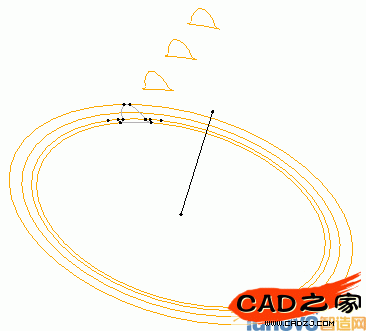
> 提示栏出现:Continue to next section? (Y/N):
> 输入:Y
> Pick Curve | Sel Loop > 选择如图所示曲线位置 > Done
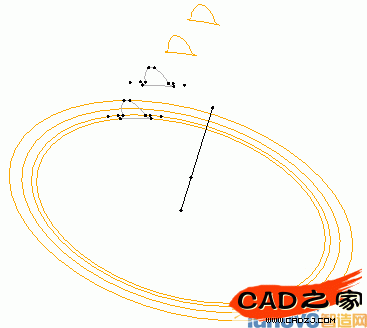
> 提示栏出现:Continue to next section? (Y/N):
> 输入:Y
> Pick Curve | Sel Loop > 选择如图所示曲线位置 > Done

> 提示栏出现:Continue to next section? (Y/N):
> 输入:N
> 在对话框中单击OK
> 完成Swept Blend特征,如图
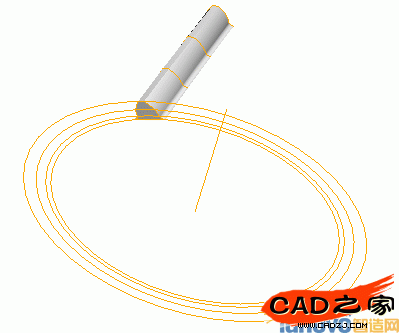
第三十步 复制实体
Copy > Move | Select | Independent | Done
> 选择Swept Blend实体 > Done
> Rotate
> Csys
> 选择坐标系PRT_CSYS_DEF
> Z axis
> Okay
> 输入旋转角度:360/no_of_teeth
> Done Move
> Done
> OK
> Done > 回到PART菜单
> 完成实体的复制,如图

第三十一步 镜像齿轮
Pattern > 选择复制出来的实体 > Done
> General | Done
> 选择如图尺寸

> 输入旋转角度:360/no_of_teeth
> Done
> 输入镜像个数:24
注:这里使用方程式时为:no_of_teeth-1,但现在这里不能直接使用公式
> Done
> 完成后如图
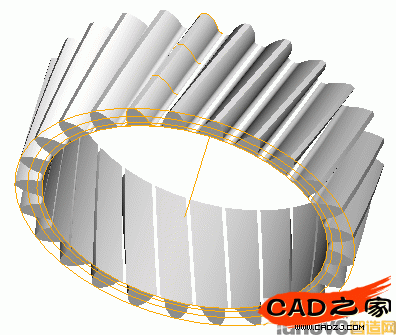
第三十一步 建立实体
Create > Solid > Protrusion > Extrude | Solid | Done
> One Side | Done
> 选择绘图平面:FRONT
> Flip | Okay
> Top > 选择参考平面:TOP
> 绘制如图平面
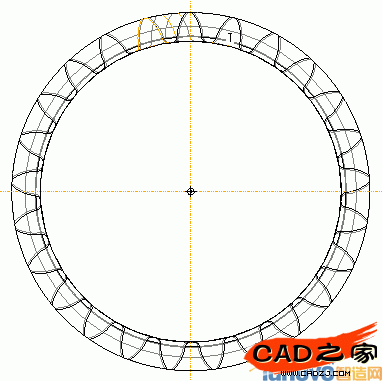
>
> UpTo Surface | Done
> 选择如图的面为终止面
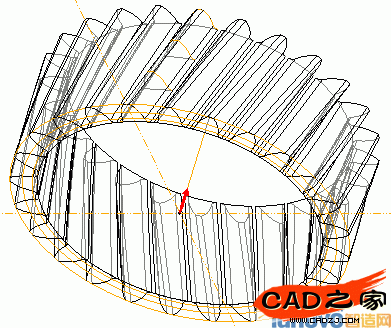
> OK
第三十二步 隐藏曲线,如图
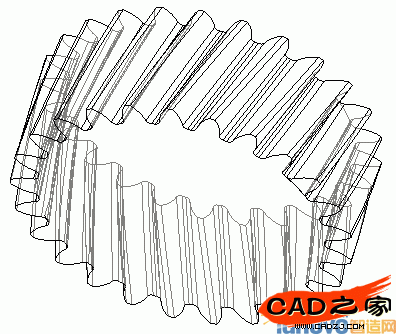
齿轮内部特征比较简单,可以自己制作完成。
相关文章
- 2021-09-08BIM技术丛书Revit软件应用系列Autodesk Revit族详解 [
- 2021-09-08全国专业技术人员计算机应用能力考试用书 AutoCAD2004
- 2021-09-08EXCEL在工作中的应用 制表、数据处理及宏应用PDF下载
- 2021-08-30从零开始AutoCAD 2014中文版机械制图基础培训教程 [李
- 2021-08-30从零开始AutoCAD 2014中文版建筑制图基础培训教程 [朱
- 2021-08-30电气CAD实例教程AutoCAD 2010中文版 [左昉 等编著] 20
- 2021-08-30电影风暴2:Maya影像实拍与三维合成攻略PDF下载
- 2021-08-30高等院校艺术设计案例教程中文版AutoCAD 建筑设计案例
- 2021-08-29环境艺术制图AutoCAD [徐幼光 编著] 2013年PDF下载
- 2021-08-29机械AutoCAD 项目教程 第3版 [缪希伟 主编] 2012年PDF