在用AutoCAD绘制各种工艺图样时,会碰到这样问题:文字与工艺图形不能同时打印出来。通常的做法是:工艺图样上的技术说明及标题栏明细栏文字部分用Word软件编辑后从打印机打印或绘图仪绘制出来,然后再手动将图形剪切,粘贴到文字中,从而形成完整的工艺图样。
如果有一种更简捷的方法能在Word中实现图文同时编辑将有助于工艺设计人员提高工作效率和工作质量。低版本的Word中有画图软件,可以实现图文同时编辑。但是这个画图软件的编辑功能无法与专业绘图软件AutoCAD相比,不但不能准确定位(如捕捉圆心、端点等),而且编辑欠灵活,使用起来很不方便。
1 AutoCAD图形在Word中实现方法
随着计算机技术的飞速发展,计算机的操作平台如Windows3.x、Windows98系统都提供了一个在程序或文件之间传递信息的临时区域,这个区域即剪贴板。与剪贴板相关的两个命令是复制(COPY)和粘贴(PASTE)。这两个命令在Word和AutoCAD2000中的界面是相同的;在“编辑(即EDIT)”菜单中可以找到复制(COPY)和粘贴(PASTE),在Word中还多一个选项“选项性粘贴”;或者在标准菜单(一行图标)中也可以找到复制(COPY)和粘贴(PASTE)图标。
实现AutoCAD图形插入到Word的方法是:在AutoCAD中绘制好图形后,选择“复制”命令,系统提示用户选择实体,用AutoCAD允许的实体选择要插入到Word中的图形,结束实体选择。要插入的图形就被存到剪贴板中了,剪贴板中的内容可以被其它应用程序调用。当前的AutoCAD窗口可关闭或以滚动条显示在屏幕下端的任务栏(“开始”菜单所在行)。在Word中,将光标移到要插入图形处,选择“粘贴”或“选择性粘贴”命令,这样就将剪贴板中的图形插入到Word中来了。
2 Word中的图形处理
在Word中,这种通过Windows剪贴板过来的工艺图形,随之也带来了一个很大的图形框(图1)不能达到文字环绕图形的效果,这样的工艺图表可能还不符合设计者要求,如插入的内容空白较多,处理这个问题则需要一定的技巧。我们可以将这个大块的空白框删除,方法如下:

图1 带图形框的图
用鼠标单击需要处理的图形,图形即被黑色边框包围,并在四个角和边框四个边的中点处出现四个黑色小字点,用鼠标拖拽控制点,将图形部分大小调整适当(不必考虑外面的图形框的大小)。单击鼠标右键,选择“组合”条中的“取消组合”项,这时“图形”就与原来“图形框”分离开来。再次选取这个空白框,按键盘的“DEL”键,空白框就消失了。打开Word的绘图工具栏。单击绘图工具条中的“箭头按钮”选择对象,选取整个图形,移动到需要的位置上。如果你还希望得到线条粗细颜色分明的图形,可以单独选每根线条,逐根调整线条宽度和颜色。最后将调整好的图形再次进行“组合”。通过这样处理后的图形,可将图形移动到任何地方,实现文字环绕图文混排的效果,获得到美观的Word文档(如图2所示)。
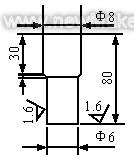
图 2 经过处理后的图形
3 图形处理的技巧
3.1 利用AutoCAD2000功能
在AutoCAD中的“建立新文件”即New命令,在AutoCAD2000版本中充分利用向导和模板功能。在处理Word中的图形时,可巧用这两个功能。
3.1.1向导功能
在AutoCAD2000中绘图之前,选择New命令后,出现New窗口,依次选择其中的“USE A WIZARD”→ADVANCED SETUP→OKSTEP7:LAYOUT→YES→WORK ON MY DRAWING WHILE VIEWING→分别设定STEP1—WTEP6以确定单位、图幅、起始角度等→DONE,进行绘图。选择复制命令之前,将要复制的图形用ZOOM—W(indos)命令放入的图形空白较小。
3.1.2模板功能
在AutoCAD绘图之前,选择New命令后,出现New窗口,依次选择其中的“Use a Tempate→模板文件→OK”,之后的步骤同“3.1.1向导功能”。其中,模板文件有ansi *.dwt, *是指a、b、c、d、e、v中的任意一个,如ansi a.dwt;din *.dwt, *是指0、1、2、3、4中的任意一个,如din a0.dwt;iso *.dwt, *是指0、1、2、3、4中的任意一个,如iso a0.dwt;jis *.dwt, *是指0、1、2、3、41、4r中的任意一个,如jis a0.dwt;选择模板文件时选择上述22个文件中的一个即可。 #p#分页标题#e#
3.2其它AutoCAD版本的处理
3.2.1AutoCAD2000之前的板本处理
AutoCAD中图形的关键是在Word中如何使用粘贴命令。在Word的“编辑”菜单中选择“选择性粘贴”命令后,出现选择性粘贴窗口,其中有三个选项:AutoCAD DRAWING对象、图片、位图。
“选择性粘贴→AutoCAD DRAWING对象”与“粘贴”命令的功能相同,在插入的图形上双击鼠标即可自动进入AutoCAD,对图形进行修改,图形的大小按“Word中图形处理”中的方法调整。用AutoCAD2000的向导或模板方式绘制的图形适合使用这种粘贴命令。
“选择性粘贴—图片”命令适用于所有场合,只是这样插入的图形其内容无法回到AutoCAD修改。但是对未用AutoCAD2000的向导或模板方式绘制的图形,用这种粘贴命令可以有效地消除多余的空白,方法是:用鼠标双击这种方式插入的图形后,再单击出现的图形,求四个角和边框四个边的中点处出现四个黑色小方点,将鼠标的箭头放到黑色小方点上箭头变成双向箭头,拖动边框以除去多余的空白,四条边框都调整好后,单击图形左上角的图片窗口中的“#”符号,最后单击图片窗口中的“关闭图片”。这时Word图形中多余的空白就消除了图形的大小按“Word”中图形的后处理中的方法进行调整。
以AutoCAD DRAWING对象或图型方式插入,形成的Word文件大小是不同的,以对象方式插入,图形占用空间较大,而以图片方式插入的图形占用的空间非常小。
“选择性粘贴→位图”命令需要较多的内存,不适用于矢量图形。
3.2.2 应该注意的问题
用任一版本的AutoCAD进行绘图时,绘图背景的颜色必须是白色,如果为黑色或其它深色图形插入到Word后,打印出来的图形一片黑,无法辩认,必须注意这个问题。
4 结束语
利用上述方法,我们用AutoCAD编制工艺文件文字及其图形在Word中就会编排的更合理,更美观,编制工艺文件的速度及质量也会得到很大的提高,在打印时也会打印出图文并貌的工艺图样了。
相关文章
- 2021-09-08BIM技术丛书Revit软件应用系列Autodesk Revit族详解 [
- 2021-09-08全国专业技术人员计算机应用能力考试用书 AutoCAD2004
- 2021-09-08EXCEL在工作中的应用 制表、数据处理及宏应用PDF下载
- 2021-08-30从零开始AutoCAD 2014中文版机械制图基础培训教程 [李
- 2021-08-30从零开始AutoCAD 2014中文版建筑制图基础培训教程 [朱
- 2021-08-30电气CAD实例教程AutoCAD 2010中文版 [左昉 等编著] 20
- 2021-08-30高等院校艺术设计案例教程中文版AutoCAD 建筑设计案例
- 2021-08-29环境艺术制图AutoCAD [徐幼光 编著] 2013年PDF下载
- 2021-08-29机械AutoCAD 项目教程 第3版 [缪希伟 主编] 2012年PDF
- 2021-08-29机械制图与AutoCAD [李志明 主编] 2014年PDF下载