当创建了块或块文件后,就可以在图形中使用块或块文件,AutoCAD提供了insert和minsert命令插入块或块文件。
一、使用insert命令插入块。
可以通过以下方法激活insert命令。1、菜单栏【插入】——“块”。2、单击“绘图”工具栏上的“插入块”图标。3、在命令行中输入insert或者i并回车。
激活insert命令后,系统将弹出“插入”对话框,如图。
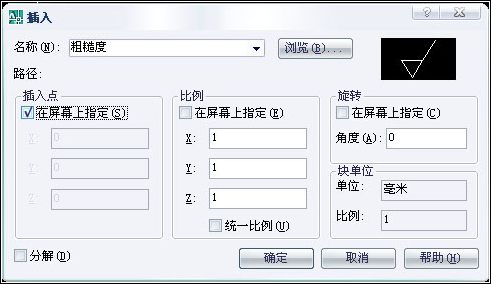
(一)插入对话框。
1、名称:设置插入的块、块文件或图形文件的名称。可以直接在文本框中输入块或块文件的名称,也可以从下拉列表中选择块名称,或者单击“浏览”按钮选择块文件或图形文件。
2、插入点:设置块的插入点位置。
(1)在屏幕上指定:在绘图区用鼠标选定插入点。选择该选项,单击“确定”后,命令行提示如下所示。
 引用内容
引用内容
(2)X、Y、Z:输入插入点的坐标值。
3、缩放比例:设置块的插入比例系数。
(1)在屏幕上指定:可以使用鼠标指定大小比例,也可以在命令行中输入X和Y轴的比例系数。选择该选项,单击“确定”后,命令行提示如下所示。
 引用内容
引用内容
(2)X、Y、Z:输入X轴、Y轴、Z轴的比例系数。
(3)统一比例:选定后,各轴统一使用X轴的比例系数。
4、旋转:设置插入块的旋转角度。
(1)在屏幕上指定:可以使用鼠标指定旋转方向,也可以在命令行中输入旋转角度。选择该选项,单击“确定”后,命令行提示如下所示。
 引用内容
引用内容
(2)角度:设置插入块的旋转角度。
5、块单位:显示有关块单位的信息,不能修改。
6、分解:选择该选项,则会将插入的块分解,分解成原来的对象(即合成块前的各个对象)。不选择该选项,则插入的块将是一个整体对象。
(二)插入块。
1、单击“绘图”工具栏上的“插入块”图标,弹出“插入”对话框。
2、在“名称”部分选择“粗糙度”块。
3、其他部分自定义,比如,设置如图。
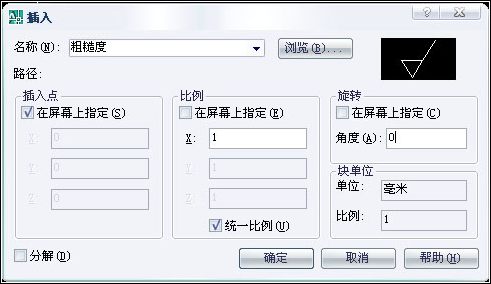
4、最后单击“确定”,然后返回到绘图区中,选择点1作为插入点,即表示将块“粗糙度”块插入到点1处。
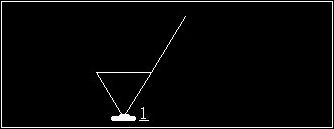
当块插入到图形中时,块将保持它原始层的定义,比如,一个块的组成对象原先在A层,当插入这个块时,它仍在A层中。
二、使用minsert命令插入块。
除了可以插入单个的块以外,还可以一次插入多个块,插入的多个块将是一个整体,默认基点为插入点。#p#分页标题#e#
1、在命令行中输入minsert并回车。命令行提示如下所示。
 引用内容
引用内容
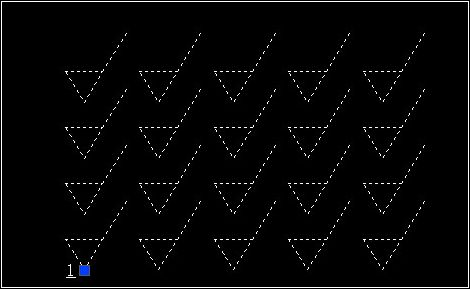
三、设置插入基点。
使用insert命令用户可以将任意一个AutoCAD图形文件插入到当前图形中,但当把某一个图形文件以块的形式插入到其他的图形文件中时,默认的插入基点是坐标原点,可以使用base命令改变图形文件的插入基点。
base命令是为图形文件定义基点,用作插入的基点。比如,在一个图形文件中有两个以上的块,那个基点是哪个?所以如果将这个图形文件作为块插入到其他的图形文件中时,Base命令就是为这个图形文件定义基点。
可以通过以下两种方法激活base命令。1、菜单栏【绘图】——“块”——“基点”。2、在命令行中输入base并回车。
 引用内容
引用内容
一、使用insert命令插入块。
可以通过以下方法激活insert命令。1、菜单栏【插入】——“块”。2、单击“绘图”工具栏上的“插入块”图标。3、在命令行中输入insert或者i并回车。
激活insert命令后,系统将弹出“插入”对话框,如图。
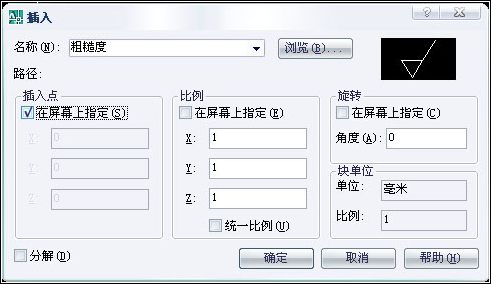
(一)插入对话框。
1、名称:设置插入的块、块文件或图形文件的名称。可以直接在文本框中输入块或块文件的名称,也可以从下拉列表中选择块名称,或者单击“浏览”按钮选择块文件或图形文件。
2、插入点:设置块的插入点位置。
(1)在屏幕上指定:在绘图区用鼠标选定插入点。选择该选项,单击“确定”后,命令行提示如下所示。
 引用内容
引用内容命令: i Insert
指定插入点或 [基点(B)/比例(S)/X/Y/Z/旋转(R)]: ——/*提示选定插入点*/
指定插入点或 [基点(B)/比例(S)/X/Y/Z/旋转(R)]: ——/*提示选定插入点*/
(2)X、Y、Z:输入插入点的坐标值。
3、缩放比例:设置块的插入比例系数。
(1)在屏幕上指定:可以使用鼠标指定大小比例,也可以在命令行中输入X和Y轴的比例系数。选择该选项,单击“确定”后,命令行提示如下所示。
 引用内容
引用内容命令: i Insert
输入 X 比例因子,指定对角点,或 [角点(C)/XYZ(XYZ)] <1>:
输入 Y 比例因子或 <使用 X 比例因子>:
输入 X 比例因子,指定对角点,或 [角点(C)/XYZ(XYZ)] <1>:
输入 Y 比例因子或 <使用 X 比例因子>:
(2)X、Y、Z:输入X轴、Y轴、Z轴的比例系数。
(3)统一比例:选定后,各轴统一使用X轴的比例系数。
4、旋转:设置插入块的旋转角度。
(1)在屏幕上指定:可以使用鼠标指定旋转方向,也可以在命令行中输入旋转角度。选择该选项,单击“确定”后,命令行提示如下所示。
 引用内容
引用内容命令: i Insert
指定旋转角度 <0>:
指定旋转角度 <0>:
(2)角度:设置插入块的旋转角度。
5、块单位:显示有关块单位的信息,不能修改。
6、分解:选择该选项,则会将插入的块分解,分解成原来的对象(即合成块前的各个对象)。不选择该选项,则插入的块将是一个整体对象。
(二)插入块。
1、单击“绘图”工具栏上的“插入块”图标,弹出“插入”对话框。
2、在“名称”部分选择“粗糙度”块。
3、其他部分自定义,比如,设置如图。
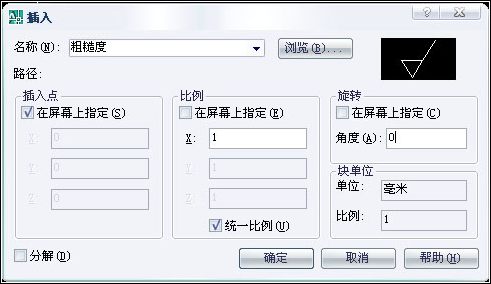
4、最后单击“确定”,然后返回到绘图区中,选择点1作为插入点,即表示将块“粗糙度”块插入到点1处。
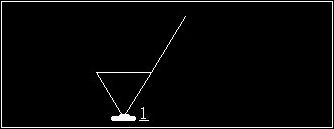
当块插入到图形中时,块将保持它原始层的定义,比如,一个块的组成对象原先在A层,当插入这个块时,它仍在A层中。
二、使用minsert命令插入块。
除了可以插入单个的块以外,还可以一次插入多个块,插入的多个块将是一个整体,默认基点为插入点。#p#分页标题#e#
1、在命令行中输入minsert并回车。命令行提示如下所示。
 引用内容
引用内容命令: minsert
输入块名或 [?] <粗糙度>:——/*回车,选择默认的块名称,或者输入其他块的名称*/
单位: 毫米 转换: 1.0000
指定插入点或 [基点(B)/比例(S)/X/Y/Z/旋转(R)]: ——/*选择点1*/
输入 X 比例因子,指定对角点,或 [角点(C)/XYZ(XYZ)] <1>: ——/*回车,选择默认*/
输入 Y 比例因子或 <使用 X 比例因子>:——/*回车,选择默认*/
指定旋转角度 <0>:——/*回车,选择默认*/
输入行数 (---) <1>: 4——/*输入阵列的行数*/
输入列数 (|||) <1>: 5——/*输入阵列的列数*/
输入行间距或指定单位单元 (---): 300
指定列间距 (|||): 400
输入块名或 [?] <粗糙度>:——/*回车,选择默认的块名称,或者输入其他块的名称*/
单位: 毫米 转换: 1.0000
指定插入点或 [基点(B)/比例(S)/X/Y/Z/旋转(R)]: ——/*选择点1*/
输入 X 比例因子,指定对角点,或 [角点(C)/XYZ(XYZ)] <1>: ——/*回车,选择默认*/
输入 Y 比例因子或 <使用 X 比例因子>:——/*回车,选择默认*/
指定旋转角度 <0>:——/*回车,选择默认*/
输入行数 (---) <1>: 4——/*输入阵列的行数*/
输入列数 (|||) <1>: 5——/*输入阵列的列数*/
输入行间距或指定单位单元 (---): 300
指定列间距 (|||): 400
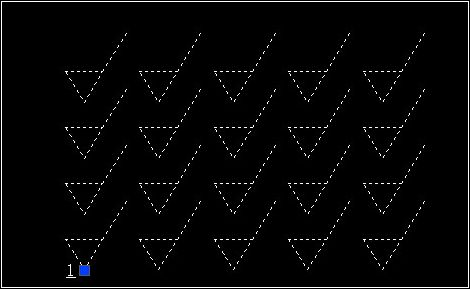
三、设置插入基点。
使用insert命令用户可以将任意一个AutoCAD图形文件插入到当前图形中,但当把某一个图形文件以块的形式插入到其他的图形文件中时,默认的插入基点是坐标原点,可以使用base命令改变图形文件的插入基点。
base命令是为图形文件定义基点,用作插入的基点。比如,在一个图形文件中有两个以上的块,那个基点是哪个?所以如果将这个图形文件作为块插入到其他的图形文件中时,Base命令就是为这个图形文件定义基点。
可以通过以下两种方法激活base命令。1、菜单栏【绘图】——“块”——“基点”。2、在命令行中输入base并回车。
 引用内容
引用内容 命令: base 输入基点 <0.0000,0.0000,0.0000>:——/*输入坐标或者利用捕捉功能用鼠标指定*/
相关文章
- 2021-09-08BIM技术丛书Revit软件应用系列Autodesk Revit族详解 [
- 2021-09-08全国专业技术人员计算机应用能力考试用书 AutoCAD2004
- 2021-09-08EXCEL在工作中的应用 制表、数据处理及宏应用PDF下载
- 2021-08-30从零开始AutoCAD 2014中文版机械制图基础培训教程 [李
- 2021-08-30从零开始AutoCAD 2014中文版建筑制图基础培训教程 [朱
- 2021-08-30电气CAD实例教程AutoCAD 2010中文版 [左昉 等编著] 20
- 2021-08-30电影风暴2:Maya影像实拍与三维合成攻略PDF下载
- 2021-08-30高等院校艺术设计案例教程中文版AutoCAD 建筑设计案例
- 2021-08-29环境艺术制图AutoCAD [徐幼光 编著] 2013年PDF下载
- 2021-08-29机械AutoCAD 项目教程 第3版 [缪希伟 主编] 2012年PDF