——谨以此文送给刚刚毕业的学生朋友们,祝你们工作顺利
——我多么希望我刚毕业的时候能够看到这么一篇攻略!!!恨不能把这个给十年前的我自己看一看!!!
——真正的「多图预警」,如果您手机流量有限,请在 wifi 环境下继续阅读。
这一天,主任过来跟小王说「小王啊,来了好几天了吧,先画个门卫传达室练练手吧。」
小王激动的想,终于有活干了,现学现卖、大显身手的时候到了,信心满满的打开 AutoCAD。按照教程,绘图按毫米尺寸输入,传达室在「现实世界」中宽4米,也就是4000毫米,在 「CAD 的虚拟模型空间」里输入4000;长3米,在CAD里输入3000,柱子截面400毫米乘以400毫米,在CAD里就是400乘以400的正方形……把所有需要绘制的图形全部按照这个方法绘制,这时候的图面是这样的:

制图必须要有条不紊,必须要井井有条,这样才能做到以不变应万变,随时可以轻松满足各种变更要求。为了做到这一点,首要的就是要有图层管理的概念。图形在绘制的时候必须严格的放到相应的图层里。比如小王就是采用的教程里推荐的结构图纸图层格式:
#p#分页标题#e#

图纸的图形有了,也就是说,我们已经把「现实世界」反映到了「CAD 的虚拟模型空间」里,下一步就是把「CAD 的虚拟模型空间」反映到「打印出来的纸质图纸」里了。为了输出图纸,我们必须考虑图面的美观、图纸的易读性等等,比如我们要添加轴线号码、标注尺寸、说明文字、细部详图等等。
首先第一步就是要确定「打印出来的纸质图纸」跟「现实世界」的比例,一般来说,结构专业的图纸比例为1比100,小一点的建筑也可以做1比50,详图的比例可以是1比25或者20。确定了整张图纸的比例之后,就可以根据这个比例在图面上放图框、放标注、放文字说明了。放心,选错了图纸比例也不要紧,后面随时可以轻松修改。小王认为图纸比例应该是1比100,先按照这个比例画起来。
图纸比例是1比100的意思其实是说,图纸上标注4000毫米,实际打印出来的图纸上用尺子量是40毫米。换言之,图纸上40毫米的线段,表示现实世界里的长度是4000。而CAD与现实世界是1比1的,所以CAD里的长度其实是也是4000。也就是说,CAD里的一切长度,都是纸质图纸的实际测量长度再乘以100。因此,图纸上2.5毫米高的字体,在CAD里其实是250高。
第二步可以考虑标注尺寸,先按照制图规范里的要求设置合适的标注样式,比如字体的大小、尺寸线的长度、箭头的大小等等。
把文字的高度设置为2.5(对应现实纸质图纸中的2.5毫米),从尺寸线偏移设置为1(对应现实纸质图纸中的1毫米)。

超出标记设置为2(对应现实纸质图纸中的2毫米),超出尺寸线2(对应现实纸质图纸中的2毫米),起点偏移量1(对应现实纸质图纸中的1毫米)。

测量单位比例设置为1,因为「现实世界」和「CAD 的虚拟模型空间」之间的关系是1比1,现实中的1000毫米就对应CAD中的1000。
最关键的一步,将标注特征比例的全局比例设置为100。意思就是说,对所有上面定义的字体大小、箭头大小、尺寸线长度统统乘以100。这样字体高度在标注样式里定义为2.5,乘以这个100的标注特征比例,在「CAD 的虚拟模型空间」里字体高度就变成了250。
#p#分页标题#e#至此小王设置好了这个名为「100@100」的标注样式,然后用这个标注样式,标注已经画好的图形。
接下来是说明文字,按照制图规范,说明文字的大小大约为3毫米,标题文字可以是7毫米左右。也就是说,说明文字在CAD里的实际尺寸是300和700,这样换算过1比100的比例之后,文字的高度刚好是3毫米和7毫米。
设定好文字样式、字体、倾斜、宽度比例等等:
然后输入说明文字,文字的高度设定为300,对应纸质图纸中的3毫米。
作为验证,如果你放一个标注尺寸在文字旁边的话检查一下文字的高度的话,尺寸应该是300。
然后就该放轴线号码了,方法有很多,比如可以把轴线圆圈做成属性块。属性块的文字大小设置为500,对应纸质图纸上的5毫米;圆圈的直径为800,对应纸质图纸上的8毫米;对正可以设置为布满,这样数字轴号会自动调整宽度。把轴线的数字标号设置为块的属性:
然后把这个属性块复制到每一个需要轴号的地方,双击,然后输入新的轴号值:
#p#分页标题#e#同样的道理,图纸的标题也可以做成带属性的块,图纸标题和图纸比例由你输入,下面的横线可以拉伸来适应不同长度的图纸标题。
这个标题块的效果在图纸空间里就是这样的,输入完图纸标题的文字之后,鼠标一拉底下的横线,把横线的右端点和比例数字拉到文字最右边就可以了:
如果标题的文字长度发生了变化,可以随时拉伸底下的横线:
设置完标注、文字、轴号、标题之后,小王的图纸变成了这样:
至此,图纸的内容算是基本完成了,下一步就是把「CAD 的虚拟模型空间」变成「打印出来的纸质图纸」了。为了打印图纸,第一步要做的就是确定打印到多大的纸上,是A4还是A1,横着打还是竖着打?
我们已经知道,CAD 里的300相当于纸质图纸中的3毫米,所以反过来,纸质图纸上的3毫米相当于CAD里的300。一张A4纸的大小是297毫米乘以210毫米,所以相当于CAD里的29700乘以21000。小王就在CAD里画了一个29700乘以21000的长方形,作为A4纸的图框:
再加上图纸的图签和图纸的说明文字,就大功告成了:
下一步就是要打印这张图纸了。图纸的大小是A4纸,所以在打印机里选择A4纸;A4 纸的实际大小是297乘以210毫米,在CAD里的大小是29700乘以21000,所以打印的时候的打印比例选择1比100。打印范围选择窗口,然后用鼠标框选这个图框的范围:
#p#分页标题#e#打印出来的效果就是这样的:
把这张图纸打印出来,用尺子量一下1号轴线和2号轴线之间的距离,应该是正正好好40毫米;量一下平面图里的说明文字的高度,应该大约是3毫米左右。
小王拿着这张打印出来的图纸,跑去找主任。主任看了之后说,「小伙子干活很麻利嘛,图面也不错。不过呢,咱这是个小传达室,你又用的是A4的图纸,这个在工地上看起来不太方便,跟咱们这个项目其它的图纸也不配套。这样吧,你改成A3的图纸,图纸比例从1比100改成1比50。好不好?」
小王回到自己的桌子前面,开始修改图纸。把图纸比例从1比100改成1比50,到底需要修改哪些东西呢?需要修改图形吗?不需要,因为图形只是「现实世界」和「CAD 的虚拟模型空间」的映射,跟图纸比例完全无关,不论图纸的比例是多少,「现实世界」和「CAD 的虚拟模型空间」之间都是1比1的关系。
这时候需要修改的,仅仅是尺寸标注、文字、标题、轴号这些东西。所以,小王返回到上面这一步:
根据主任的意见,小王把图纸比例修改为1比50。首先要修改的就是尺寸标注,原先的标注样式是100@100,现在新建一个名为 50@50 的标注样式,其余均不变,仅仅把标注特征比例从原先的100改为50。
#p#分页标题#e#注意,测量单位比例并不需要修改。因为这个比例因子只跟「现实世界」和「CAD 的虚拟模型空间」之间的比例有关,跟纸质图纸的图纸比例无关。
定义好这个新的50@50的标注样式之后,把原来的100@100的标注样式改为这个新的50@50的标注样式,调整一下标注的位置。对比一下横向轴线尺寸标注和纵向轴线尺寸标注的区别,其中看上去变小了的那些已经改为了 50@50,看上去比较大的那个还没有修改,仍然为100@100。
如果图纸非常大、非常复杂,不需要用鼠标一个一个点,只需要用快速选择,选择条件为「所有标注样式等于100@100的尺寸标注」,把它们全部选中之后,一次性把它们的属性修改为 50@50就行了。
这样一来,所有的尺寸标注都一次性被修改为了新的50@50样式,再调整一下标注的位置,尺寸标注就调整好了:
接着再修改图纸里的说明文字,原先是300高的文字,对应于300除以100等于3毫米;现在图纸比例变成了50,所以文字高度在CAD里应该设置为150,对应于150除以50等于3毫米。同样用快速选择,把图纸里所有300高的文字统一修改为150:
选中之后,把高度属性修改为150,修改之后的效果是这样的:
下一步就是修改轴号和标题,同样的道理,小王需要把这些也缩小到原来的二分之一。因为这些都是带属性的块,所以可以快速选择这些块。如果图形很复杂,可能还有别的图块,这时候就可以用名称属性作为选择的判断条件,然后一次性把这些块的比例修改为0.5:
同样的道理,把标题块也缩小为原来的二分之一,别忘了把标题里的图纸比例这一项也改为1比50。再调整一下图面的位置,最终完成的图纸部分是这样的:
接下来就是把图签放进来,注意,同样要整体缩小到原来的二分之一:
至此,整张图纸的修改就完成了,在打印机里把纸张大小设置为A3,打印比例设置为1比50:
#p#分页标题#e#我们把上面两张纸质图纸放在一起,做一个比较:
在「打印出来的纸质图纸」世界里,上面的是一张A4图纸,图纸比例是1比100;下面的是一张A3图纸,图纸比例是1比50。如果你拿尺子量一下,所有的文字高度、标注尺寸的大小、标题的大小、图签的大小都是一样的。唯一的区别就是小房子放大了两倍,1号和2号轴线在上面图纸里的实际量出来的距离是40毫米,在下面图纸里量出来的是80毫米。对比一下两张图,是不是下面这个A3的更清晰更醒目呢,看来主任还是有道理的。
但是在「CAD 的虚拟模型空间」里,这两张图纸的对比是这样的。上面的是A4的1比100的图纸,下面的是A3的1比50的图纸。这两张图纸唯一相同的地方就是小房子是一样大的。剩下的文字高度、标注尺寸的大小、标题的大小、图签的大小这些东西,下面的统统都缩小了两倍。
对比一下「CAD 的虚拟模型空间」和「打印出来的纸质图纸」,小王把上面一张原样打印(1比100),就得到了图纸比例为1比100的A4图纸;把下面一张放大两倍打印(1比50),就得到了图纸比例为1比50的A3图纸。从而实现了在这两张「打印出来的纸质图纸」上,文字、标注、标题、图签一样大,但是小房子放大了两倍。
小王拿着这张新的A3图纸再去找主任,主任一看,「吆,这么快就做好了,不错不错。恩,有了平面剖面了,再加一个柱子和基础的详图吧,一般用1比20的,就放到同一张图纸上。怎么样?」
小王回去接着画图。首先要先把柱子和基础详图的样子画出来,也就是建立「现实世界」和「CAD 的虚拟模型空间」的关系。
这几个详图的图纸比例是1比20,而平面图和剖面图的图纸比例是1比50,这意味着在不改变其它设置的前提下,这两个详图需要在平面剖面图的基础上放大2.5倍(50除以20等于2.5)。#p#分页标题#e#
先别忙缩放,如果直接缩放的话,万一今后需要再修改怎么办呢?比如要把柱子改成500的,或者基础改成950的,基础厚度改成250的。这个时候,小王需要先把这几个详图制作成块,然后再缩放这个块。
比如把这个框架柱的详图定义为一个名叫「这是框架柱详图」的块,因为后面还需要缩放操作,块单位最好设置为无单位。
同样,把基础的详图也定义成块。
把这两个详图的块放大2.5倍,然后调整到合适的位置:
如果后面需要修改这两个详图的内容,只需要双击这个块,然后在块编辑器里修改即可,比如小王发现自己忘了画轴线了,就用块编辑器给这两个详图添加了轴线:
或者也可以用块的在位编辑,先画好轴线和圆圈,然后添加到块里面:
保存对这两个块的编辑之后,现在的图纸是这个样子的:
接下来就是要给这两个详图添加尺寸标注了。能不能直接用50@50这个标注样式呢?恐怕不能,因为我们把详图放大了2.5倍,这时候如果还用50@50,结果就是下面这样,这显然不是小王想要表达的详图尺寸:
#p#分页标题#e#应该怎么办呢?可以新建一个标注样式,名字叫做20@50,意思就是1比20的详图用在1比50的平面图里。跟50@50相比,只需要修改一个地方,也就是把测量单位比例从1修改成0.4(20除以50等于0.4)。其余设置完全相同。
再放一个20@50的尺寸标注,看出效果来了吗?这两个标注的样子是一模一样的,字体大小、箭头大小都一样。唯一的区别就是,左边的是50@50的,尺寸数字是错误的;右边的是20@50的,尺寸数字是正确的:
用20@50的标注样式,给这两个详图添加尺寸标注:
标好尺寸之后,下一步就是添加说明文字和标题了。同样的,小王需要用跟平面图一样的125高的文字,这样打印出来之后才相当于纸质图纸上的3毫米。
最后,把设计信息以及基础定位平面图补充完整,一张完整的结构施工图纸就完成了。
图纸打印在A3纸上是这样的效果:
小王把修改好的这张图纸拿给主任看,主任看了说,「没啥大问题了,行,拿着去给总工看看吧」。
于是小王就去找总工了。总工看了之后说,「怎么样,画图还适应吧」。
小王说,「恩,挺好的」。
总工问,「这个图纸是在模型空间里直接绘制直接打印的吗?」
小王说,「是的」。
总工说,「CAD 里还有个布局系统,熟悉吗?就是把每一张图之安排进一个布局空间里,你回去比较一下这两种方法可以吗?这样我们就可以讨论一下这两种方法的优劣。」#p#分页标题#e#
小王又回到自己电脑前面,打开猪小宝的教程,继续学习布局的用法和含义。
所谓的布局,其实就是一个虚拟的「所见即所得」的「打印出来的纸质图纸」,也就是说,三个世界的区分进一步明确了。模型选项卡对应的是「CAD 的虚拟模型空间」,而布局选项卡对应的则是「打印出来的纸质图纸」。
小王打开布局选项卡,首先要进行布局的页面设置:
在布局的页面设置里,把图纸尺寸设置为A3,比例设置为1比1:
然后在这个设置好的A3布局里,画一个图纸的图框和图签。因为我们上一步设置的是1毫米等于1单位的比例,所以小王要在这个布局画一个大小是420乘以297的长方形作为A3的图框,不需要做任何缩放。(也可以把模型里的A3图框复制过来,然后缩小50倍,放置到合适的位置即可。)
下一步是在模型选项卡里准备好所有的图形,也就是没有任何文字说明、尺寸标注的图形,简单说,就是刚刚完成从「现实世界」到「CAD 的虚拟模型空间」的图形部分,也就是下面这些图形:
再回到布局选项卡,新建一个矩形的布局视口:
视口创建之后是这样的:
把这个视口的范围选定到第一张平面图周围:
#p#分页标题#e#
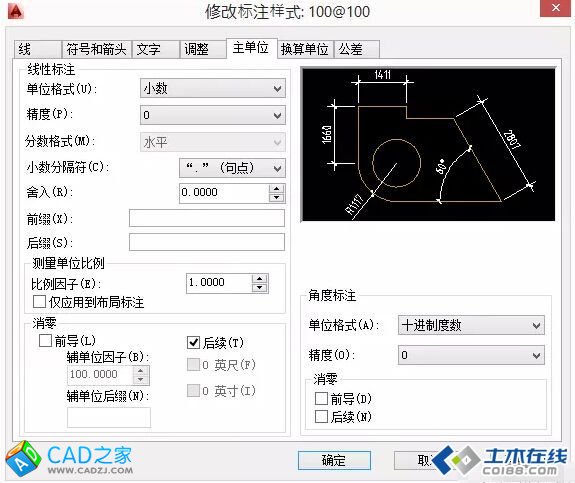
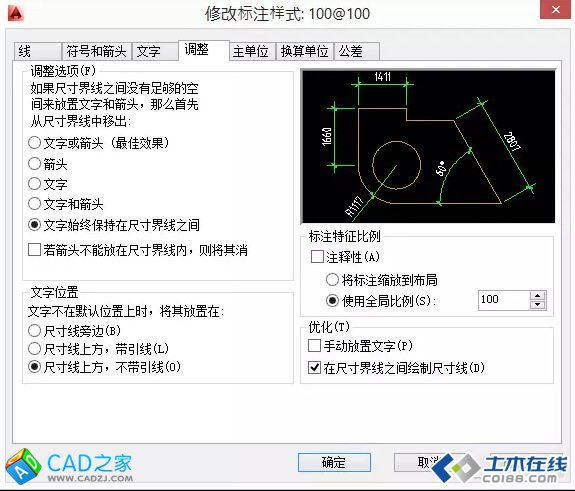



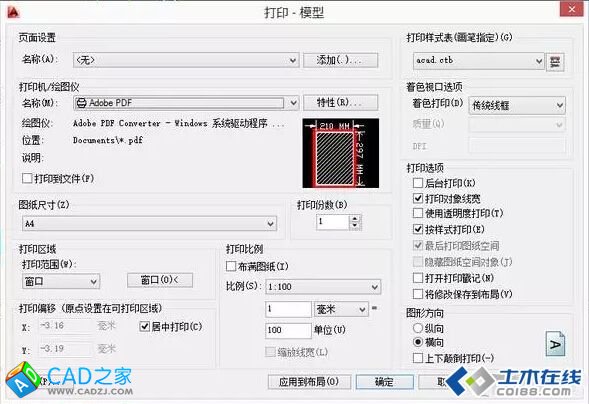


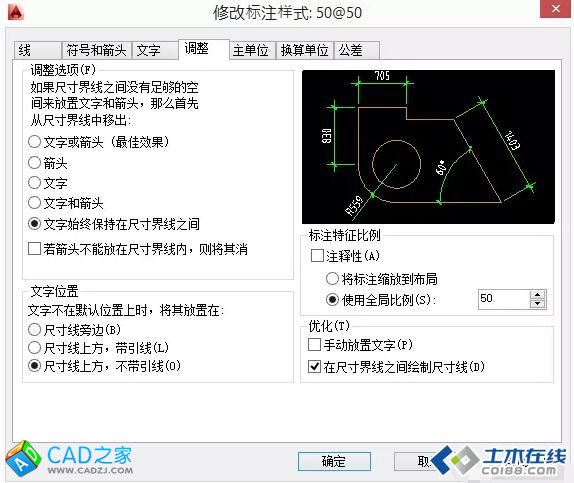



在这里把所有的X、Y、Z 比例改为0.5。
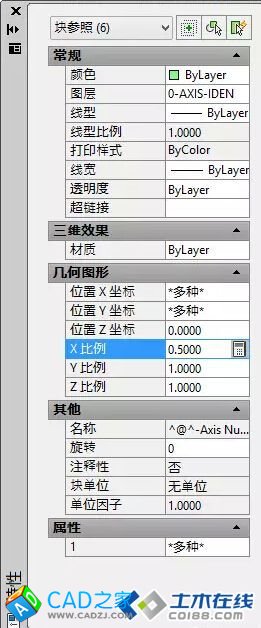 #p#分页标题#e#
#p#分页标题#e#
把比例设置为0.5之后,为了图纸的美观,再调整一下轴号的位置,这时候的图面是这样的:

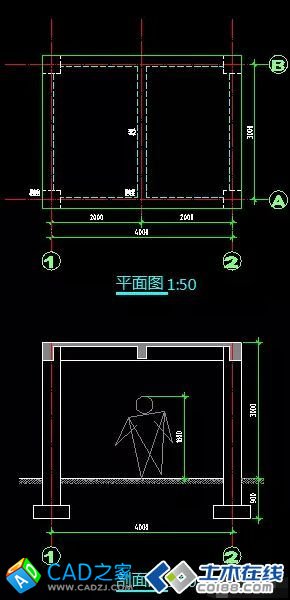
下面就是图框的问题了。现在小王需要用A3的图纸,一张A3纸在现实中的大小是420乘以297毫米。现在CAD 里的150相当于纸质图纸中的3毫米,所以反过来,纸质图纸上的3毫米相当于CAD里的150。所以一张A3纸的大小相当于CAD里的21000乘以14850(420乘以50等于21000,297乘以50等于14850)。小王就在CAD里画了一个21000乘以14850的长方形,作为A3纸的图框:


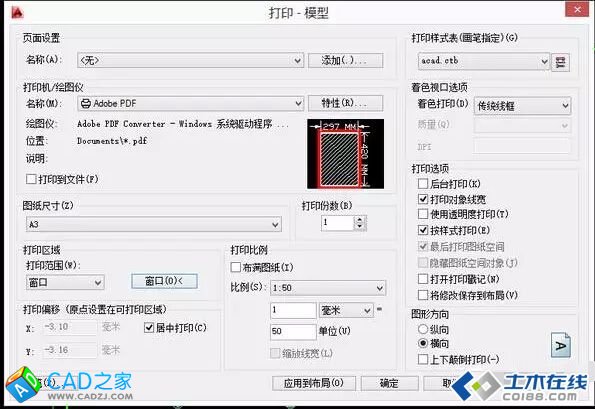
图纸打印出来就是这样的:
 #p#分页标题#e#
#p#分页标题#e#

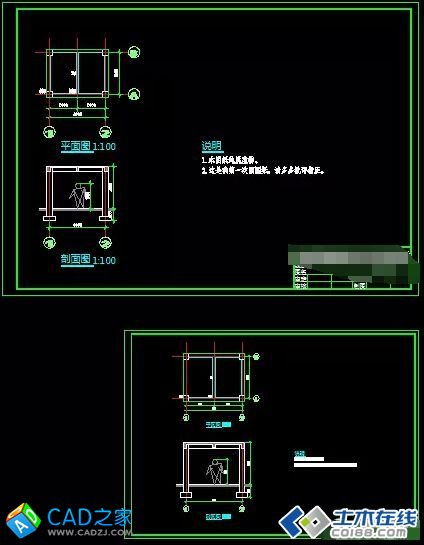

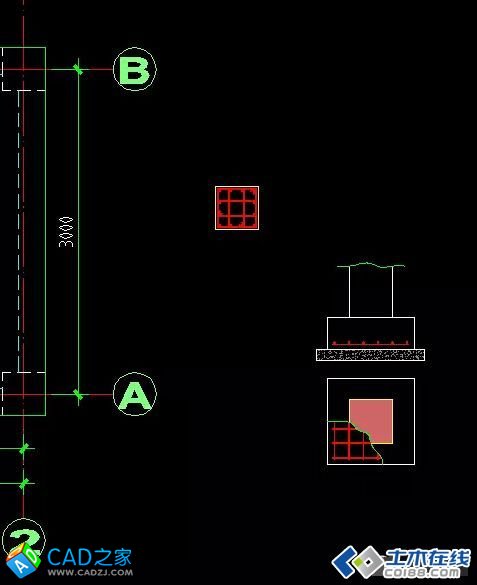
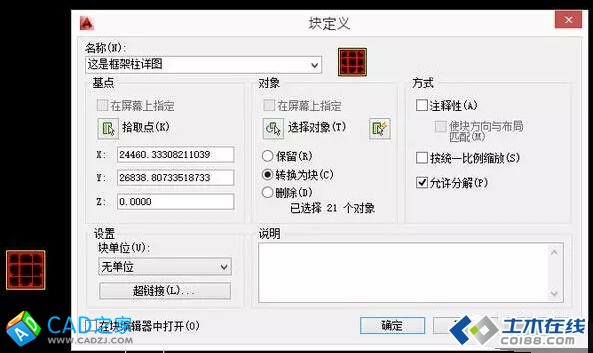
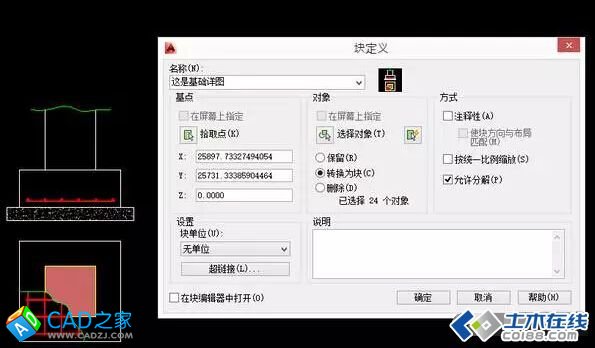
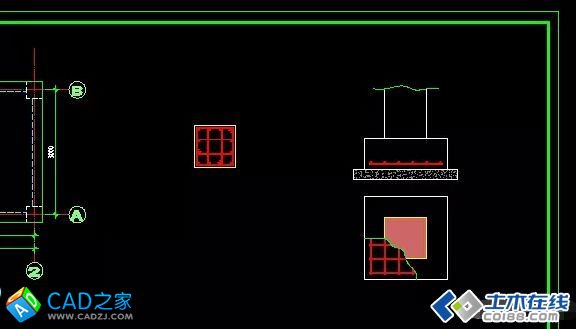 #p#分页标题#e#
#p#分页标题#e#
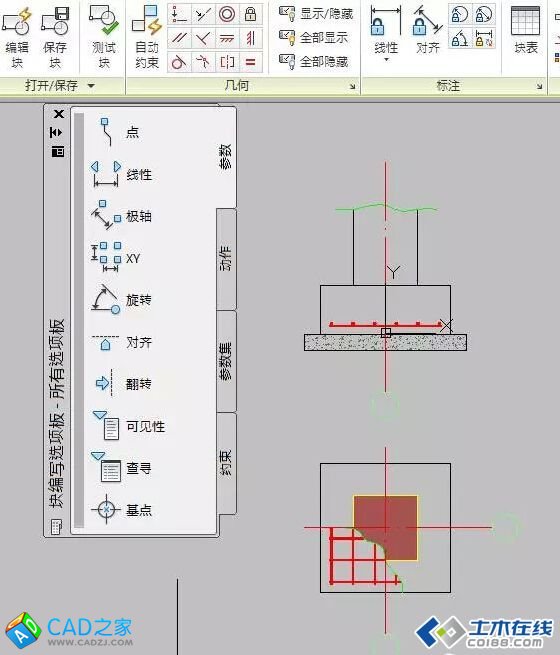



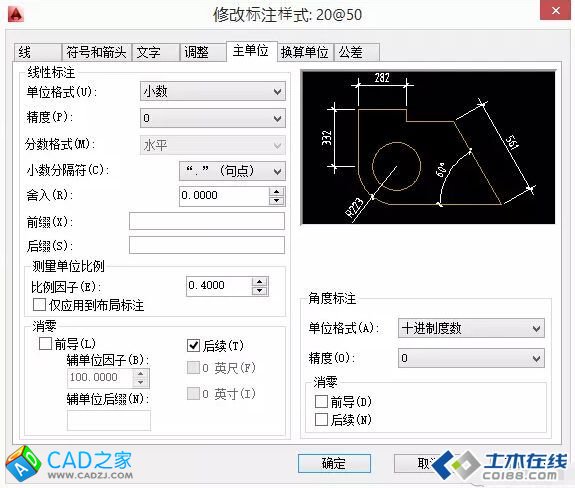
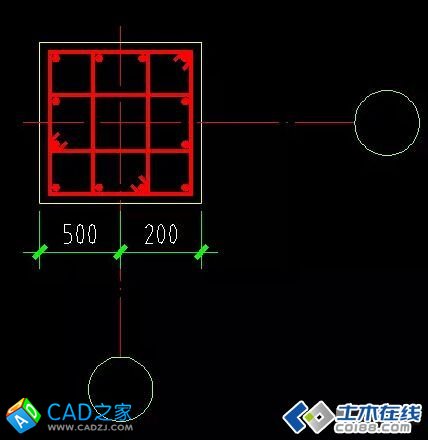
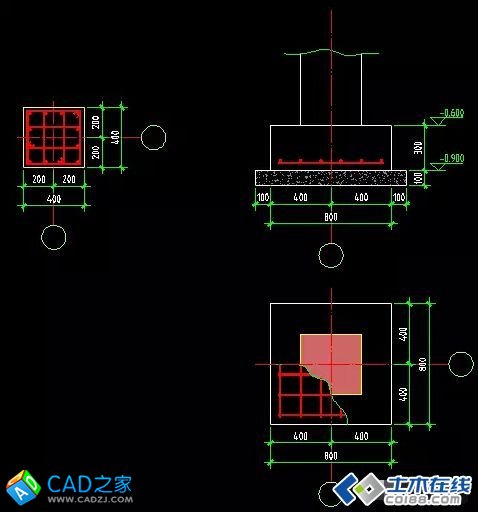 #p#分页标题#e#
#p#分页标题#e#
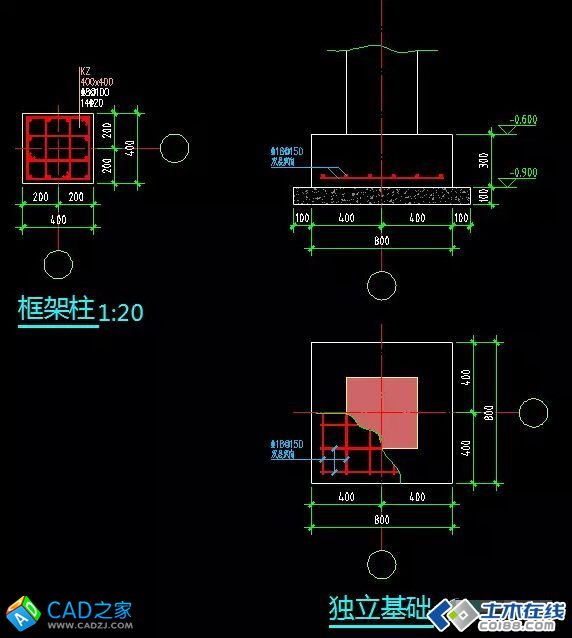



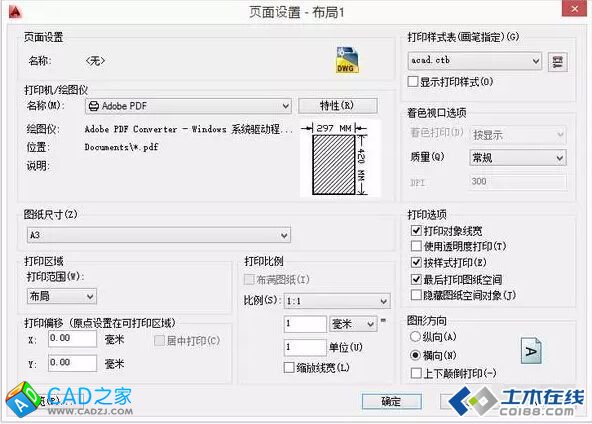
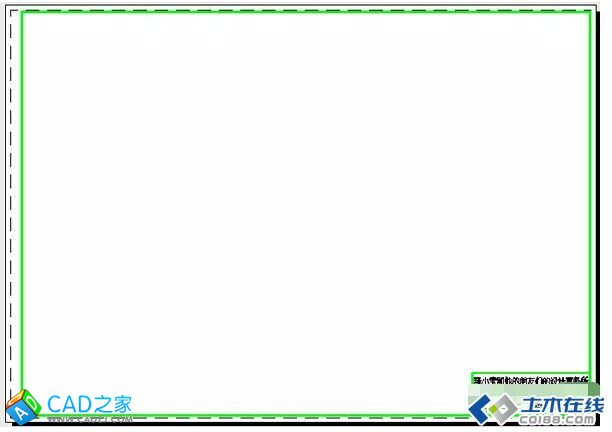
 #p#分页标题#e#
#p#分页标题#e#
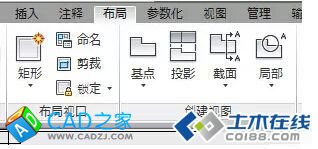
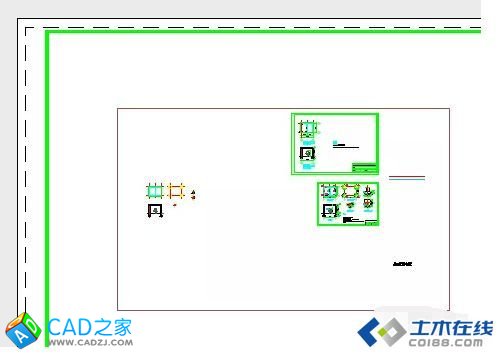


这时候整张图纸的效果就是这样的:

同样的道理,把基础平面图和剖面图的视口加进来,比例设为1比50;柱子详图和基础详图的视口也加进来,比例设为1比20:
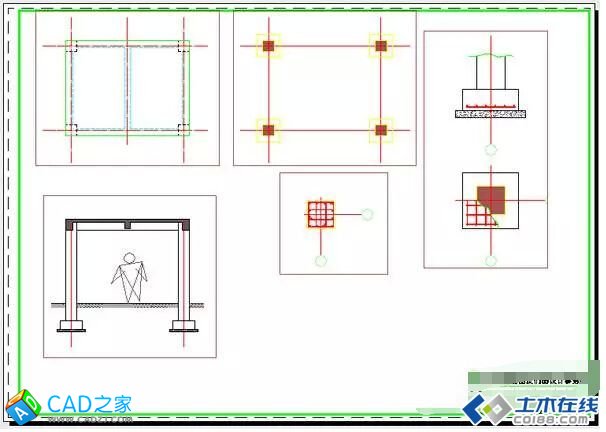
然后是尺寸标注,把50@50的标注样式另存为一个新的标注样式,取名字就叫dim,把标注特征比例改为1:
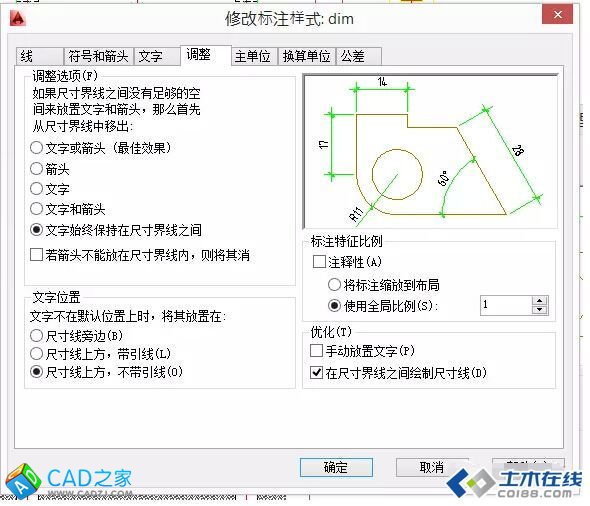
注意,因为我们已经给不同的视口里设置了1比50和1比20的比例,所以测量单位比例仍然为1:

在添加尺寸标注之前,为了防止误操作,可以先将所有的视口锁定,如果某个视口需要修改,则可以先临时解锁,修改完成之后再锁定:

视口锁定之后,右下角的“多种”比例显示按钮的左边那个按钮会显示为锁定的状态,如果要解锁某个视口,可以单击这个按钮解锁:
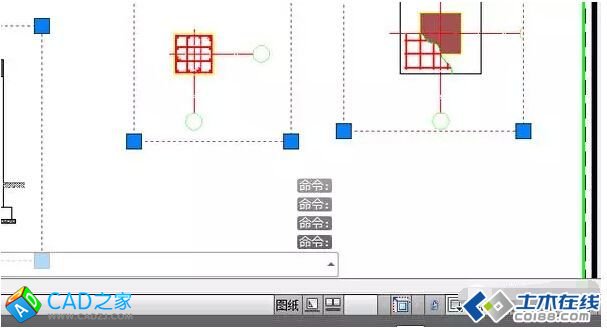
然后在布局里面添加dim的尺寸标注,不需要做任何人为调整,也不需要区分1比50和1比20,所有的标注自动根据不同视口的比例分别显示正确的标注数值:#p#分页标题#e#
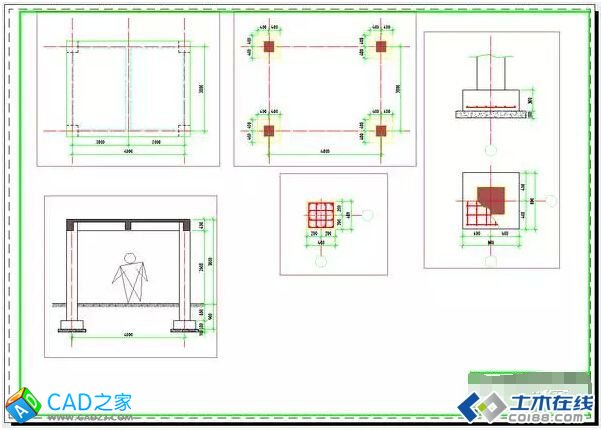
下一步就是添加各种文字说明、标题等等,方法跟在模型空间中一样,只不过文字的高度不再是300或者150,而是3;轴号的圆圈直径不再是800或者400,而是4……简单说,不需要任何换算,纸质图纸上应该是多少毫米,这里就是多少,所见即所得。

图纸完成之后,打印成真正的纸质图纸。打印之前,记得把这几个视图的边框线调到不打印的图层,比如默认的DEFPOINTS或者其它自定义的不打印图层中。打印的图纸尺寸选择A3,打印范围由原来的窗口改为布局,打印比例1比1:
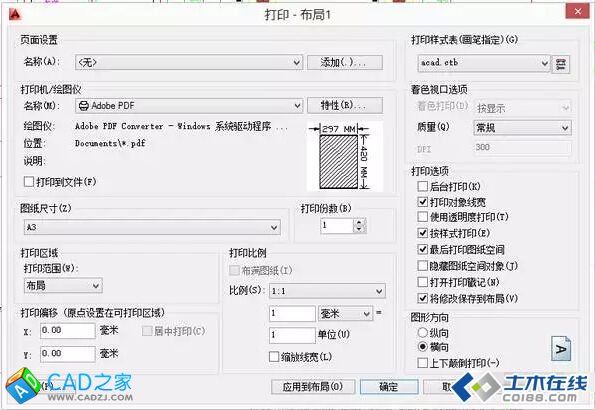
打印出来的图纸是这样的:

学会了布局的用法,小王就去找总工了。总工说,「怎么样,这两种方法你怎么看?」
小王说,「我觉得算是殊途同归,应该是各有优劣吧。」#p#分页标题#e#
总工说,「不错不错,你说说看。」
小王说,「第一种方法,所有的标注、文字全部在模型空间里,如果有多张图纸的话也都排在这个模型空间里,不同的图纸比例需要设置不同的标注样式、文字高度等等,看上去麻烦一些,而且刚开始接触的话不太好理解,各种比例因子的设置要好好琢磨琢磨才能明白。」
总工说,「那你觉得第二种方法呢?」
小王说,「第二种方法看上去比较先进,不需要设置多种标注样式、文字高度,实现了纸质图纸的所见即所得。不过呢,设置这些视口似乎比较麻烦。而且这种方法是一个布局选项卡一张图纸,如果有多张图纸的话,就要用多个布局选项卡。」
总工说,「嗯嗯,这两种其实就是欧特克官网上说的这第一种和最后一种方法。到底是在模型空间里标注,还是在布局里标注,这是自古以来就争论不休的,跟Windows和Mac、Vim和Emacs旷日持久的战争一样。模型派和布局派杀的是你死我说,誓不两立。你觉得我们结构专业的日常工作里,哪种方法更好呢?」
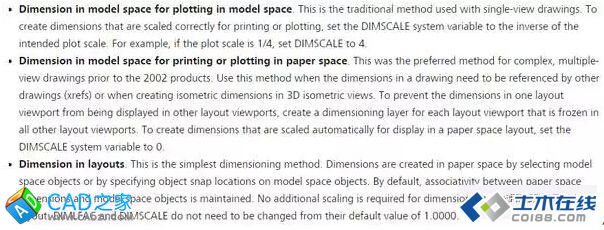
总工说,「其实没有绝对的哪种更好。岳飞说过这么一句话,叫做“运用之妙,存乎一心”。方法都是死的,关键看人怎么用它。好比说可能别的工程专业,图纸特别琐碎特别复杂,用到的比例特别多,这时候第二种方法就有优势了,清晰明了,所见即所得,而且操作起来也方便,用视口的概念区分开了不同的比例的图纸部分。」
小王说,「总工您说的太对了。」
总工说,「再看看咱们结构专业,如果说咱们做的是鸟巢那样的工程,或者是很复杂的钢结构项目,可以说图纸的性质就比较接近于机械或者其它专业图纸了,那咱们用这第二种方法确实有优势。但如果说咱做的是一般性的工程,需要大量的重复性的图纸,图纸和图纸之间需要互相比对互相参照的话,那这第二种方法就显得太麻烦了。」
小王说,「对,而且我觉得咱们专业就是1比100、50、20这几种比例,并不需要太多的比例,这第二种方法的优势其实并不明显,咱们多设置几个标注样式就可以轻松区分开来,而且配合上匹配逻辑条件的快速选择,修改起来也并不复杂。」
总工说,「不错不错,而且还可以做成块或者带有属性的块,这样就可以比较方便的替代视口来区分不同的图纸比例,就像你这张图纸里,主要的平面图是1比50的,旁边的这个柱子和基础详图是1比20的,咱们就可以做成块来区分。」#p#分页标题#e#
小王说,「是啊是啊。」
总工说,「我给你看看咱们以前的工程,如果你做一个高层住宅小区,光一个小区的一栋楼的梁板平面图就要十几张,从地下室一直到顶楼,这么多图纸,但是比例又相对单一,而且咱们确定各种配筋、材料强度、各种细部详图的时候都需要反复的来回检查各层平面图,所以咱们通常都把这几十张图纸放在同一个模型空间里,完全用第一种方法来制图,根本用不着布局选项卡。」
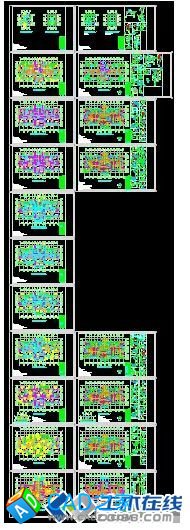
总工说,「注释性是最近这几版AutoCAD才出的功能,目的其实很简单,就是想减轻咱们的工作量,在布局里自动匹配标注样式和文字大小,这样就不需要我们手动的去设置和调整了。不过目前来看,跟第二种方法类似,对咱们来说还是用不太上,有点杀鸡用牛刀的意思。而且咱们的图纸其实包含了大量的文字信息,用来表示构件的尺寸、配筋、特殊构造要求等等,如果都用注释性的话,文字自动变换之后的格式也是个问题,而且文件可能会太大太冗余,用起来不方便。」
小王说,「那我听说还有探索者或者天正这些软件,总工您怎么看?」
总工说,「我觉得这些都是工具,同样的工具,有人用得好,有人用的一般,大厨能用菜刀雕花,我用菜刀可能就得切了自己的手,所以关键还是得明白这些工具的原理,有选择性的用,用它们好的部分,不要被它们不好的部分束缚或者限制住。」#p#分页标题#e#
小王说,「是不是它们就像是傻瓜相机,能提供比较说的过去的东西,但是出不来真的好东西?」
总工说,「有点这个意思。说到底,你得明白照相的道理,才能用好相机拍好照片。咱们这个制图也是,不能只依靠那些傻瓜软件,你得自己明白了其中的道理,才能画出真的好图纸。其实探索者那些软件,就是把这些功能集成在了黑箱里,你可以用,但是你自定义的余地就小了,确实有点傻瓜相机的意思。你这么练习一下CAD制图,其实相当于学会了照相的原理,以后手动的、自动的、傻瓜的就都会用了,甚至还能修改乃至制作自己的相机了。」
小王说,「那总工您说这个制图为什么这么重要?」
总工说,「其实咱们行业里很多人有偏见,认为重要的是计算分析,图纸嘛随便画画就行。其实制图是非常重要的,是咱们工程师的语言,你设计的再好,图纸画的一塌糊涂,乃至出现了严重的低级错误,那不是前功尽弃了嘛。不一定每个工程师都要自己画图,但至少每个工程师都要有自己画好图纸的能力。」
小王说,「我听说BIM很快就要大规模推广了,那咱还需要这些吗?」
总工说,「BIM 当然是好事,不过我觉得道理都是相通的。一个人用不好CAD,那我很难想象他能用好BIM。这些工程制图、建模软件不是机械性的操作,你要考虑如何组织整个项目,如何方便快捷的应对变更,如何又快又好的完成项目,如何能够团队合作,一个图形文件临时换人接着做能够无缝衔接。这些都是学问,我觉得这BIM和现在的CAD是相通的。」
小王说,「是啊是啊,咱们行业节奏有时候是很紧迫的,提高效率很重要。」
总工说,「我刚工作那会儿,我就记得有同事不会设置标注样式,尺寸标注都是从不同的图纸文件里拷贝过来的,有的大有的小,标注特征比例、测量单位比例也更不相同。打开这样的图形文件,光图层就得有一百个,各种名字的都有,怎么 pu 都 pu 不完。遇到要修改的时候,有人甚至用格式刷,拿着鼠标一个一个的点,一个大项目那么多图纸,光点鼠标就能点一个小时,这还难免点漏了,有的地方没改过来。其实你制图的时候设置好标注样式、设置好图层,需要修改了,一个快速选择,一个属性修改,2秒钟的事情。有人觉得设置这些样式多麻烦,其实磨刀不误砍柴工,真的,画的时候用点心,后面修改的时候能节省无数的时间。」
小王说,「是呀,我练了这一次,也觉得很重要。小项目尚且如此,就更不要说大项目了。」
总工说,「哎呦,跟您聊天都忘了时间了,我得走了,接我媳妇下班去。」
小王说,「您慢走,我也得去接我女朋友啦!」
相关文章
- 2021-09-08全国专业技术人员计算机应用能力考试用书 AutoCAD2004
- 2021-08-30从零开始AutoCAD 2014中文版机械制图基础培训教程 [李
- 2021-08-30从零开始AutoCAD 2014中文版建筑制图基础培训教程 [朱
- 2021-08-29环境艺术制图AutoCAD [徐幼光 编著] 2013年PDF下载
- 2021-08-29机械制图与AutoCAD [李志明 主编] 2014年PDF下载
- 2021-08-29机械制图与AutoCAD [陶素连,周钦河 主编] 2013年PDF下
- 2021-08-28机械制图与AutoCAD 绘图 [宋巧莲,徐连孝 主编] 2012年P
- 2021-08-28机械制图与AutoCAD 习题集 [陶素连,何秀群 主编] 2013
- 2021-08-28建筑制图与AutoCAD 第2版 [韦清权,张风琴 主编] 2013年
- 2021-08-27机械制图与AutoCAD 绘图 [宋巧莲,徐连孝 主编] 2012年P