CAD绘图尺寸与标注尺寸不一样怎么办
- |
- 浏览:3733
- |
- 更新:2014-04-10 10:56
CAD制图本来是一种比较精确的作图方式,但容易因操作问题,致使绘制的图与标注出来的尺寸出现差异,比如明明绘制的是300mm的线段,标注出来却是299mm等有误差的标注。不少人遇到这个问题不知道什么原因,也不知道如何解决,下面图文分享给大家几种解决办法。
方法一:因捕捉对象易误捕导致误差解决办
-
个人认为这是比较有效的方式,因为这个方式成功解决了个人问题。打开CAD,进入绘图界面,看这里明明绘制的是4400mm,标注出来却是4401mm。(PS:CAD2004-CAD2014各个版本操作基本一致。这个问题的现象就是,开始标注一些是正常的,越往后面,标注就时不时出现差错。)

-
这个方式适合于部分标注尺寸与绘图尺寸不一致的情况,解决办法如下:我们点击“标注”进行标注,标注完毕,请看貌似是准确的线条。

-
我们将图放大,可以看见,原来标注的不是想标注的竖向的蓝色线条,却捕捉到了横向的绿色的标注线,这就是产生差异的原因。

-
在菜单栏位置,点击“格式”,然后再点击“标注样式”,进入标注样式修改栏目。
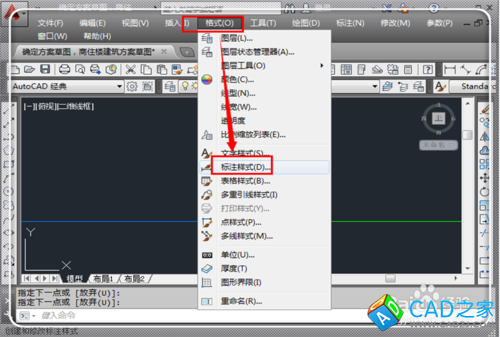
-
进入标注样式管理器,这里选择默认的当前标注样式,如果需要,可以新建一个标注样式,但是为了绘图准确以及图层、标注样式不乱套,直接利用当前的标注样式,点击“修改”。

-
然后点击“线”,在线栏目下,点击“起点偏移量”将起点偏移量设置大一些,设置技巧为与绘制的图尺寸相当,这样标注偏移就会明显一些,然后点击“确定”。

-
返回到“标注样式管理器”,点击“置为当前”,然后点击“关闭”。

-
现在我们再次来捕捉,就非常精确了,标注也回到了正常状态。

方法二:更改临时捕捉方式精确捕捉对象
-
这个方式适合于部分标注尺寸都与绘图尺寸不一致的情况。还有一种可能也是捕捉方式的问题。右键点击绘图界面下方的快捷方式。弹出设置界面,点击“设置”。

-
问题一:如果你开启了捕捉和栅格,建议将其关掉,因为捕捉可能会捕捉到栅格上的点,这里只需要去掉“启用栅格”前面的勾即可。
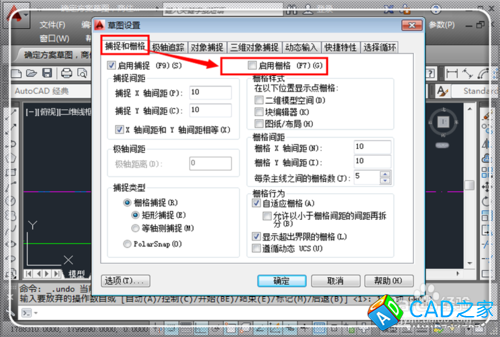
-
问题二:点击“对象捕捉”,进入捕捉设置,这里去掉不用的捕捉方式,尽量减少捕捉的对象,尤其是“最近点”,这个捕捉方式最容易出问题。去掉不用的捕捉方式前面的勾之后,点击“确定”,回到绘图界面。
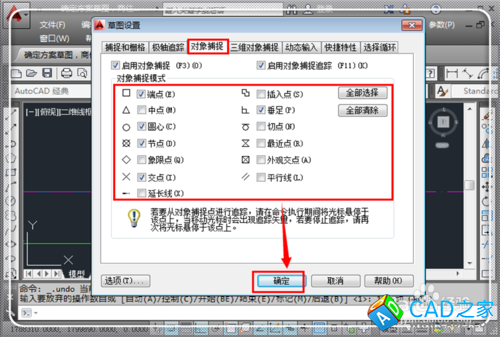
-
设置了捕捉方式之后,这样捕捉就更加容易准确。一般不会出现捕捉不准而导致标注不准确的情况。

方法三:因比例设置不对导致误差的解决办法
-
这个方式适合于所有标注尺寸都与绘图尺寸不一致的情况。在CAD界面中,点击菜单栏的“格式”,弹出格式选择卡,点击“标注样式”,进入标注样式管理器。
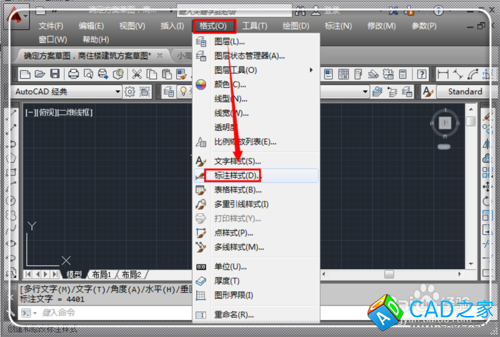
-
进入标注样式管理器后,这里可能会有很多样式,如果样式很多,可以在“样式”栏目下点击选择自己想修改的“样式”,如果想让他默认,就不用去选择。如果不想更改样式,只想新建一个样式来临时使用,可点击“新建”新建一个样式来进行更改,更改方式和下面一样。这里以默认的样式作为修改对象,因此点击“修改”。

-
进入“修改标注样式”管理器,点击“主单位”,然后点击“测量单位比例”将其比例设置为1,然后点击“确定”。(注:这个方式的用处就是按比例标注,如果你绘制的是2mm,而你想标注成4mm,你就可以设置为2)。

-
返回到“标注样式管理器”界面,点击“置为当前”,然后再点击“关闭”,关闭标注样式管理器选项卡。

-
再次标注一下,可以看到问题得到完美解决。说明:对于一般人而言,很少主动更改这个比例因子,因此,第一、二种方式一般会更完美地解决大家问题;如果这三种方式仍没有解决你的问题,或者你有更好的解决方式,请不吝在评论中中肯给出,分享给更多人,大家会由衷感谢您的无私贡献。








