CAD使用已经很普遍了,可CAD经常出现的问题不是人人都能够解决的,今天和大家分享一下前几天我在公司用A3纸1:1打印图纸时出图不准解决方法
-
打开打印菜单栏,选择好你所需打印的打印机,点击“特性”按钮
-

-
在出现的“绘图仪编辑器”里点击“设备和文档设置”,找到“绘图仪校准”
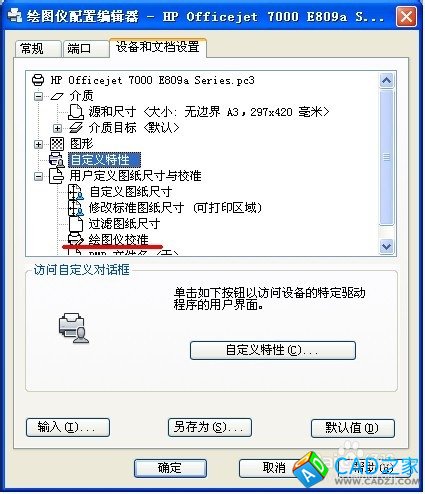
-
点击“绘图仪校准”,再点击下方出现“校准绘图仪”
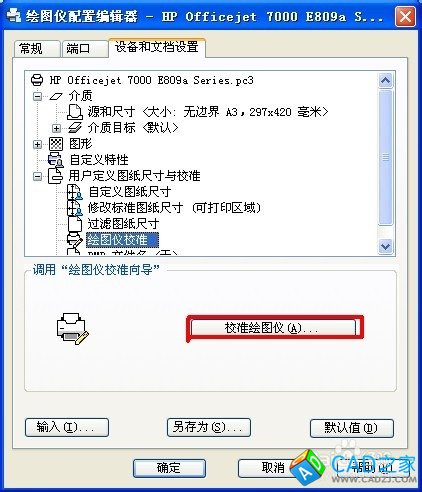
-
在跳出的“校准绘图仪-开始”窗口上选择你所需要校准的图纸尺寸,如图我需要教主无边界,A3图纸,点击“下一步”
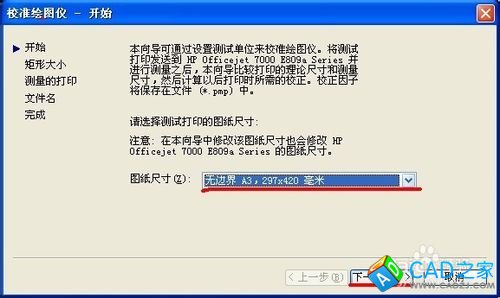
-
在跳出的“校准绘图仪-矩形大小”中首先将单位改成毫米,
然后输入一个合适的高度和宽度,如图我所输入的是高度和宽度分别是350毫米和250毫米,注意不要超过最大值,然后点击下一步,这时候打印机会打印出你所设定的矩形


-
用尺子测量一下矩形的长和宽,分别输入跳出的“校准绘图仪-测量的打印”,如图我所测量出的高度和宽度分别是356毫米和254毫米,输入相应区域,点击下一步选择文件名,继续下一步
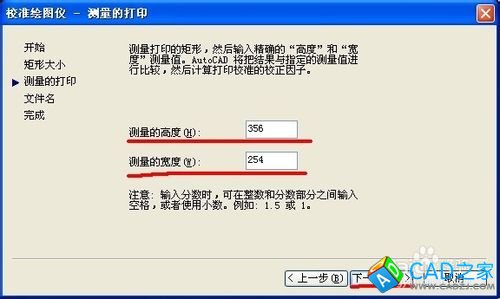
-
到了最后的“校准绘图仪-完成”步骤,你可以点击“检查校准”来检测是否校准合格,这时候会回到第一步,你只要按部就班操作一遍就可以了,最后没问题点击最后一步下面的“完成”就好了

-
最后回到打印页面,选择你刚刚保存的名称,照着打印就可以了