Step6.键盘建模4用差集命令(修改-实体编辑-差集)将分割面域从键盘中减去

Step7.键盘建模5首先用分割命令(修改-实体编辑-分割)将整个键盘分成单个的按键以便于编辑,用圆角Fillet命令对键盘进行细部处理,倒圆角半径根据观察灵活设定,圆角处理后如果还不够圆润可以在原来的基础上再用一次圆角命令,直到足够符合需求为止

编辑完成如图

Step8.上键盘区建模,思路与主键盘区一样,仿照上一步做就行这部分的区别在于键帽上有凹刻的标志,所以在做好键帽后,先在表面上画出标志的框架,然后往下拉伸(ext)成实体再用差集命令减去这些实体,凹刻的标志就做成了
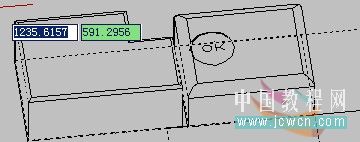
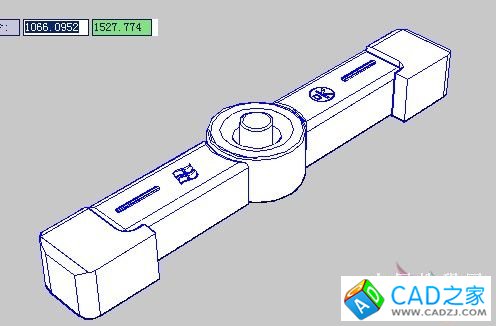
键盘区结果如图

Step9.屏幕建模用移动命令move向上移动屏幕边框,外框要高于内框,便于下一步放样

Step10.用放样loft命令对屏幕框进行放样,做成屏幕框体,具体步骤是先选定外框,再选定内框,类型是“仅横截面”做成如下的类似于梯形体的样子
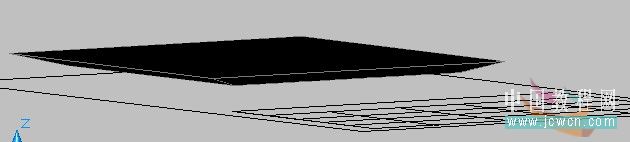
Step11.屏幕抽壳用抽壳(修改-实体编辑-抽壳)命令将上一步建立的梯形体做成像凹陷的餐盘的样子。步骤:抽壳命令-选定实体-删除上面(点击即可删除)-输入抽壳距离(约为顶面到底面距离的一半,根据实际情况可以更改)
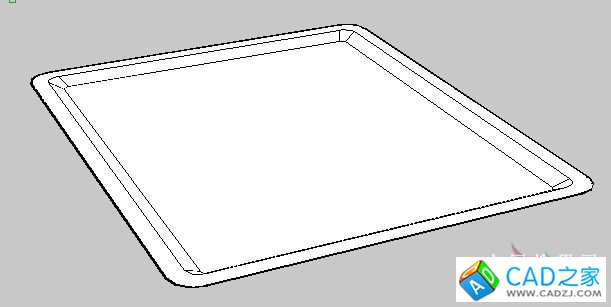

Step7.键盘建模5首先用分割命令(修改-实体编辑-分割)将整个键盘分成单个的按键以便于编辑,用圆角Fillet命令对键盘进行细部处理,倒圆角半径根据观察灵活设定,圆角处理后如果还不够圆润可以在原来的基础上再用一次圆角命令,直到足够符合需求为止

编辑完成如图

Step8.上键盘区建模,思路与主键盘区一样,仿照上一步做就行这部分的区别在于键帽上有凹刻的标志,所以在做好键帽后,先在表面上画出标志的框架,然后往下拉伸(ext)成实体再用差集命令减去这些实体,凹刻的标志就做成了
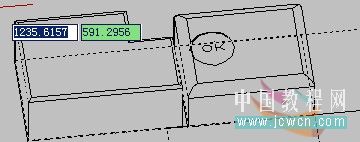
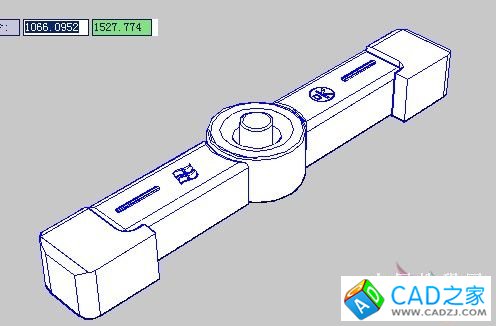
键盘区结果如图

Step9.屏幕建模用移动命令move向上移动屏幕边框,外框要高于内框,便于下一步放样

Step10.用放样loft命令对屏幕框进行放样,做成屏幕框体,具体步骤是先选定外框,再选定内框,类型是“仅横截面”做成如下的类似于梯形体的样子
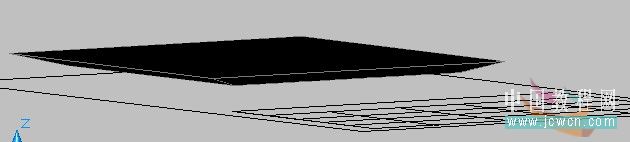
Step11.屏幕抽壳用抽壳(修改-实体编辑-抽壳)命令将上一步建立的梯形体做成像凹陷的餐盘的样子。步骤:抽壳命令-选定实体-删除上面(点击即可删除)-输入抽壳距离(约为顶面到底面距离的一半,根据实际情况可以更改)
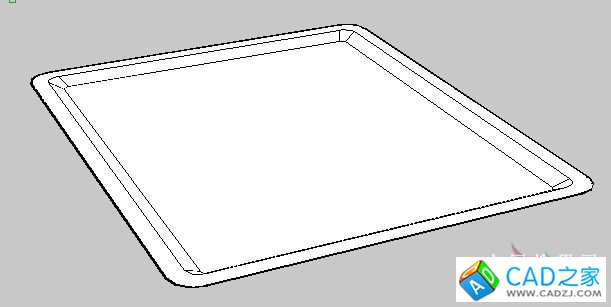
相关文章
- 2021-02-05AutoCAD 2012建筑绘图及三维建模 [高丽燕 主编] 2012
- 2020-12-293D打印建模、打印、上色实现与技巧:AutoCAD篇PDF下载
- 2020-12-19AutoCAD 、SolidWorks实体仿真建模与应用解析 [芮勇勤
- 2016-02-22AutoCAD2004建筑和室内三维建模设计技巧与范例
- 2012-06-04CAD三维建模视频教程--小凉亭
- 2012-05-28AutoCAD核心建模技术pdf清晰版下载
- 2012-04-05Auto CAD三维建模基础教程图文解析
- 2012-04-05AutoCAD三维建模与表面色彩修饰教程
- 2011-08-03AutoCAD 2007三维实体建模手册