标高符号有向上、向下,文字在左、文字在右四种,下面创建的一个动态“块”就解决了这四种形态。
一、打开实例1里创建并保存的文件“我的动态块”,也可以新建一个文件。在空白处按图示尺寸画一个标高符。
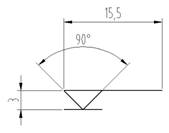
二、操作菜单“绘图”→“块”→“定义属性”,或者直接运行命令“attdef”,在“定义属性”窗口里的“标记”内输入“标高”,在“提示”内输入“标高=”,在“默认”内输入“00.00”,“文字高度”用3.5,按“确定”关闭窗口。

AutoCAD下部的命令窗口提示“指定起点”,在标高符上方点击,将属性放置到适当地方,如下图。

三、运行block命令,在“块定义”窗口的“名称”里填入“标高”;点击“拾取点”左旁的按钮,“块定义”窗口暂时隐去,捕捉并点击图形上的三角形下面的角点,窗口重新显现;点击“选择对象”左旁的按钮,“块定义”窗口再次暂时隐去,选择整个图形后按回车键,窗口再次显现;点选“转化为块”;点击“确定”,关闭“块定义”窗口。
至此,创建了一个名叫“标高”的带有属性的普通“块”。以下的步骤将此普通“块”编辑成动态“块”。
四、选中这个“块”图形,敲鼠标右键,在快捷菜单里点击“块编辑器”,进入“块编辑器”。
如果“块编写选项板”没有出现,点击“块编辑器”工具栏上“块名称”右旁的按钮将它显现出来。
在“块编写选项板”的“参数”选项卡里点击“翻转参数”,AutoCAD底部的命令窗口提示“指定参数位置或 [名称(N)/标签(L)/说明(D)/选项板(P)]”,捕捉并点击标高符图形下面短横线的端点;命令窗口接着提示“指定投影线的端点”,水平方向拖动鼠标一段距离后点击鼠标;命令窗口又提示“指定标签位置”,在附近再次点击。
在“块编写选项板”的“参数”选项卡里再次点击“翻转参数”,AutoCAD底部的命令窗口提示“指定参数位置或 [名称(N)/标签(L)/说明(D)/选项板(P)]”,捕捉并点击图形上的三角形下面的角点;命令窗口接着提示“指定投影线的端点”,垂直方向拖动鼠标一段距离后点击鼠标;命令窗口又提示“指定标签位置”,在附近再次点击。
上述操作实际上是向图形里添加了水平和垂直方向的两个镜像轴。
五、在“块编写选项板”的“动作”选项卡里点击“翻转动作”,AutoCAD底部的命令窗口提示“选择参数”,点击图上的文字“翻转状态”(就是水平的镜像轴);命令窗口接着提示“选择对象”,依次点击图形上除三角形下方的短横线以外的所有线条和属性(此时属性显示的是“标高”两个字)后回车;命令窗口又提示“指定动作位置”,拖动鼠标到附近空白处点击。
在“块编写选项板”的“动作”选项卡里再次点击“翻转动作”,AutoCAD底部的命令窗口提示“选择参数”,点击图上的文字“翻转状态1”(就是垂直的镜像轴);命令窗口接着提示“选择对象”,依次点击三角形上方的长横线和属性(此时属性显示的是“标高”两个字)后回车;命令窗口又提示“指定动作位置”,拖动鼠标到附近空白处点击。

点击“关闭块编辑器”,在弹出的对话框里点击“是”,退出“块编辑器”。
别忘了保存文件。
至此,动态块创建完成,下面的步骤是将创建好的动态“块”放置到AutoCAD的工具选项板里。
六、按Ctrl+3键,打开“工具选项板”,用鼠标将创建好的动态“块”图形拖到“我的工具”选项板里。(如果没有这个选项板,就在工具选项板的状态栏上右击鼠标,在快捷菜单里点击“新建选项板”,并将新建的选项板命名成“我的工具”。)
新建一个图纸文件,点击工具选项板里的这个 “标高”工具,命令提示行里显示“指定插入点或 [基点(B)/比例(S)/X/Y/Z/旋转(R)]”,在图纸上要插入的地方点击一下,该标高符就插入到图纸上并弹出“编辑属性”窗口,在此窗口输入真实的标高数值比如“25.5”后点击“确定”关闭窗口。
点击图纸上的这个标高符,会出现一横一竖两个箭头,点击这两个箭头试试,其效果就显现出来了。
实例1里只用了一个“可见性参数”,没有使用“动作”,而在这个实例里先是添加了“参数”,然后再添加“动作”,“动作”绑定在“参数”上。在所有动态块的“参数”里,只有“可见性”、“对齐”及“基点”三个是不需要绑定“动作”的,其它都需要绑定“动作”。
提醒一点,为了保证标高数字方向的正确,系统变量MIRRTEXT的值应该置为“0”。
相关文章
- 2021-09-08BIM技术丛书Revit软件应用系列Autodesk Revit族详解 [
- 2021-09-08全国专业技术人员计算机应用能力考试用书 AutoCAD2004
- 2021-09-08EXCEL在工作中的应用 制表、数据处理及宏应用PDF下载
- 2021-08-30从零开始AutoCAD 2014中文版机械制图基础培训教程 [李
- 2021-08-30从零开始AutoCAD 2014中文版建筑制图基础培训教程 [朱
- 2021-08-30电气CAD实例教程AutoCAD 2010中文版 [左昉 等编著] 20
- 2021-08-30电影风暴2:Maya影像实拍与三维合成攻略PDF下载
- 2021-08-30高等院校艺术设计案例教程中文版AutoCAD 建筑设计案例
- 2021-08-29环境艺术制图AutoCAD [徐幼光 编著] 2013年PDF下载
- 2021-08-29机械AutoCAD 项目教程 第3版 [缪希伟 主编] 2012年PDF