“图案充填”用来在剖面里充填剖面图案。按以下步骤可以在图1的剖面图形里充填图案。
第一步,点击“绘图”工具栏里的“图案充填”工具,弹出“图案充填”对话框。
第二步,点击对话框里“图案”下拉列表右旁的按钮或者点击“样例”图案显示框,都会弹出“充填图案选项板”,在这选项板里点选你要的充填图案以后,点击“确定”退出“充填图案选项板”回到“图案充填”对话框。
第三步,在“图案充填”对话框里选定或键入充填图案的角度和比例。
第四步,点击对话框右边的“拾取点”按钮,对话框暂时隐藏起来,在图1的圆和六边形之间的任意位置点击一下,通知AutoCAD将图案充填在这个区域。如果有多个需要充填的区域,就在那些区域里都点击一下。
第五步,接着右击鼠标,在快捷菜单里点选“普通孤岛检测”或“外部孤岛检测”或“忽略孤岛检测”,图2从左至右依次表示了这三种孤岛检测方式的充填效果。
第六步,再次右击鼠标,在快捷菜单里点选“确定”,“图案充填”对话框重新显现,点击对话框下方的“确定”按钮,图案就充填好了。
“图案充填”对话框里还有一些可选项,一般不用改变和使用。
充填区域的边界必须是闭合的,在2002等版本里,边界还必须完整显示在模型空间才能够进行充填操作,较高版本里边界是否完整显示已经没有影响了。
有时只需要在一个很大的区域的靠近边界附近的地方充填图案,如图3,有两个办法可以实现。
一个是先用直线工具画出临时边界,然后按上述步骤完成充填,最后将临时边界删除。
第二种办法是用“-hatch”命令,步骤如下。
第一步,在命令行窗口键入“-hatch”命令,命令行窗口提示“指定内部点或 [特性(P)/选择对象(S)/绘图边界(W)/删除边界(B)/高级(A)/绘图次序(DR)/原点(O)]:”,如果要重新指定图案样式就键入“p”并回车,命令行窗口提示“输入图案名或 [?/实体(S)/用户定义(U)] <ANGLE>:”,键入图案名并回车。如果不重新指定图案样式就键入“w”并回车,跳过二、三、四步,直接进入第五步。
第二步,命令行窗口接着提示“指定图案缩放比例 <1.0000>:”,键入比例数值并回车。
第三步,命令行窗口又接着提示“指定图案角度 <0>:”,键入角度数值并回车。
第四步,命令行窗口又一次提示“指定内部点或 [特性(P)/选择对象(S)/绘图边界(W)/删除边界(B)/高级(A)/绘图次序(DR)/原点(O)]:”,键入“w”并回车。
第五步,命令行窗口又提示“是否保留多段线边界?[是(Y)/否(N)] <N>:”,直接回车。
第六步,接下来命令行窗口提示“指定起点:”,点击a点。
第七步,命令行窗口又提示“指定下一个点或 [圆弧(A)/长度(L)/放弃(U)]:”,点击b点。
第八步,后面命令行窗口重复提示“指定下一个点或 [圆弧(A)/闭合(C)/长度(L)/放弃(U)]:”,依次点击c、d、e、f、g、h点。
第九步,点击h点以后,键入“c”并回车。
第十步,命令行窗口提示“指定新边界的起点或 <接受>:”,直接回车。
第十一步,命令行窗口最后又提示“指定内部点或 [特性(P)/选择对象(S)/绘图边界(W)/删除边界(B)/高级(A)/绘图次序(DR)/原点(O)]:”,直接回车,图案就充填成功了。
如果充填的效果不理想,可以用两种方法对图案充填进行编辑修改,第一种方法是点选充填的图案后右击鼠标,在快捷菜单里点选“编辑图案充填”,在弹出的“编辑图案充填”对话框里进行修改后点击“确定”退出编辑。还有一种更简单的方法,点选充填的图案后直接在“特性”窗口里进行修改。

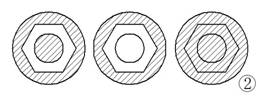
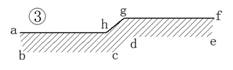
(作者:朱铮南转载、引用请注明出处http://hi.baidu.com/d%5Fzzn0470/blog)