有的时候我们需要将AutoCAD画的图纸转换成jpg格式的图片,虽然有jpgout命令,但用该命令输出的jpg图片的背景及线条都有着和屏幕显示一样的颜色,如何转换成白色背景、黑色线条的图片呢?
方法一、用BetterWMF将AutoCAD图形转换成图片
运行BetterWMF,BetterWMF将最小化到屏幕右下角的托盘里,双击托盘里的BetterWMF图标,弹出选项窗口,点击窗口里的“编辑”按钮,弹出高级选项窗口,在高级选项窗口里设置好对应AutoCAD各图层颜色的图线转换以后的线宽、线颜色、充填颜色,点击“确定”关闭窗口。
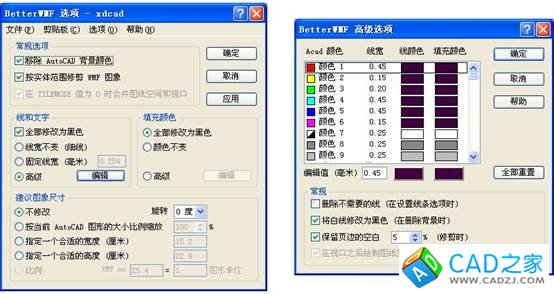
打开AutoCAD文件,在模型空间框选图形,按Ctrl+C键复制,运行Photoshop,在Photoshop里按住Ctrl双击空白处,新建一个文件,按Ctel+V键粘贴,操作菜单“文件”——“存储为”,文件类型选“.jpg”,保存后就可以得到jpg格式的图片了。如果是要将图片插入Word文档,就不需要用Photoshop了,在Word里直接按Ctel+V键粘贴即可。
这种用BetterWMF来转换AutoCAD图形的方法,AutoCAD里的打印样式表是不起作用的,完全靠BetterWMF高级选项里的设置控制转换后的线宽及颜色。
另外此方法只能在模型里使用,不能将布局转换成图片。
方法二、虚拟打印成PDF文档再转换成jpg图片
第一步在AutoCAD里用“DWG to PDF”虚拟打印机进行打印,将AutoCAD图形转换成PDF文件。第二步用Photoshop打开刚才转换成的PDF文件,操作菜单“文件”——“存储为”,文件类型选“.jpg”,保存后就可以得到jpg格式的图片了。
进行虚拟打印的时候可以在模型里进行,也可以在布局里进行。
用此方法,转换后的图线宽度和颜色完全取决于AutoCAD的打印样式表,因此首先要正确进行设置。
方法三、利用Microsoft Office Document Image Writer虚拟打印机
这款虚拟打印机是随着Office安装到电脑上的。在AutoCAD里操作菜单“文件”→“打印”,在“打印”对话框的“打印机/绘图仪”列表中选择“Microsoft Office Document Image Writer”,形成一个扩展名为“mdi”的文件,并自动打开这文件的浏览窗口,在浏览窗口里将它“另存为”扩展名为“tif”的Tag格式图像文件。
用Photoshop打开刚才转换成的Tag格式图像文件,操作菜单“文件”——“存储为”,文件类型选“.jpg”,保存后就可以得到jpg格式的图片了。
进行虚拟打印的时候可以在模型里进行,也可以在布局里进行。
用此方法,转换后的图线宽度和颜色完全取决于AutoCAD的打印样式表,因此首先要正确进行设置。
这种方法和上一种先虚拟打印成PDF文档再转换成jpg图片的方法虽然步骤多一些,但操作是很简单的,和打印到纸上一样只需要挑选纸张幅面,而不需要像下面的方法那样设定像素。同时转换后的质量也非常好,所以强烈推荐使用这两种方法。
方法四、直接虚拟打印成jpg图片
在AutoCAD里操作菜单“文件”→“打印”,打开“打印”对话框,如图。在“打印”对话框的“打印机/绘图仪”列表中选择“PublishToWeb JPG.pc3”虚拟打印机,在“打印比例”里去除“布满图纸”前面的钩,“像素”文本框内键入5.9到11.8之间的数值,“单位”文本框内键入“1”,表示AutoCAD图形上的1mm转换成jpg图片后是5.9到11.8个像素,也就是分辨率为每英寸150到300像素点。当然,也可以#p#分页标题#e#不去除“打印比例”里“布满图纸”前面的钩。无论是去除还是不去除“打印比例”里“布满图纸”前面的钩,都需要在“图纸尺寸”里选用合适的以像素表示的图纸尺寸,如果没有合适的,可以点击打印机名称右方的“特性”,进行自定义。
点击“确定”即可虚拟打印成jpg图片。

这种方法虽然步骤少,但由于图纸尺寸是以像素表示的,如果不熟练,可能不容易正确设置,产生的jpg图片不是太大就是太小,因此不推荐使用。
与此方法相同的还有用“PublishToWeb PNG”虚拟打印机虚拟打印成png格式图片。
无论是用“PublishToWeb JPG”还是“PublishToWeb PNG”,转换成图片后的线宽和颜色都取决于AutoCAD的打印样式表。