被选中的图形对象上出现的蓝色小方块叫做夹点,用鼠标点击一个夹点,被点击的夹点变成红色,表示该夹点被激活。同时命令行窗口提示“**拉伸** 指定拉伸点或 [基点(B)/复制(C)/放弃(U)/退出(X)]:”,重复按空格键或回车,命令行窗口的提示依次变成“**移动** 指定移动点或 [基点(B)/复制(C)/放弃(U)/退出(X)]:”、“**旋转** 指定旋转角度或 [基点(B)/复制(C)/放弃(U)/参照(R)/退出(X)]:”、“**缩放** 指定比例因子或 [基点(B)/复制(C)/放弃(U)/参照(R)/退出(X)]:”和“**镜像** 指定第二点或 [基点(B)/复制(C)/放弃(U)/退出(X)]:”。很明显,除了前面介绍的“修改”工具栏里的“拉伸”、“移动”、“旋转”、“缩放”、“镜像”工具以外,用激活的夹点也能进行拉伸、移动、旋转、缩放、镜像操作。
图1里三角形已被选中,夹点A被激活,假如要求以直线BC为镜像轴生成三角形的镜像,按下面步骤进行。
第一步,连续按四次空格键,调出镜像命令,命令行窗口提示“指定第二点或 [基点(B)/复制(C)/放弃(U)/退出(X)]:”。
第二步,由于这里的镜像完成了以后总是将原有的图形删除,为了保留原有图形,需要复制一个,因此键入“c”并回车。
第三步,命令行窗口再次提示“指定第二点或 [基点(B)/复制(C)/放弃(U)/退出(X)]:”,默认情况下总是将活动的夹点作为镜像轴的第一个端点,因此需要重新指定,键入“b”并回车。
第四步,命令行窗口提示“指定基点:”,点击直线的端点B。
第五步,命令行窗口提示“指定第二点或 [基点(B)/复制(C)/放弃(U)/退出(X)]:”,点击直线的另一端点C,接着右击鼠标,在快捷菜单上点选“确定”,结束操作。得到的图形如图2。
用夹点进行的拉伸与前面第14讲里介绍的有很大的不同,这里只能将活动夹点拉到其它位置,而第14讲介绍的拉伸能够将框在选择框里的图形对象都拉伸到其它位置。
其它用夹点进行的移动、旋转和缩放操作,和前面介绍的没有什么不同。
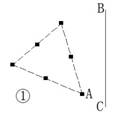
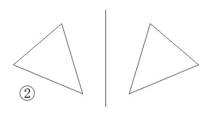
(作者:朱铮南转载、引用请注明出处http://hi.baidu.com/d%5Fzzn0470/blog)