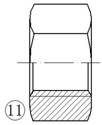下面的步骤绘制一个六角螺母的半剖图。
第一步,在模型空间用“正多边形”工具绘制一个外切于半径为12mm的圆的六边形,并将其旋转30°,如图1。
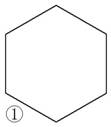
如果画出的图形在模型空间里显示太小或太大,你可以用视图缩放工具进行放大或缩小,以便于观察和操作。视图缩放工具和“修改”菜单里的“缩放”工具完全不同,视图缩放工具只是改变了图形显示的大小,图形的实际尺寸并没有改变。在顶部的工具栏里的视图缩放工具有“平移”、“实时缩放”、“窗口缩放”和“缩放上一个”,在菜单“视图”→“缩放”里还有另外几个。
点击“平移”工具,光标变成手掌形状,按住鼠标左键可以将图形在绘图空间里移动,这其实只是显示位置的改变,图形的坐标是不会改变的。右击鼠标,在快捷菜单里点选“退出”,就可以退出平移。
点击“实时缩放”工具,光标变成有加减号的放大镜形状,按住鼠标左键向上推,图形变大,向下拉,图形变小,右击鼠标,在快捷菜单里点选“退出”,就可以结束缩放。
点击“窗口缩放”工具,在绘图空间拖拉出一个框,将要放大的图形包括在里面,再点击一下鼠标,这个框就会充满整个视窗显示,图形就被放大了。
点击“缩放上一个”工具,图形就恢复到缩放前的大小,“缩放上一个”工具可以记住许多步的缩放操作,每点击一次,都会恢复到上一次的大小。
操作菜单“视图”→“缩放”→“全部”,如果已经画好的图形比图形界限小,视图空间将显示整个图形界限;但如果已经画好的图形比图形界限大,视图空间将最大尺度地显示所有已经画的图形。
操作菜单“视图”→“缩放”→“范围”,视图空间将最大尺度地显示所有已经画的图形。
第二步,在“图层”下拉列表中点选“点划线”图层,用“直线”工具从六边形的垂直边的中点向右画1条直线,再在“图层”下拉列表中点选“实线”图层,从六边形的顶角和斜边的中点向右画6条直线,如图2。为了加快画图的速度,可以将界面最下方的“对象捕捉”按钮按下,这样就不需要频繁第点击“对象捕捉”工具栏上的捕捉按钮了,画完一条直线后再次右击鼠标,在快捷菜单上点选“重复直线”,就可以接着画第二条直线了。
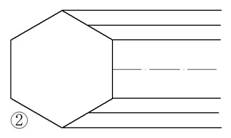
第三步,画1条垂直线与上一步画的7条水平线相交,用“偏移”工具在这直线右侧14.8mm处画1条平行线,再用“偏移”工具在这两条垂直线内侧1mm处各画1条平行线,如图3。
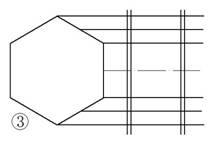
第四步,用“圆弧”工具通过三点画出如图4中的6条圆弧。在画完一条圆弧后右击鼠标,在快捷菜单上点选“重复圆弧”,接着画第二条圆弧,可以加快画图速度。结果如图4。
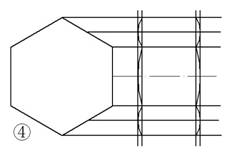
第五步,将六边形和四条直线删去。结果如图5。
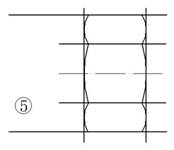
第六步,用“修剪”工具以4条短圆弧为剪切界限,将6条实线进行修剪。拉伸点划线,将它适当缩短,并在“对象特性”窗口里将点划线的“线型比例”改成0.5。结果如图6。
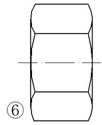
第七步,用“修剪”工具以两侧垂直线为剪切界限,将两条长圆弧的下半部分以及下面两条短圆弧的上半部分修剪掉,删去1 条水平直线,结果如图7。
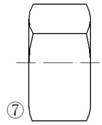
第八步,用“偏移”工具在点划线下方8mm处画一条平行线,选中这条线,在“图层”下拉列表里点选“细实线”,将这条线转变成细实线。再用“偏移”工具在这条细实线上方1.3mm处画一条平行线,并将画出的线转变成实线。还用“偏移”工具在两边实线内侧0.75mm处画两条平行线。结果如图8。
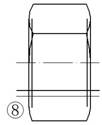
第九步,用“修剪”工具将上一步里画的线修剪成图9的样子。
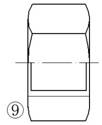
第十步,画两条倒角的短斜线,结果如图10。
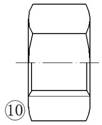
第十一步,在“图层”下拉列表里点选“细实线”,在剖面上充填图案,图案名称为“ANSI31”,比例为0.5。最终结果如图11。