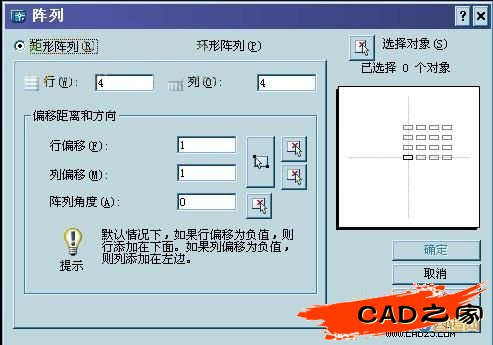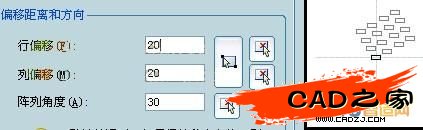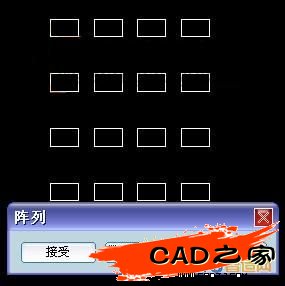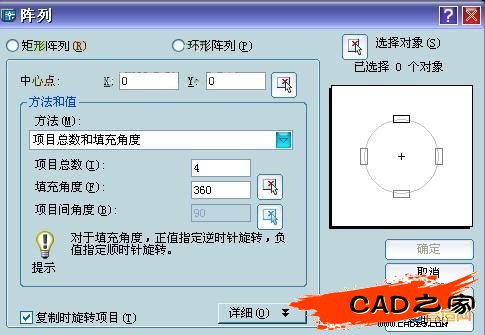阵列是AutoCAD复制的一种形式,在进行有规律的多重复制时,阵列往往比单纯的复制更有优势。在AUTOCAD中,阵列分为最基本的两种:矩形阵列和环形阵列。
矩形阵列-进行按多行和多列的复制,并能控制行和列的数目以及行/列的间距。
环形阵列-即指定指定环形的中心,用来确定此环形(就是一个圆)的半径。围绕此中心进行圆周上的等距复制。并能控制复制对象的数目并决定是否旋转副本。
具体的命令按钮和菜单:我们可以单击“修改”工具栏上的“阵列”按钮。或者菜单“修改”-“阵列”。在命令行输入命令:_array,最后都能打开“阵列”对话框。
下面分别针对矩形阵列和环形阵列的不同选项进行讲解。
矩形阵列的选项和步骤
进入对话框后,选择“矩形阵列”单选选项,如图。
对话框参数:
1.行/列――指定阵列中的行/列数。
指定要阵列生成对象的行数和列数。如果只指定了一行(列),则必须指定多列(行)。如果为此阵列指定了许多行和许多列,AutoCAD 可能要花费一些时间来创建副本。
2.选择对象
单击“选择对象”按钮,会临时关闭“阵列”对话框,在绘图区域中选择要进行阵列的对象。
3.偏移距离和方向
1)在“行偏移”和“列偏移”框中,输入行偏移和列偏移。
要注意的是,如果为负值,则表示在X/Y轴负方向进行阵列。初学者对这一点要分清,防止出现错误的阵列结果。如图。
或者用指定两点距离的方法确定行/列间距:
单击“拾取行列偏移”按钮,单击指定两个点,此两点的距离同时决定行和列的水平和垂直间距。
单击“拾取行偏移”或“拾取列偏移”按钮,同样用指定点的方法,分别指定水平和垂直间距。
此时会临时关闭“阵列”对话框,AutoCAD 提示指定两点,这两个点之间的距离和方向来指定上述偏移的值,
AUTOCAD会自动测量此两点间距离并显示在行/列偏移的框里。
2)阵列角度
指定整个矩形阵列的旋转角度。通常角度为 0,因此行和列与当前 UCS 的 X 和 Y 图形坐标轴正交。
除了输入角度数值外,还可以用指定点的方法拾取阵列角度 。
此时会临时关闭“阵列”对话框,这样可用鼠标指定两个点,从而指定旋转角度。
同样测量角度值并显示在对话框中,同时可以预览。如图。
预览区域
显示基于对话框当前设置的阵列预览。阵列的预览会随时随着设置的不同动态更新。 如上图的最右侧就是预览区域。
预览
关闭“阵列”对话框,显示当前图形中的阵列。选择“修改”返回“阵列”对话框进行修改。
了解上述选项后,再用一个简单的例子看一下创建矩形阵列的基本步骤:
1.先绘制一个矩形。从“修改”菜单中选择“阵列”。 出现阵列对话框。
2.在“阵列”对话框中选择“矩形阵列”。
3.单击“择对象”按钮
“阵列”对话框关闭,选择要创建阵列的对象――刚才绘制的矩形,并按 ENTER 键。
4.在“行”和“列”框中,输入阵列中的行数和列数。如4行,4列。
在右边的预览框中会出现相应的矩形阵列的预览。
5.指定对象间水平和垂直间距(偏移)――实际就是行/列偏移。
6.输入或指定阵列的旋转角度,一般情况下为0度。
7.单击预览,对即将生成的阵列进行查看,如果结果正确,单击“接受”,如果不正确,单击“修改”,都会返回到“阵列”对话框。
8.选择“确定”以创建矩形阵列。如图。
环形阵列的选项和步骤
如果选择“环形阵列”,则选项又有所不同:
中心点
指定环形阵列的中心点。用输入 X 和 Y 轴的坐标值指定。
也可用单击方式选择点去指定圆心。此时会临时关闭“阵列”对话框,在 AutoCAD 绘图区域中指定中心点。
选择对象
指定用于构造阵列的对象。可以在“阵列”对话框显示之前或之后选择对象。要在“阵列”对话框显示之后选择对象,请选择“选择对象”。“阵列”对话框将暂时关闭。完成对象选择后,按 ENTER 键。“阵列”对话框将重新显示,并且选定对象将显示在“选择对象”按钮下面。
方法
设置定位对象所用的方法。
分为“项目总数和填充角度”“项目总数和项目间的角度”“填充角度和项目间的角度”几种。
项目总数
设置阵列复制出的总数,默认值为 4。
填充角度
通过定义阵列中第一个和最后一个对象间的角来设置阵列大小。正值指定逆时针旋转。负值指定顺时针旋转。默认值为 360。不允许值为 0。
此角度可以输入值,也可以拾取要填充的角度,此时会临时关闭“阵列”对话框,定义阵列中第一个和最后一个之间的角。
项目间角度
此值会根据填充角度和项目总数自动计算出来。
复制时旋转项目
沿阵列方向旋转/不旋转对象。
创建环形阵列的步骤
1.绘制一个大圆和一个小圆,小圆圆心要在大圆圆周上。从“修改”菜单中选择“阵列”。
2.在“阵列”对话框中选择“环形阵列”。
3.指定中点-用输入坐标值或指定点的方式指定圆心。此处我们选择大圆的圆心,使小圆绕其进行阵列。
4.选择“选择对象”。 “阵列”对话框关闭,AutoCAD 提示选择对象。 我们选择小圆。
5.在“方法”框中,选择环形阵列的方法:
此处我们选择“项目总数和填充方法”。
6.选择是否在阵列时旋转对象。
7.单击“预览”,合适则单击“接受”,不合适则单击“修改”,都将返回“环形阵列”对话框。
8.单击“确定”生成环形阵列。如图。
阵列出来的各个对象都是独立的,而不是一个整体,可以单独进行编辑。
如果巧妙运用,也会作出一些装饰性的图案来。如图,就是用椭圆的圆心作为中心点,选择了“复制时旋转项目”选项,项目总数为24。
总之,阵列是一种高效实用的复制方法,掌握上述选项和方法,并加以熟悉应用,会给我们的绘图带来很多方便。
相关文章
- 2021-09-08BIM技术丛书Revit软件应用系列Autodesk Revit族详解 [
- 2021-09-08全国专业技术人员计算机应用能力考试用书 AutoCAD2004
- 2021-09-08EXCEL在工作中的应用 制表、数据处理及宏应用PDF下载
- 2021-08-30从零开始AutoCAD 2014中文版机械制图基础培训教程 [李
- 2021-08-30从零开始AutoCAD 2014中文版建筑制图基础培训教程 [朱
- 2021-08-30电气CAD实例教程AutoCAD 2010中文版 [左昉 等编著] 20
- 2021-08-30电影风暴2:Maya影像实拍与三维合成攻略PDF下载
- 2021-08-30高等院校艺术设计案例教程中文版AutoCAD 建筑设计案例
- 2021-08-29环境艺术制图AutoCAD [徐幼光 编著] 2013年PDF下载
- 2021-08-29机械AutoCAD 项目教程 第3版 [缪希伟 主编] 2012年PDF