在AutoCAD“绘图”下拉菜单中,列出了“矩形”的绘制方法,即:在命令行输入Rectang(或Rec)命令后,可绘出长方形或正方形,并且同时可将0素线矩形变为0.5mm精确设置的宽线矩形。注意的是:在圆弧和圆的平滑度设置较低时,打印显示效果为多边形。将0素线细矩形或0.5mm宽线矩形变为0.5mm宽线圆,编辑技巧如下:
(1)0素线细矩形变为0.5mm宽线圆的技巧之一:利用修改命令Pedit(或Pe)选择矩形后,输入拟合选项Fit(或F)后回车,即可实现。注意的是:新拟合而成的圆的直径即矩形的对角线,见图9。
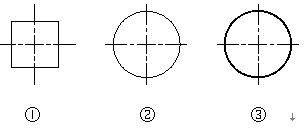
图9
①用Rectang命令绘正方形;
②用Pedit命令选项F拟合为圆;
③用Pedit命令选项W改0.5mm宽线圆。
(2)0.5mm宽线矩形变为宽线圆的技巧之二:利用修改命令Pedit(或Pe)选择矩形后,输入拟合选项Fit(或F)后回车,即可实现。同样:新拟合而成的圆的直径即矩形的对角线,见图10。
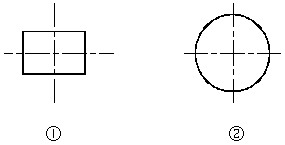
图10
①用Rectang命令绘线宽为0.5mm长方形;
②用Pedit命令选项F拟合为圆。
5.以“椭圆”绘“圆”(命令:Ellipse,快捷命令:EL)
在AutoCAD“绘图”下拉菜单中,列出了3种“椭圆”的绘制方法,简述如下:
(1)以椭圆中心(C)绘圆:用鼠标点取绘图命令,根据提示,输入相同的半轴尺寸;
(2)以椭圆轴和端点绘圆:根据提示,输入椭圆一个全轴尺寸,再输入椭圆一个半轴尺寸,注:半轴尺寸为全轴尺寸的1/2;
(3)以椭圆弧绘圆;
提出问题:将0素线细线椭圆变为0.5mm精确设置的宽线圆,编辑技巧有如下2种:
(1)0素线细线椭圆变为0.5mm宽线圆的技巧之一:将系统变量Pellipse变量值设为1,所画椭圆为多义线绘制。利用上述方法绘制的0素线细椭圆,利用修改命令Pedit(或Pe)选择细多边形后,在命令行输W后,再输0.5后回车,即可实现,见图11。
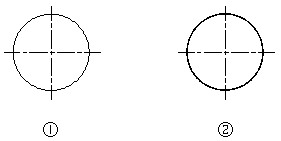
图11
①用Ellipse命令绘圆;
②用Pedit命令选项W改0.5mm宽线圆。
(2)0素线细线椭圆变为0.5mm宽线圆的技巧之二:无论将系统变量Pellipse变量值设为1或0,所绘椭圆利用Offset(或O)命令设置偏移距离0.5后回车,然后利Hatch(或H)命令中的Solid图案填充后,即可实现,见图12。

图12
①用Ellipse命令绘圆;
②用Offset命令内偏移圆0.5mm;
③用Hatch命令中Solid图案填充圆环。
6.以“圆弧”绘“圆”(命令:Arc,快捷命令:A)
在AutoCAD“绘图”下拉菜单中,列出了11种“圆”的绘制方法,简述如下:
(1)利用三点绘制圆弧:用鼠标点取绘图命令,然后根据提示操作;
(2)利用起点、圆心和端点绘制圆弧:用鼠标点取绘图命令,然后根据提示操作;
(3)利用起点、圆心和角度绘制圆弧:用鼠标点取绘图命令,然后根据提示操作;
(4)利用起点、圆心和长度绘制圆弧:用鼠标点取绘图命令,然后根据提示操作;
(5)利用起点、端点和角度绘制圆弧:用鼠标点取绘图命令,然后根据提示操作;
(6)利用起点、端点和方向绘制圆弧:用鼠标点取绘图命令,然后根据提示操作;
(7)利用起点、端点和半径绘制圆弧:用鼠标点取绘图命令,然后根据提示操作;
(8)利用圆心、起点和端点绘制圆弧:用鼠标点取绘图命令,然后根据提示操作;
(9)利用圆心、起点和角度绘制圆弧:用鼠标点取绘图命令,然后根据提示操作;
(10)利用圆心、起点和长度绘制圆弧:用鼠标点取绘图命令,然后根据提示操作;
(11)利用继续绘制圆弧:用鼠标点取绘图命令,然后根据提示操作;
提出问题:将0素线细线圆弧变为0.5mm精确设置的宽线圆,编辑技巧有如下2种:
相关文章
- 2021-08-21AutoCAD 2013建筑设计与施工图绘制实例教程中文版 [麓
- 2021-08-19深度AutoCAD 全套室内图纸绘制项目流程完美表现2014版
- 2021-08-08中文版AutoCAD 2013全套机械图纸绘制典型实例 [叶德辉
- 2021-08-08中文版AutoCAD 2013全套建筑图纸绘制典型实例 [时代印
- 2021-08-06中文版AutoCAD 2015建筑设计与施工图绘制实例教程 [麓
- 2021-08-05中文版AutoCAD 2015园林设计与施工图绘制实例教程 [麓
- 2021-07-28AutoCAD 全套园林图纸绘制自学手册 [朱春阳,李晓艳,胡仁
- 2021-07-28AutoCAD 全套机械设计图纸绘制技法精讲_贾昕宇,张吉军,
- 2021-07-20AutoCAD 绘制三维实体装配图 [胡起学,胡进,胡怡 编著] 2
- 2021-06-09AutoCAD绘制工程图PDF下载