利用工程图资源传递向导批量修改图纸。
有时候,我们需要批量更改工程图中的模版标准,例如,将某个项目中的标题栏整体复制到另一个项目所有图纸的标题栏。如果一张张图纸复制,需要很长时间。有没有更加快捷的方法呢?
“工程图资源传递向导”可以批量修改图纸,可将工程图资源(如边框、标题栏和略图符号)从源工程图复制到一个或多个目标工程图中。具体操作步骤如下:
1、在window系统中,单击“开始”→“Autodesk”→“Autodesk Inventor 10”→“工具”→“工程图资源传递向导”,如图(19)所示,弹出提示窗口。
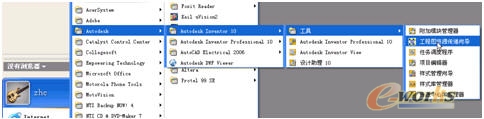
图(19)
2、点击“下一步”,弹出图(21)所示窗口,在图(21)所示窗口内,选择“源工程图”,然后点击“打开”。

图(21)
3、程序读取源文件中工程图资源(如边框、标题栏和略图符号),并将这些资源显示出来,等待用户的下一步操作,用户可以根据自己的需要,勾选相应的栏目进行更新。在本例中,全部勾选。
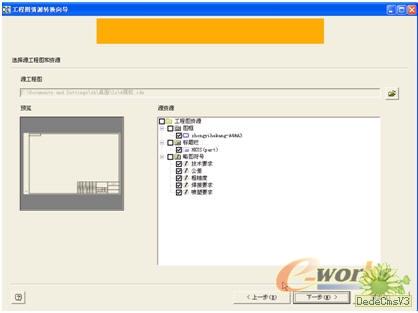
图(22)
2、点击“下一步”,弹出图(23)所示窗口,用户选择目标工程图。本例中我们选择底板。

图(23)
3、点击“打开”,在弹出来的窗口内点击“下一步”,弹出提示用户操作的窗口,如图(24)所示,系统默认选择“否”。选择“是”,然后点击“下一步”,系统提示上述操作的一些相关信息,包括图框、标题栏、略图符号的数目等。点击“开始”开始转换,如图(25)所示。

图(24)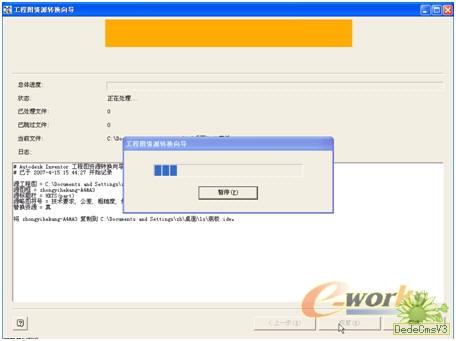
图(25)
7、转换完成,提示成功。并且将本次任务的详细信息逐一列出,如图(26)所示。

图(26)
4、点击“退出”,退出该程序。原图为图(18)所示,我们选择的源工程图如图(27)所示,转换后生成的目标工程图如图(28)所示。
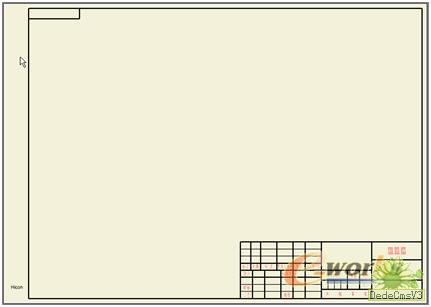 #p#分页标题#e#
#p#分页标题#e#
图(27)
图(28)
提示:
①、用户在转换的时候,是针对目标文件的直接操作,如果有必要,可以先建立备份文件。如果误操作,也可以打开“OldVersions”文件夹内的同名文件(其命名规则为<文件名>.<版本>.<文件类型>)另存替换即可。
②、当批量转换时,只需在选择目标文件时,多选即可,其余操作步骤同上所述。
上面谈到的技巧,均为自己在工作中摸索的一些功能,对上述功能的领悟也并未非常详尽,错误之处,期待同行们的指正,也希望和各位Inventor用户多多交流。
相关文章
- 2021-09-08BIM技术丛书Revit软件应用系列Autodesk Revit族详解 [
- 2021-09-08全国专业技术人员计算机应用能力考试用书 AutoCAD2004
- 2021-09-08EXCEL在工作中的应用 制表、数据处理及宏应用PDF下载
- 2021-08-30从零开始AutoCAD 2014中文版机械制图基础培训教程 [李
- 2021-08-30从零开始AutoCAD 2014中文版建筑制图基础培训教程 [朱
- 2021-08-30电气CAD实例教程AutoCAD 2010中文版 [左昉 等编著] 20
- 2021-08-30电影风暴2:Maya影像实拍与三维合成攻略PDF下载
- 2021-08-30高等院校艺术设计案例教程中文版AutoCAD 建筑设计案例
- 2021-08-29环境艺术制图AutoCAD [徐幼光 编著] 2013年PDF下载
- 2021-08-29机械AutoCAD 项目教程 第3版 [缪希伟 主编] 2012年PDF