利用Inventor的“项目”等设计数据管理支持特性,可以允许相关文件存放在选定的一个或多个文件夹中、甚至包括复杂的远程网络上的链路下。
所有设计的最后结果,都需要在装配之中进行验证和确认,并完成全套的工程图和明细表等设计资料,才算最后完成。
利用Inventor的“项目”等设计数据管理支持特性,可以允许相关文件存放在选定的一个或多个文件夹中、甚至包括复杂的远程网络上的链路下。
在设计过程中,对于自己设计的零部件、对于引用的标准件和型材,都要反复进行结构合参数的配凑,而最后的结果可能需要若干次的设计调整甚至推倒重来。例如标准件,装入了一个螺钉,不满意,换一个规格甚至型号,也是很平常的事情。这样做的过程中,Inventor将建立了相关的模型文件,因而最后的设计结果中并没有被使用的“废旧零部件”,在当前项目的文件夹中是肯定存在。设计结果也应当归档整理,“交付”出去才是最后完成。
这就需要一种设计数据后期整理的机制,而“打包”的作用是:整理和归纳设计参与的文件,并按实际使用情况复制出一套完整的文件;同时保持原有的文件之间的链接关系;对于设计过程中曾经使用、但后来决定不使用了的“设计垃圾”会自动识别而不会包装进来;打包后的结果与原来的设计文件会脱离关系而能够独立存在。
1.基本机制
可以将Inventor 文件及其所有或选定的引用文件打包到单个文件夹下,即使这些文件存储在多个、甚至是网络上的位置;也可以包含引用了所选Inventor 文件的文件。对文件进行打包时,这些文件将复制到指定位置,同时不改变或删除源文件。
对于所有引用文件,都必须能够使用当前项目(*.ipj 文件)来进行解析。
也可以用项目编辑器重新选择当前项目,或者在“打包”对话框的“项目文件”框中说明或浏览合适的项目。
打包的结果是按照指定的位置和参数,将选定的设计结果复制过来,并自动创建这个结果的项目。
2.操作过程
1.1确定当前设计项目
先确认当前Inventor的设计项目,确实是准备打包输出的项目、而不是其它…
1.2选定要处理的主文件
所谓“主文件”,就是最完整地表达设计信息的那个文件,这就应当是这个设计的“总装配”模型文件(这个文件一定是存在的),其中引用了准备打包处理的全部设计内容。
可用两种方法选定这样的总装配文件,并启用打包功能:
方法之一:
在设计助理菜单上,“文件(F)”-〉“打开文件(O)…”,之后选定主装配文件,回到设计助理界面,之后选定这个文件,在右键菜单中“打包(K)”,参见图1。

图1 开始打包之一
设计助理的启用方法有两种:在操作系统界面左下角“开始”-〉“所有程序”-〉“Autodesk”-〉“Autodesk Inventor 2008”-〉“设计助理2008”;或者选定要处理的文件,在右键菜单中“设计助理(G)”。
方法之二:
是在 Windows 资源管理器中找到要打包的主装配文件, 并直接在右键菜单中“打包(K)”。
选择主装配模型文件,对于简单的设计项目,可能直接在操作系统下选定文件;但是对于复杂的设计项目,需要我们记清楚相关文件的位置和名称,浙江欧应当使用设计助理进行了。在设计助理中,可以直接验证文件是否正确,参见图1的装配树结构,这一点对于在系统浏览器中选择文件就不容易实现了。#p#分页标题#e#
以下的讨论将基于“打包动作是经过设计助理实现”这样的模式。在图1的情况下,选定了主文件并确认正确的,在右键菜单中“打包”,结果应当弹出图2的界面。
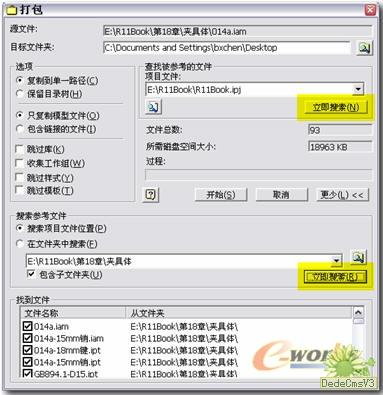
图2 打包界面(展开)
1.3打包的预备动作
在上边的“打包”指令下,如果发现当前Inventor项目与所选文件的项目不一致,将发出图2的提示。这种项目不一致是不合理的结果,可能造成文件搜索出毛病,必须解决。
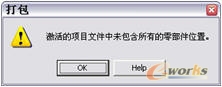
图2 出错提示
这种情况多出现在当前项目不是所选主文件所在的项目。对于打包机制来说,无论Inventor是否被启用,“当前项目”的纪录总是有效的,这就是Inventor目前的项目。可直接在设计助理中解决项目变更,方法参见图3。

图3 改变项目
从图1的界面中可见有两个搜索环节:
· 上方的“立即搜索”:
实际上是“查找相关的模型文件”。这是打包中必须要处理的文件,是一些相关联的模型文件,例如装配模型和零件模型。
· 展开“更多”后的“立即搜索”:
实际上是“查找相关联的其他文件”。这是打包中可能会一起进行处理的文件,是一些关联的其它文件,例如工程图。
界面中的栏目和各项参数介绍如下:
源文件:
显示当前选定的主装配文件的详细描述。
目标文件夹:
打包结果的保存位置。
选项:
各个开关的含义已经很清楚。
其中“跳过库(K)”是一个重要的开关,不应当有效。
因为其作用是搜索这个项目下、这个装配中已经用到的所有标准件模型,并打包出去。如果这个项有效,将“跳过”这个库文件的搜索而不会把标准件打包出去,这种需要应当是极其罕见的…
立即搜索(N):
按下这个按钮,将按设置的参数开始搜索相关文件,显示结果文件数量和名称等。
更多(M) 〉〉 按钮:
按下这个按钮,将展开更详细的参数设置界面,如图18-28的下半部。尤其是想在打包中处理除了模型之外的其他关联文件,例如工程图,就必须展开这些详细的选项,才可能见到和执行这个展开后的局部界面的“立即搜索”机制进行搜索。结果参见图4。

图4 其它文件搜索结果
其中,所有的文件都列出在“找到文件”的表中。如果有不想打包出去的文件出现,可点击文件左边的复选标记,去掉对号。
如果有被主装配模型关联引用文件没能找到,会弹出“查找丢失文件”的界面,要求指定这个文件的位置(必须在打包实施之前定位丢失的文件)。
1.4打包开始
按下“开始(S)”按钮,开始实施打包。“过程”框将显示进度条。#p#分页标题#e#
3.打包的结果
产生一个结果报告文件,例如下面的片段:
日期: 2007年5月28日 14:32 200705281432
操作方式: 只复制模型
保留目录树: 否
复制文件数: 36
文件总大小: 7.59 MB
****
E:R11Book第18章夹具体�14a.iam M.11.00 V56
E:R11Book第18章夹具体�14a-15mm销.iam M.11.00 V8
E:R11Book第18章夹具体�14a-18mm键.ipt M.11.00 V10
E:R11Book第18章夹具体�14a-15mm销.ipt M.11.00 V8
E:R11Book第18章夹具体GB894.1-D15.ipt M.11.00 V7
E:R11Book第18章夹具体�14a-定位支撑.iam M.11.00 V41
E:R11Book第18章夹具体�14a-夹紧杆.iam M.11.00 V21
E:R11Book第18章夹具体�14a-齿纹支撑钉.ipt M.11.00 V11
……
从中可以清晰地看到源文件的位置、名称、类型、Inventor的版本、文件版本等信息。结果文件将不会包括设计垃圾文件,也不包括旧版本的设计文件。这样,就很干净利索了。
结果文件应当立即刻录进光盘,妥善保管! 只读光盘是半永久性的晚间存储介质,很可靠。这很重要!设计已经结束多日,明天就要交给客户。可是现在因为硬盘故障,所有的设计文件均无法找到,哭?哭也找不着调… 像这样的事情,笔者已经听说过许多次了。
4.打包结果的使用
一般情况下,打包结果会放到指定的文件夹或者位置上,而在这个位置上的结果,会因为打包的自动处理功能,创建一个新的项目文件。
例如对“部件1.IAM”的打包,到D:�0文件夹中,就会在这个文件夹中看到“部件1.IPJ”文件,这是打包结果的项目文件。要想使用打包后的文件继续设计,就不应当再在原始文件的项目下操作,而应当找到“部件1.IPJ”,引用并设置成当前项目,之后再进行操作。这个项目文件可以根据设计管理需要更名。
5.一个小疏忽
在这个过程中Inventor的设计者有一个小疏忽,打包解决了文件外部的设计垃圾,却忽略了提供“清理内部未使用设置”的机制来解决文件内部的垃圾,这样在文件内还会有许多样式设置和参数,虽没被用过而且现在已经无用,却还存留着,并消耗着硬盘存储空间和未来打开后的内存容量。
解决方案是在打包前,先用“样式管理向导”工具进行预处理。
相关文章
- 2021-09-08BIM技术丛书Revit软件应用系列Autodesk Revit族详解 [
- 2021-09-08全国专业技术人员计算机应用能力考试用书 AutoCAD2004
- 2021-09-08EXCEL在工作中的应用 制表、数据处理及宏应用PDF下载
- 2021-08-30从零开始AutoCAD 2014中文版机械制图基础培训教程 [李
- 2021-08-30从零开始AutoCAD 2014中文版建筑制图基础培训教程 [朱
- 2021-08-30电气CAD实例教程AutoCAD 2010中文版 [左昉 等编著] 20
- 2021-08-30电影风暴2:Maya影像实拍与三维合成攻略PDF下载
- 2021-08-30高等院校艺术设计案例教程中文版AutoCAD 建筑设计案例
- 2021-08-29环境艺术制图AutoCAD [徐幼光 编著] 2013年PDF下载
- 2021-08-29机械AutoCAD 项目教程 第3版 [缪希伟 主编] 2012年PDF