4.淡显动画
在浏览器中右击“Robot一指外壳:1”选择“动画淡显”,弹出动画淡显对话框,在值前面的输入框中输入“5(或是将滑块拖到5%)”,时间设为:1s~2.5s。重新打开一次,时间设为:3s~6s,数值设为:5%~100%,选择确定。
然后用同样的方法设置“Robot一指气缸:1”和“Robot——腕a”。其中:
Robot一指气缸:1
褪色度:1s~2.5s为100%~5%,3s~5s为5%~100%。
Robot——腕:1
褪色度:ls~3s为100%~25%,3s~5s为25%~100%。
说明:淡显动画仅对装配件有效,其主要是对一个或多个零部件进行透明度变化的动画设置。通过对话框上的滑块或编辑框的输入控制零部件的透明度。
注意:淡显动画不能通过动画时间轴的控制直接在图形窗口中预览,只能在动画渲染生成的结果中看到。
5.照相机(视角)动画
下面是设置照相机动画,也就是视尾动画。
在图形窗口空白处(或是浏览器中的照相机节点上)右击的下拉菜单中选择从视图创建照相机,这时图形窗口正中间出现一个对应的视尾图形(右击这个视尾图形可编辑视尾范围和角度),浏览器中的照相机下面出现一个“Cameral”。右击“Cameral”选择动画照相机命令,弹出动画照相机对话框,设置时间为0s~3s,点击“定义”前的按钮,又弹出一个“照相机:Cameral”的对话框,设置旋转尾度为“-85.27″,拖动缩放下的滑块至恰当范围,这里输入框对应的数值为“33.71″,“确足”退出。再次以同样的万法设置照相机动画,在5s}8s的时间里,旋转尾度为2.13deg ,缩放尾度为33.71deg,确定退出。
说明:照相机动画功能仅对拥有照相机的装配件或零件有效。每次的动画设置只能对一个照相机进行操作。它通过对照相机视尾的控制从而控制其动画效果。
到这里,用机械手来做汉诺塔游戏的第一部分动画就完成了,实现了把第一个红色万块从一根柱子上移动到另一根柱子上去。汉诺塔的游戏大家应该都很熟悉,按照前面的万法移动另外两个方块,最后按原来的大小排列顺序套在第三根柱子上就成功了。后面的步骤类似前面的做法,这里不作一一讲解了。
6.渲染动画
所有的设置完成后点击“渲染动画功能”,在弹出的渲染动画对话框中有三个属性页(见图7):渲染动画功能的“常规”和“质量”属性页与“渲染图像”的功能一致,在这里我们设置输出图片的大小为800X600;输出属性页中,选择“视频格式”,指定保存路径,“指定的时间”范围为0s~35s,帧频为30,勾选“启动播放器”,最后选择“渲染”按钮,弹出视频压缩格式对话框(Video compression ),如图8所示。通过下拉列表选择一种压缩格式后开始渲染。

图7 渲染动画对话框
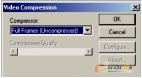
图8 视频压缩格式对话框
说明:渲染动画功能是对创建好的动画进行渲染,生成一组连续的图像或模拟物体运动的多媒体又件。渲染动画命令的调用有两条途径,一种是直接沙面板工具栏上调用,第二即是从动画时间控制轴上调用。
注意:只有设置好保存的路径之后才能进行渲染,若没有指足路径直接渲染,则会弹出要求设置保存路径的对话框。
相关文章
- 2021-08-30从零开始AutoCAD 2014中文版机械制图基础培训教程 [李
- 2021-08-30从零开始AutoCAD 2014中文版建筑制图基础培训教程 [朱
- 2021-08-30电气CAD实例教程AutoCAD 2010中文版 [左昉 等编著] 20
- 2021-08-30高等院校艺术设计案例教程中文版AutoCAD 建筑设计案例
- 2021-08-29机械AutoCAD 项目教程 第3版 [缪希伟 主编] 2012年PDF
- 2021-08-21AutoCAD 2013建筑设计与施工图绘制实例教程中文版 [麓
- 2021-08-21AutoCAD 2013机械绘图实例教程中文版 [陈志民 等编著]
- 2021-08-20AutoCAD 2011建筑制图案例教程中文版 [夏志新,沙新美,彭
- 2021-08-19水晶石影视动画精粹:MAYA&mental ray影视动画渲染PDF西
- 2021-08-18天正TArch2013与AutoCAD 建筑制图实战教程 [景学红,耿