Inventor Studio既可以生成具有真实效果的渲染图片,也可以制作复杂而连续的组件动画并转换为多媒体文件。其中在进行渲染时,能够表现材质的光学折射和反射效果,所以只要进行合理的设置,即可得到比实物更漂亮的图片。
Inventor Studio适用于零件环境和装配环境,可以直接从应用程序菜单>Inventor Studio激活(图1)。本文介绍的图片渲染主要用到工具面板上的前五个命令(图2)。

图1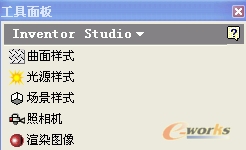
图2
对模型进行图片渲染的流程可以简单概括为:激活Inventor Studio>设置模型的曲面样式、光源样式、场景样式、照相机样式>渲染图像。接下来简单的介绍一下各步骤的操作方法以及注意事项。
1.1 准备工作
首先需要确认项目中的“使用样式库”选项处于激活状态,否则在定义样式时将没有可选的样式。可在项目对话框的图示位置单击右键选择“是”或“只读”(图3)。完成之后打开模型并激活Inventor Studio环境。
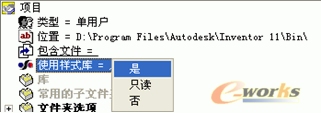
图3
1.2 曲面样式
曲面样式的目的是定义模型的材质并设置材质的折射、反射、凸纹等内容,好比我们在拍摄艺术照片之前要穿上漂亮的服饰并化妆一样。曲面样式的设置直接决定渲染后图片是否美观,如果不进行该步操作,系统将直接引用模型本身的颜色样式或默认的颜色样式。
1.2.1 “基本”选项卡
单击曲面样式按钮打开曲面样式对话框,先在视图窗口选定模型或模型表面,在对话框左边选择一种颜色样式,然后单击“指定曲面样式”(图4)。对于一个装配件,应尽可能给相邻的零件定义不同的颜色样式,看起来较有层次感。“基本”选项卡包括类别、环境、漫射、镜面、放射等色彩的设置,除非有特殊要求,一般不作更改,它们所代表的含义软件帮助里已有非常完整的解释,在此不详述。
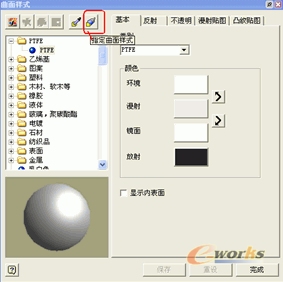
图4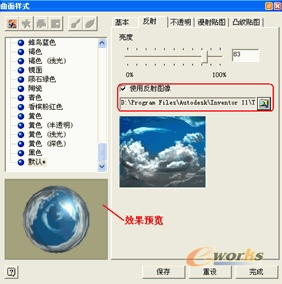
图5
1.2.2 “反射”选项卡
该选项用来设置模型表面对周围环境的反射。如果该模型放置在地板上,那么它反射的内容应该是地板的纹理,假如放置在室外,那么反射的应是天空、树林、房屋等室外对应的景观。所以要想得到更真实的效果,最好将反射图像设置为与周围景观相似的图片,也可以将拍摄的照片作为反射图像(图5)。
1.2.3 “不透明”选项卡和“漫射贴图”选项卡
“不透明”选项卡用于调整模型的透明度和反射度,一般液体、玻璃等透明材质可在此细调。“漫射贴图”选项卡用来设置材质表面的纹理。
1.2.4 “凸纹贴图” 选项卡
该设置可以表现材质凸凹不平的效果(图6),可以使用不同的凸纹图像并设置凸纹的密度和角度,但设置好之后它不会直接反映到模型表面,需渲染后才能够看得到,如图7是设置凸纹贴图渲染前后的对比。#p#分页标题#e#

图6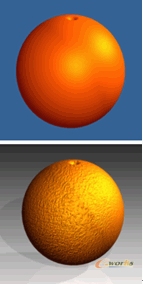
图7
1.3 光源样式
光源样式用来定义对象渲染时灯光的照射以得到明暗交错的效果。系统提供了几种光源样式可供选择,用户在现有的光源样式上修改,也可以自定义光源样式。Inventor Studio中有平行光、锥形光、点光源三种光源类型。光源的定义决定渲染后阴影的效果。
单击某一光源样式中的任一光源即可以在常规选项卡上改变该光源的类型。如果光源过多,可能会导致模型的阴影很杂乱,这种情况可以在常规选项卡切换光源的开关,也可以在光源样式列表中直接删除该光源。在“照明选项卡”和“阴影选项卡”上可以设置光源的亮度和阴影样式。
光源的设置中,比较重要的是光源位置的定义。其中立方体代表照射的目标位置,不同的光源分别以箭头、菱形或锥形体表示(图8)。当在视图中点击上述符号时,会弹出三维坐标系对话框,可以通过调整坐标值来调整光源或照射目标的相对位置,也可以直接点住坐标原点拖动到想要的位置。当然这些操作也可通过“常规选项卡”中的“布置”和“光源选项卡”来完成(图9)。

图8
图9
1.4 场景样式
场景样式是渲染时模型所处的环境,单击“场景样式”命令工具弹出的对话框有系统自带的场景样式可供选择,也可以自定义场景样式。与曲面样式、光源样式相同,激活的场景样式在其名称后会以星号“*”标识。
相关文章
- 2021-09-08BIM技术丛书Revit软件应用系列Autodesk Revit族详解 [
- 2021-09-08全国专业技术人员计算机应用能力考试用书 AutoCAD2004
- 2021-09-08EXCEL在工作中的应用 制表、数据处理及宏应用PDF下载
- 2021-08-30从零开始AutoCAD 2014中文版机械制图基础培训教程 [李
- 2021-08-30从零开始AutoCAD 2014中文版建筑制图基础培训教程 [朱
- 2021-08-30电气CAD实例教程AutoCAD 2010中文版 [左昉 等编著] 20
- 2021-08-30电影风暴2:Maya影像实拍与三维合成攻略PDF下载
- 2021-08-30高等院校艺术设计案例教程中文版AutoCAD 建筑设计案例
- 2021-08-29环境艺术制图AutoCAD [徐幼光 编著] 2013年PDF下载
- 2021-08-29机械AutoCAD 项目教程 第3版 [缪希伟 主编] 2012年PDF