1.首先导入牙刷的tiff格式图片,操作如图1,调整好图片位置后按ok键即可。
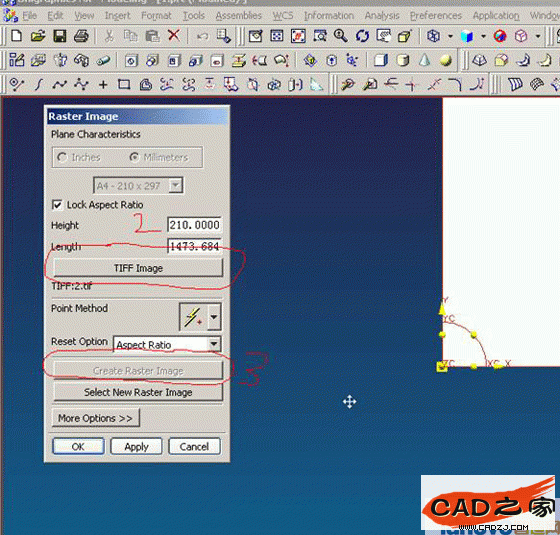
2.虽然这是自由曲面教程,但曲线做的好坏将直接影响后期曲面的质量和可操作性,所以在前期做线的时候就要仔细做好关键的曲线。这次的课也主要是曲线的一些作法。取点做样条曲线,注意在有弯角的地方既曲率变化大的地方多取几个点,以提高曲线的正确性,做好曲线后用曲率梳分析曲线曲率情况,如图2分析结果不太好,通过调整做必要的修改。
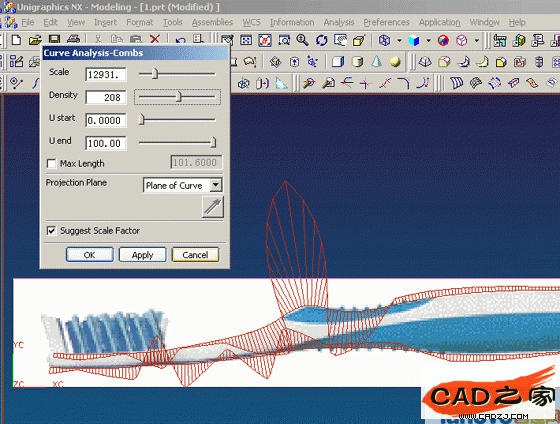
3.调整后并用曲率梳分析得到如图3结果,注意在调整的过程中最好调整极点控制,这样做的好处是可以比较好的控制线条的整体性,调整好后顺滑(smooth)一下,这样就可一保证曲线的G2连续。
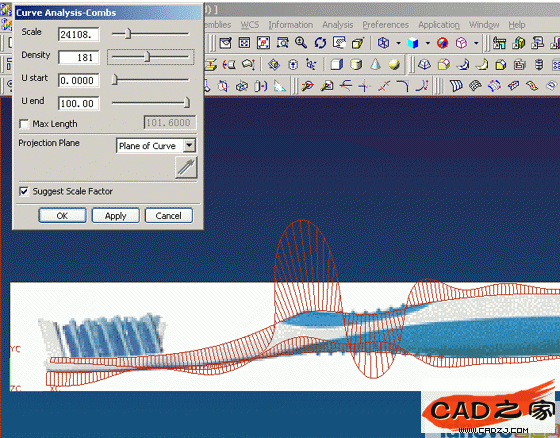
4.再次导入先前的图片(因为没有另一视图的的图片,只能再次导入这张图片做一点的参考)如图4
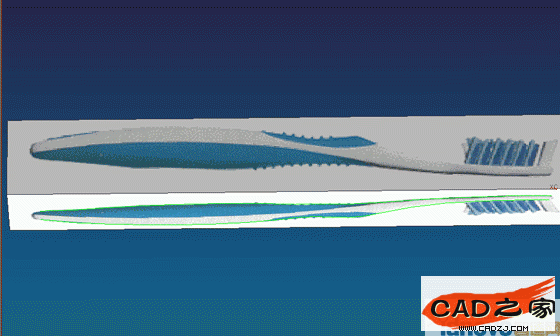
5.做出正面轮廓线,并曲率梳分析如图5。
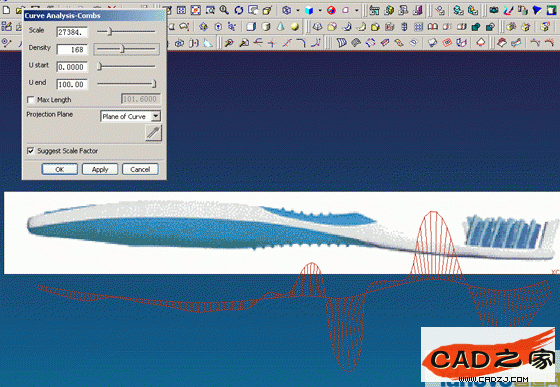
6.用组合投影命令做出图6曲线
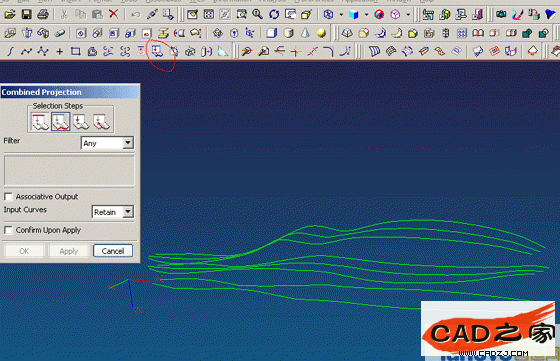
7.留下图6的线,将其余的曲线移到60层,并将上面一层曲线向下移到(Transform)图7位置
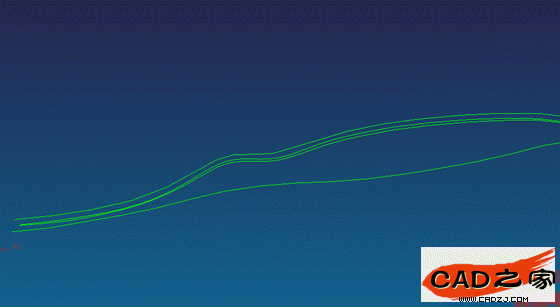
8.析出所有曲线备份,并隐掉原始曲线如图8
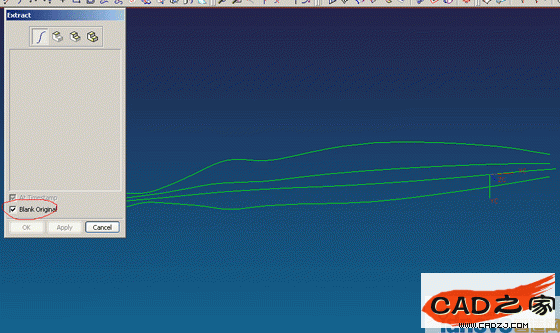
9.打断曲线如图9
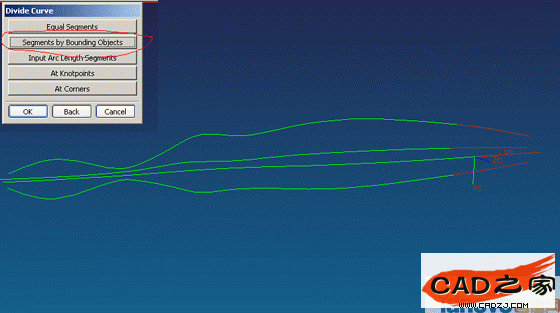
10.作出一条辅助直线如图10,作出样条曲线,并控制上下两点斜率如红色箭头所示

11.同理,断线作样条曲线并控制斜率如图11
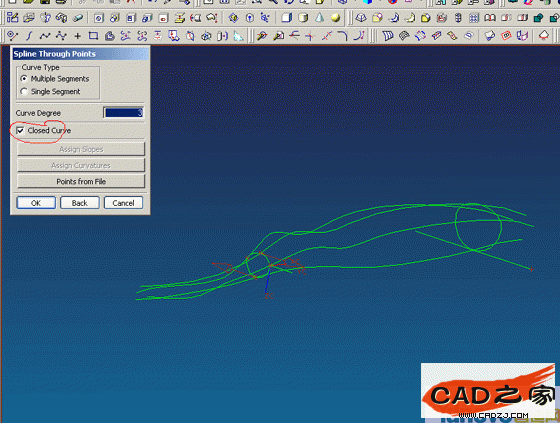
12. 相应的作出如图12曲线
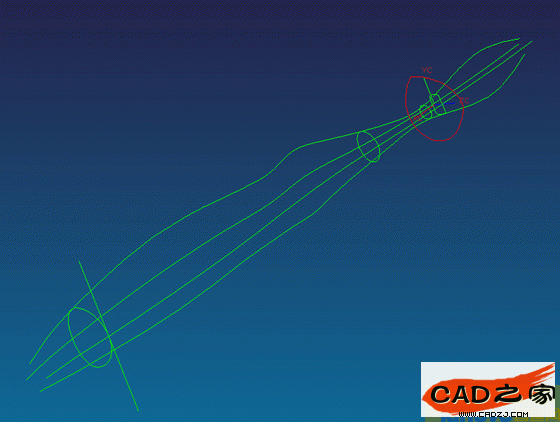
13.因曲线1,2不理想,以1,2线端点重新作出两条平行于X轴的直线3,4,然后删掉曲线1,2如图13

14.延伸曲线如图14
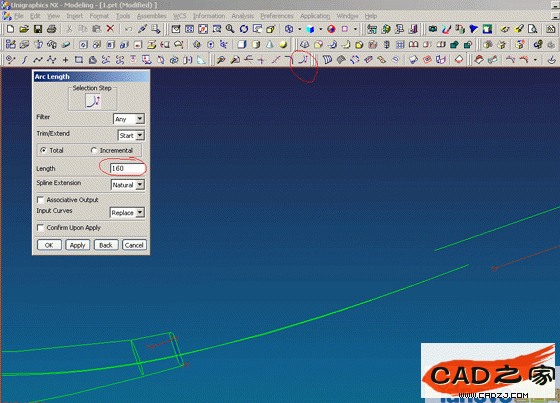
15.桥接曲线如图15
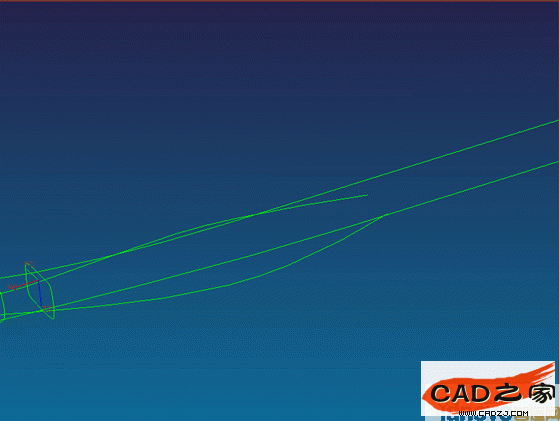
16.桥接曲线5,6,端点斜率控制为1得到曲线2,桥接曲线3,4,端点斜率如图16示,得到曲线1,注意使1和2尽量有个交点
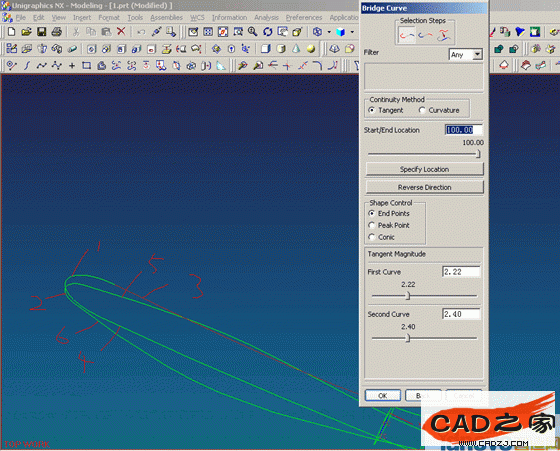
17.同理,桥接尾部曲线,控制端点斜率如图17所示
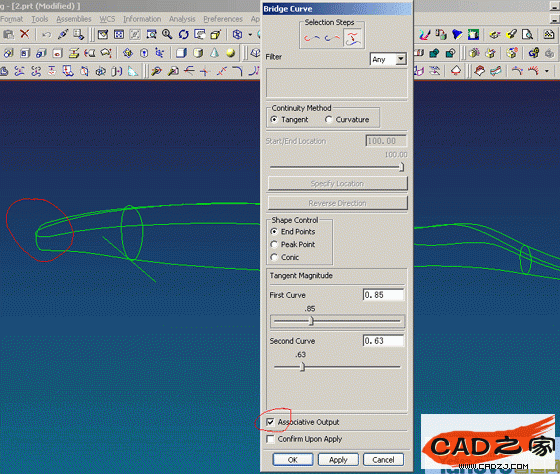
18.作出红色截面线如图18
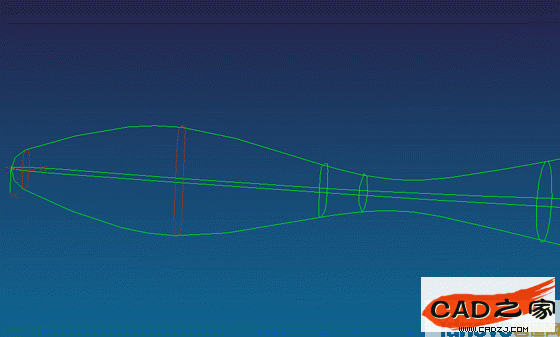
19.至此,大部分曲线已完成如图19,剩下的就是曲面的建模和编辑了.
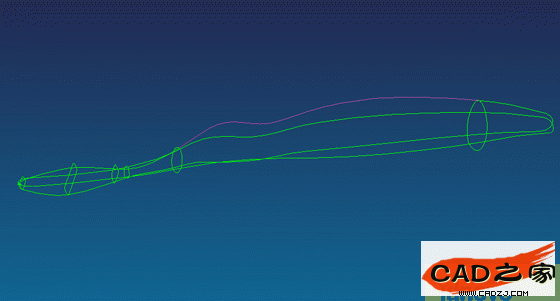
20.首先用过曲线网格命令,并选取如图初始线和截面线,注意方向要一致

21.得到如图曲面,并再次用过曲线网格命令选取如图初始曲线和截面线(为什么用过曲线网格命令呢,因为这个命令可以很好的保证曲面的精确性,而且可以设定边界连续条件,在曲面建模里这个命令用的是比较多的)

22.得到如图两个曲面,并用反射分析曲面质量

23.再一次用过曲线网格命令,选取初始线和截面线,并设定第一条初始线为曲率连续,如图所示
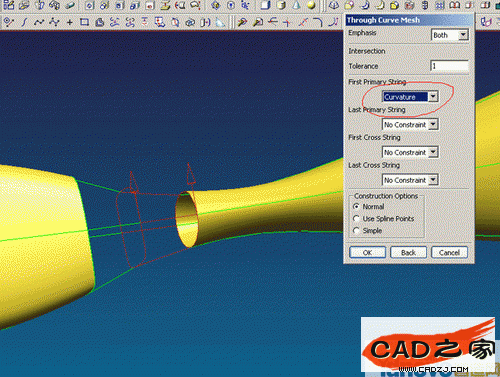
24.得到如图曲面,并用过曲线网格命令,选取初始线和截面线,可以发现这次没有设定边界约束,因为这里曲线做的不好,如果设定边界约束将做不出要求的曲面。从这里我们可以发现做好曲线的重要性了,正好当个反面教材所以就没去改了。那怎么办,难道就没有其他的补救的办法了,不,还是有的,只不过做出的效果不太好,当然可以达到G2连续。
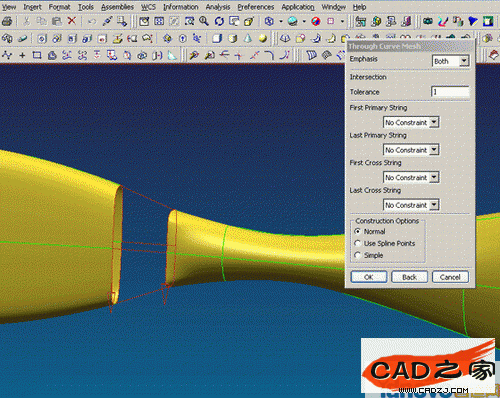
25.这个曲面就是没能做到约束的曲面,明显的不连续
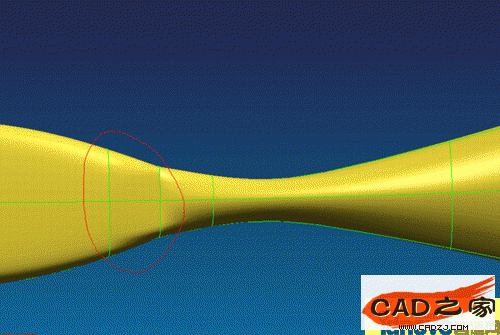
26.采用的方法是做出四条线,如图所示

27.将做出的线投影到三个曲面,注意红圈的地方
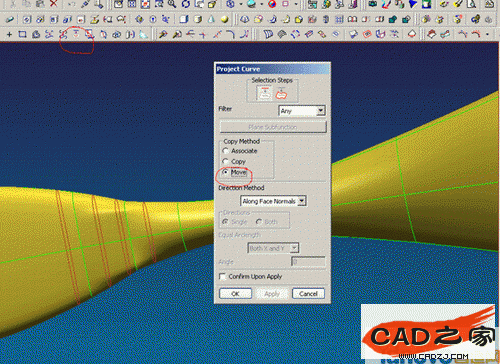
28.然后将曲面截掉,如图所示
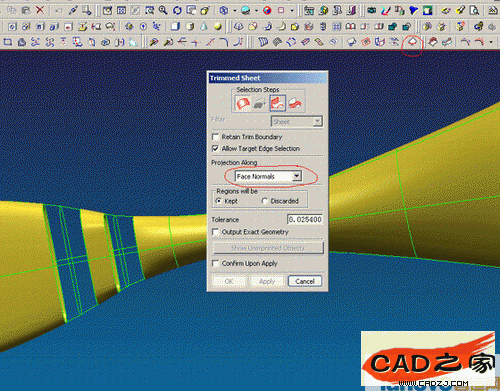
29.剩下的就是将两个曲面桥接一下,注意红圈的地方用G1连续,不是说用G2就不能做出来,
考虑到用G2将有比较大的变形,所以就用G1的了
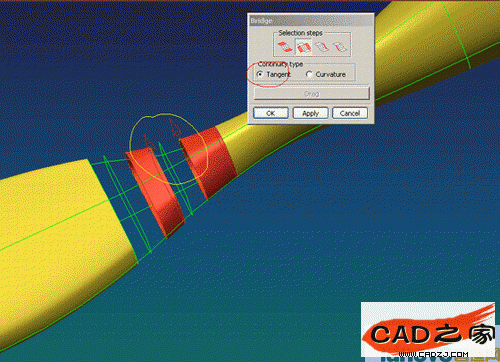
30.同理,做出另一边的桥接曲面

31.可以看到红圈处效果并不好,这也是用桥接的一个不好的地方(有时候变形比较大),但桥接
确实可以做到使曲面连续
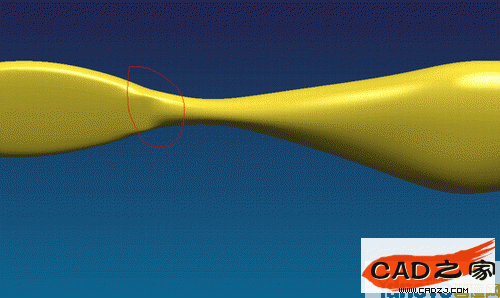
32.这样曲面部分已差不多了,然后是把所有的曲面都缝合好成一个实体,如图建立草图
(因为有专门的模块讲草图,我就不在这里越俎代庖了)
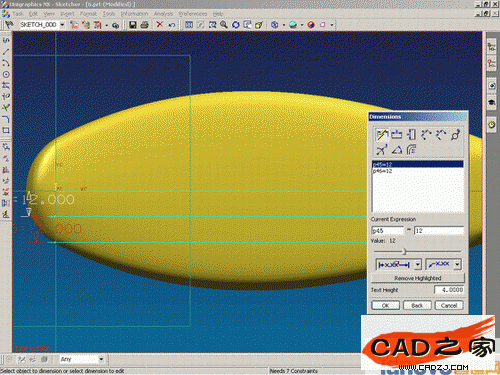
33.做出如图草图
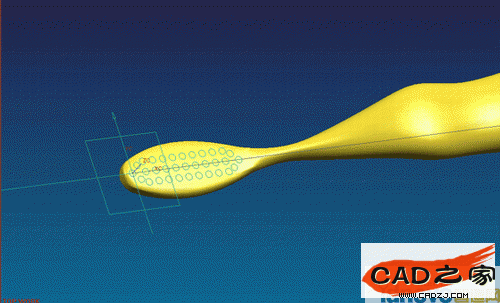
34.拉伸草图得到如图实体

35.做出一曲面如图

36.切掉上面部分得到如图结果

37.根据光栅图象,大体做出如图两个曲面

38.分割实体成三部分,并对上下两个实体边界做0.5mm的倒圆角,对中间实体做2mm的倒圆角,得
到如图结果,然后建立另一草图,作出如图9个矩形

39.将矩形往-Z方向拉伸一定的距离,析出上面实体的上表面,将此片体往Z方向5mm考备一份作为
修剪面,然后以刚得到的两个片体修剪拉伸的8个长方体得到如图结果
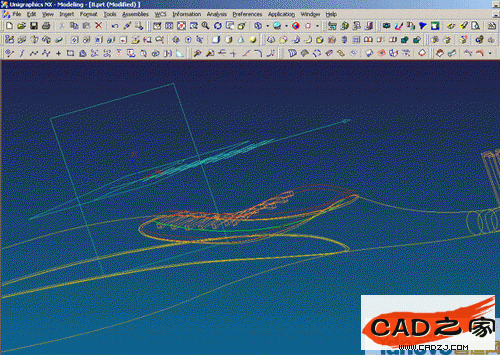
40.shade后

41.将修剪后实体以最上方的倒圆角得到如图所示结果
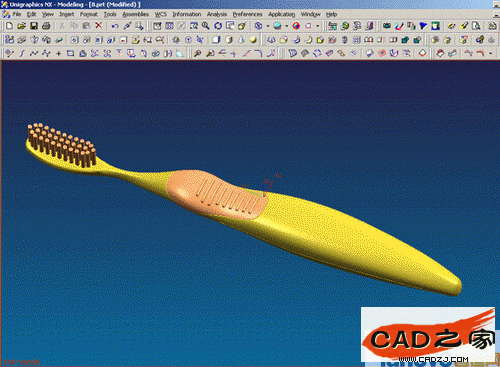
42.同理,作出背面的的矩形,并拉伸,析出表面,并向-Z方向5mm拷贝一张,然后以这两张面为
工具面修剪掉实体
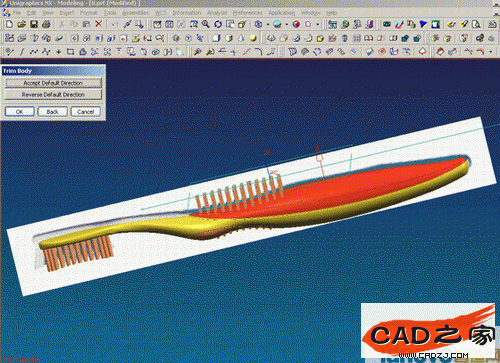
43.同样给刚修剪的实体倒同样的圆角,再改变一下实f体的颜色得到最后的图(没渲染)
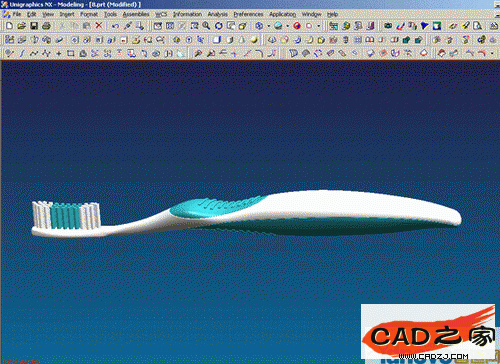
相关文章
- 2021-09-08BIM技术丛书Revit软件应用系列Autodesk Revit族详解 [
- 2021-09-08全国专业技术人员计算机应用能力考试用书 AutoCAD2004
- 2021-09-08EXCEL在工作中的应用 制表、数据处理及宏应用PDF下载
- 2021-08-30从零开始AutoCAD 2014中文版机械制图基础培训教程 [李
- 2021-08-30从零开始AutoCAD 2014中文版建筑制图基础培训教程 [朱
- 2021-08-30电气CAD实例教程AutoCAD 2010中文版 [左昉 等编著] 20
- 2021-08-30电影风暴2:Maya影像实拍与三维合成攻略PDF下载
- 2021-08-30高等院校艺术设计案例教程中文版AutoCAD 建筑设计案例
- 2021-08-29环境艺术制图AutoCAD [徐幼光 编著] 2013年PDF下载
- 2021-08-29机械AutoCAD 项目教程 第3版 [缪希伟 主编] 2012年PDF