§10 概述
本章中我们将学习如何在零件中建立圆角和倒角。同时,我们顺便学习一下对整个零件的镜象的操作,这样,我们在建立对称的零件时,便可以只建立其中一半,另一半采用镜象的方式就可以了。
圆角的分类:混合面圆角,等半径圆角,变半径圆角
倒角的分类:角度-距离,距离-距离,顶点-倒角。
我们首先建立一个零件,我们在学习圆角以及倒角时,将利用这个零件进行。 

§10.1 建立简单的拨摸斜度
我们对已经建立好的零件,创建拨摸斜度。
1、点击拔模斜度按钮![]() :
:
2、将零件的显示为:等轴测状态。
3、选择图示的三个面作为拔模面:

4、选择基准面3作为中性面,输入拔模角:10,按确定。

5、您作的拔模斜度对吗?
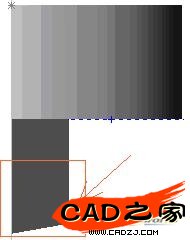
§10.2 建立混合面圆角
点击圆角按钮![]() 。
。
出现对话框,不要理会半径的数值,圆角的类型选为:混合面,在圆角项目中,我们选FACE SET1作为第一组面的定义。FACE SET2作为第二组面的定义。
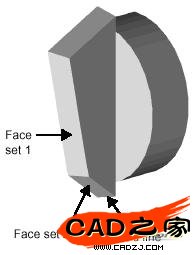
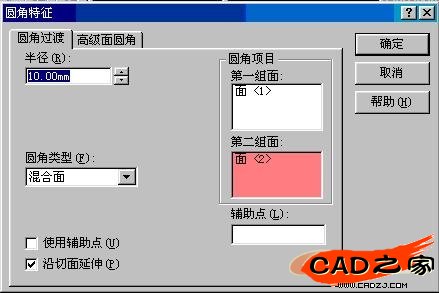
点击"高级面圆角"标签,选中:设定圆角边界线,并选择上图中的HODE LINE作为:包络控制线,点击确定。
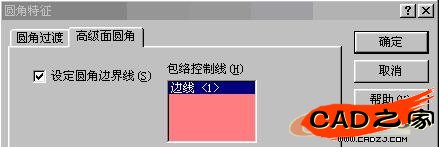
观测一下,您作的的对吗?注意,作为混合面圆角,有两种确定半径的方式:直接输入半径。或者以某一边作为圆角的终止。我们上述的做法是第二中。对比一下:

一边作为圆角的终止

直接输入半径R10
§10.3 建立等半径的圆角
等半径圆角是最简单的圆角
点击圆角按钮![]() 。
。
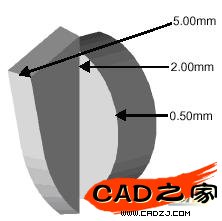
选择上图所示5mm的边,作为圆角的边,半径的值改成5mm,其他设置如图。
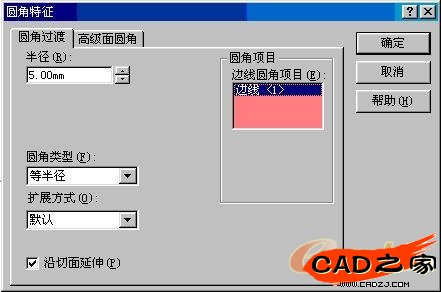
同样的方法,分别做另两边的圆角。
效果如图

§10.4 建立变半径的圆角
点击圆角按钮![]() 。
。
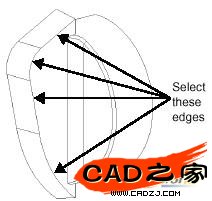

分别选中上述的边:(按住CTRL键)。
在弹出的对话框中,选中圆角类型为:便半径。
分别按上图所示尺寸给定各边的半径值。
按确定。

效果如图

§10.5 零件的镜象
好啦,下面,我们看一下这半个零件是如何变成整个的吧。
选择面:
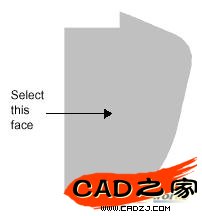
选择菜单:插入-阵列/镜象-镜象所有。
出现对话框,点确定。

OK,比较EASY!

§10.6 如何做倒角
选中零件圆形底面的边,点击倒角按钮![]() :
:
确定倒角的距离以及角度。点击确定,
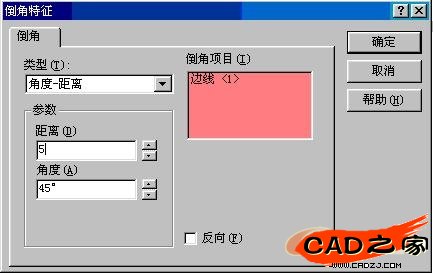
倒角比较容易做,其他两种倒角的方法,您自己实验吧?

相关文章
- 2021-09-08BIM技术丛书Revit软件应用系列Autodesk Revit族详解 [
- 2021-09-08全国专业技术人员计算机应用能力考试用书 AutoCAD2004
- 2021-09-08EXCEL在工作中的应用 制表、数据处理及宏应用PDF下载
- 2021-08-30从零开始AutoCAD 2014中文版机械制图基础培训教程 [李
- 2021-08-30从零开始AutoCAD 2014中文版建筑制图基础培训教程 [朱
- 2021-08-30电气CAD实例教程AutoCAD 2010中文版 [左昉 等编著] 20
- 2021-08-30电影风暴2:Maya影像实拍与三维合成攻略PDF下载
- 2021-08-30高等院校艺术设计案例教程中文版AutoCAD 建筑设计案例
- 2021-08-29环境艺术制图AutoCAD [徐幼光 编著] 2013年PDF下载
- 2021-08-29机械AutoCAD 项目教程 第3版 [缪希伟 主编] 2012年PDF