SolidWorks的配置功能可以在一个文件中创建模型的不同状态,通常应用于相似产品和系列化产品的设计,可以大量减少模型创建时间,从而能极大的提高工作效率。配置可以应用于零件、装配体、工程图、有限元分析、模拟工艺路线等很多方面,熟悉配置的原理及使用方法会使我们的工作事半功倍。下面将通过一个系列化零件的例子来介绍零件中配置的使用。
零件配置可控制的变量有很多,但主要还是控制零件尺寸和特征的状态(压缩和解除压缩)。生成配置的方法有三种:手动添加;配置尺寸、配置特征命令; Excel设计表。下面将分别介绍。
1.手动添加:有这样一个简单的销类零件,如图1

图1 销类零件
1)首先切换到配置管理标签(ConfigurationManagemer),此时只有一个默认的配置,如图2

图2 配置管理标签
2)在“零件1配置”上单击右键,“添加配置”,输入新配置的名称,这里我用销轴的直径X长度来命名。www.cadzj.com Cad之家(提示:配置名称里不允许出现“/”和“@”字符。)如图3

图3 添加配置
点击确定,生成了一个名称为30X300的新配置,并且此配置处于激活状态。(提示:只有处于激活状态时,才可以编辑此配置。)
3)编辑尺寸,使长度为300,右下角选择“此配置”,这个尺寸更改只影响当前配置,这一点很重要。修改之后有可能需要重建模型,单击红绿灯标志 或按Ctrl+B。如图4

图4 编辑尺寸
(提示:Instant3D功能打开时,打开尺寸修改对话框可能有困难,此时可以双击尺寸一端的蓝色小球,如下图5)

图5 双击小球修改尺寸
4)除了尺寸可以配置外,特征也可以配置,在特征树中压缩“拉伸-切除1”,则此配置中放置开口销的小孔被压缩。如图6

图6 特征配置
5)建立好配置之后,我们可以在配置管理标签(ConfigurationManagemer)中双击来切换不同的配置。配置30X300长度为300,没有小孔,而默认配置长度为200,有小孔。如图7

图7 不同配置的切换
2.“配置尺寸”与“配置特征”命令
1)按住Ctrl选择200和两个尺寸,右键“配置尺寸”。如图8所示

图8 配置尺寸
2)在弹出的“修改配置”对话框中可以更改原有配置名称、输入对应的尺寸,还可以添加新的配置。图如9

图9 修改配置
点击确定之后生成了相应的新配置。如图10

图10 生成新配置
3)同样,使用“配置特征”命令可以控制特征在不同配置中的状态。
3.Excel设计表
采用Excel设计表,可以快速的生成大批量配置,另结合Excel本身的强大的编辑功能可以实现尺寸、特征之间的相互关联,因此对于存在大量规格或较复杂的产品使用这种方法效率较高。
(提示:电脑上必须安装Microsoft Office Excel,其他表格处理软件可能不受支持)
1)SoldWindows菜单栏中选择“插入-表格-设计表”,选择“自动生成”,并选中图中选项,点击确定。此时会在SolidWorks中插入一个Excel表。如图12 13
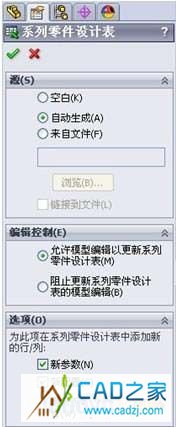
图12 系列零件设计表
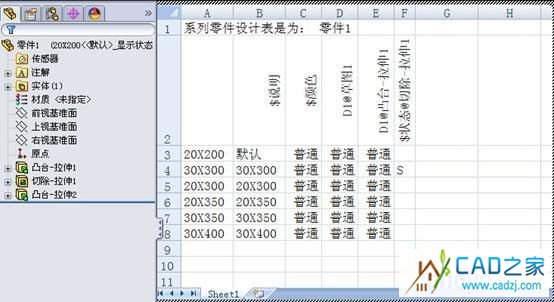
图13 SolidWorks中插入的Excel表
之所以选择“自动生成”,是为了自动在表格中添加相应变量,如果选择“空白”,则需要手动添加。
表格中A列是现有的配置, 第2行是零件的变量,这些变量遵循一定的格式。关于格式可以参考SolidWorks帮助-搜索“系列零件设计表参数摘要”。如图14
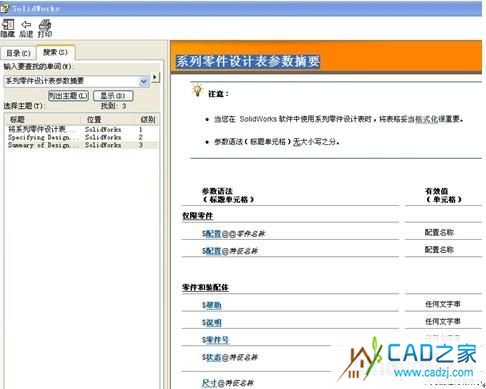
图14 系列零件设计表参数摘要
2)删除我们不需要的列例如“$颜色”,添加其他我们需要的变量,例如另一个拉伸特征的尺寸,所有变量必须添加到第二行的单元格中。添加的方式有两种,i)我们可以在单元格中手动输入正确的格式,创建新的变量;ii)也可以先点击单元格,然后在模型区域中双击模型尺寸或特征,将其添加到表中。
(提示:技巧1:现在在表格中显示的都是D1、草图1、拉伸1等没有意义的名字,为了更好的辨识,最好在创建表格之前为尺寸、草图和特征重新命名为有意义的名字。技巧2:手动输入变量参数和在模型中选取变量都不是特别方便,因此建议在生成Excel设计表之前,先手动添加一个配置,将变量参数都包括在内,然后再使用Excel设计表,这样就可以自动添加需要的变量参数了。)
3)设置单元格格式,将显示设置为常规,使数字能正确显示。如图15 16所示
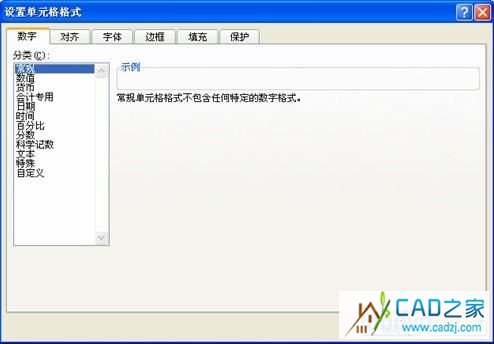
图15 设置单元格格式
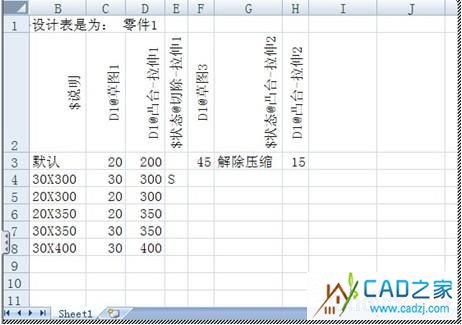
图16 设计表
4)添加新行以生成新的配置,在相应单元格中填入相应的值,解除压缩可以用“U”代替,压缩可以用“S”代替。单击SolidWorks视图中非表格区域,退出表格,生成相应新配置。
5)当我需要编辑表格时,选择“编辑表格”或者“在单独窗口中编辑表格”(推荐)如图17

图17 编辑表格
利用Excel的强大编辑功能,我们可以将表格整理使之更加简洁美观。如图,这是一个编辑好的表格,其中在一些尺寸之间还添加了方程和函数关系。如图18

图18 Excel的编辑功能
以上就是关于零件配置的创建方法,针对于配置不多的相似零件,可以用前两种方法添加;对于配置较多的系列化零件,用Excel设计表的方法最好,但是在使用Excel设计表之前,为了自动在表格中导入相应变量参数,建议先手动添加一个配置。
最后还有几点需要注意的地方:
1.生成工程图时,可以选择相应配置投影视图。视图中点击右键-属性,也可以改变配置。除非特殊情况,一般子视图应该和父视图保持一致。图19

图19 工程图视图
2.对于多配置文件,自定义属性要填写到“配置特定”中,而不要填写到“自定义”中,不然在关联到工程图或BOM表时会有问题。
3.对于配置选项中的明细表选项,建议不要勾选“用于材料明细表”,材料明细表选项也不用去管,在材料明细表中显示什么样的内容最好用自定义属性确定。图20

图20 添加配置选项
4.如果只是显示效果不同,而模型结构和属性没有变化,则可以添加“显示状态”,因为显示状态比配置更节省电脑资源和空间。(在配置管理标签中空白的地方单击右键选择“添加显示状态”)
综上所述,熟练运用SolidWorks配置功能可以让我们减少大量重复性工作,提高工作效率。这正符合了SolidWorks的一贯宗旨,那就是使设计快速更高效。
相关文章
- 2021-08-30高等院校艺术设计案例教程中文版AutoCAD 建筑设计案例
- 2021-08-28计算机辅助设计与制造 21世纪全国应用型本科大机械系
- 2021-08-28计算机辅助设计与制造(CAD∕CAM)PDF下载
- 2021-08-27计算机辅助设计与制造 21世纪全国应用型本科大机械系
- 2021-08-27计算机辅助设计与制造(CAD∕CAM)PDF下载
- 2021-08-24经典技法118例AutoCAD 机械设计经典技法118例中文版_
- 2021-08-24经典实例学设计AutoCAD 2016从入门到精通 [李轲 编著]
- 2021-08-24精通AutoCAD 2013电气设计 [李波 主编] 2013年PDF下载
- 2021-08-24精通AutoCAD 2013机械设计_李波,辛雄主编_2013PDF下载
- 2021-08-24精通AutoCAD 2013建筑设计 [刘冰 主编] 2013年PDF下载