五、绘制图纸框:
绘制机械图形的时候,一般将图形放置在某一正规图幅的图纸框中,国家标准图幅有A0、A1、A2、A3、A4等,现在绘制一个横向放置的A3图纸框,其尺寸为297mmx210mm。
1、在“绘图”工具栏上单击“矩形”图标,启动“矩形”命令,在命令行中输入“@297,210”并回车。
 引用内容
引用内容
2、用同样的方法,绘制一个267mmx200mm的矩形。
3、开启状态栏中的“线宽”按钮,然后选择第一个矩形,在“对象属性”工具栏中的“线宽”下拉列表中选择“0.00mm”(因为当前层为“粗实线”层)。
然后单击修改工具栏上的“移动”图标,启动“移动”命令,把第二个矩形移动到合适的位置,最后如图所示。
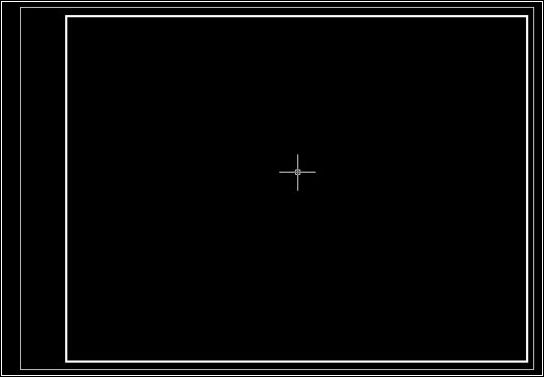
六、绘制标题栏:
1、创建表格样式。
(1)、【格式】菜单——“表格样式...”命令,打开“表格样式”对话框。
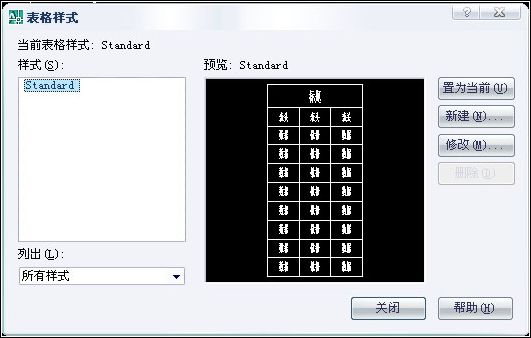
(2)、单击“新建”按钮,在“表格样式名”文本框中输入“零件表格样式”,如图。
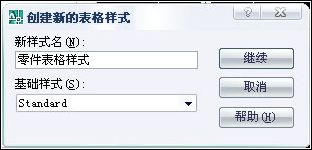
然后单击“继续”,打开“新建表格样式”对话框,设置如图所示。
“单元样式”选项组,下拉列表中选择“标题”。
“基本”选项卡中的对齐方式选择“正中”,其他默认。

“文字”选项卡中的文字样式选择“DIM”,其他默认。
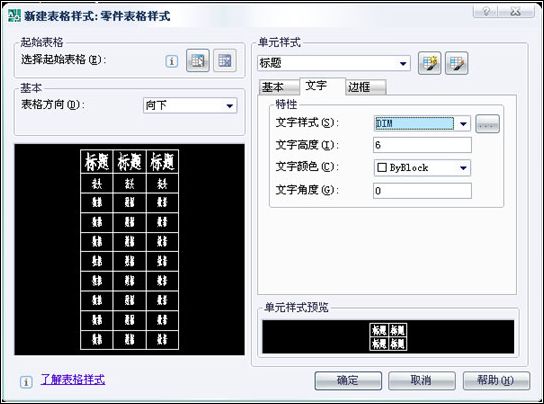
“边框”选项卡中,“双线间距:0.3”,边框特性选择第二个按钮“外边框”。
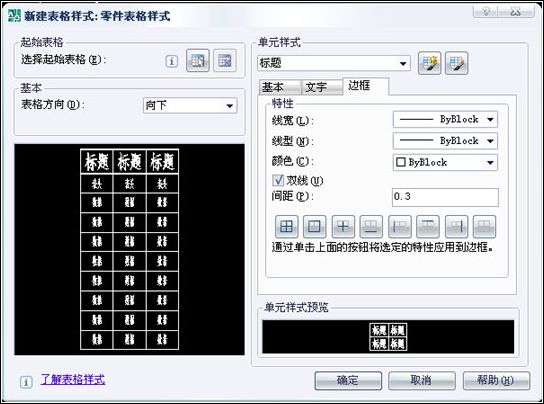
(3)、最后单击“确定”按钮,返回到“表格样式”对话框,在“样式”列表中选择刚才创建的“零件表格样式”,然后单击“置为当前”按钮。
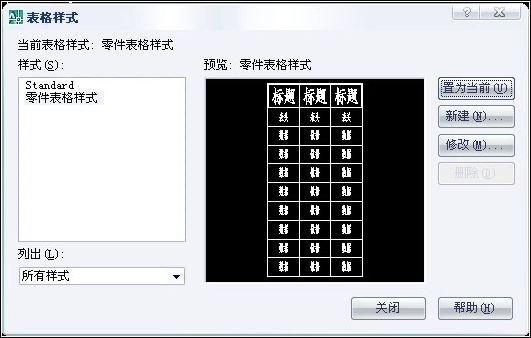
2、绘制表格。
(1)、在“绘图”工具栏上单击“表格”图标,打开“插入表格”对话框。
“插入方式”选择“指定窗口”,“列和行设置”选项组中——“列:7”,“数据行:3”,“设置单元样式”选项组中“第一行单元样式”、“第二行单元样式”和“所有其他行单元样式”均选择“数据”。(这里是自己乱琢磨的,因为昨天绘制表格一直处理不好)
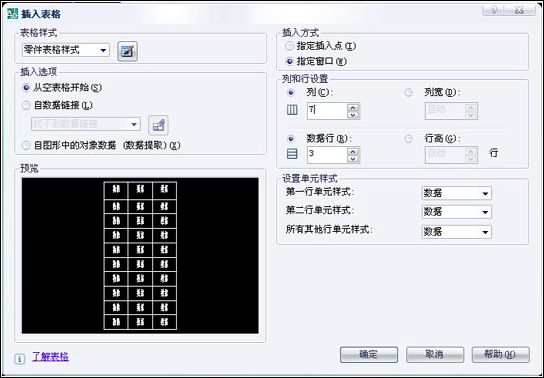
(2)、设置完毕,确定后,系统提示指定第一个角点,指定后,提示指定第二点时,在命令行中输入“@140,40”并回车,绘制一个长140,宽40的表格。
 引用内容
引用内容
(3)、确定后,弹出“文字样式”对话框,并将光标指定在A1框中,如图所示。(有一点很不明白,为什么出现的行数和设置的不一样,而且还是“1、2、3、4、6”这样排列,“5”呢?,昨天卡在这里好几个小时)。#p#分页标题#e#
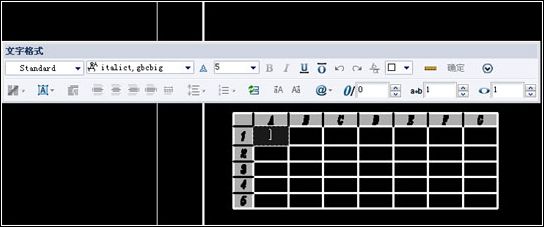
(4)、在表格外任一点单击,关闭该对话框,使用“移动”命令将表格移动到图纸框的右下角。
3、编辑表格单元。
(1)、合并单元表格。用鼠标选中表格的第一行和第二行的前三列,弹出“表格”对话框,单击“合并单元”图标选择“全部”,最后结果如图所示。
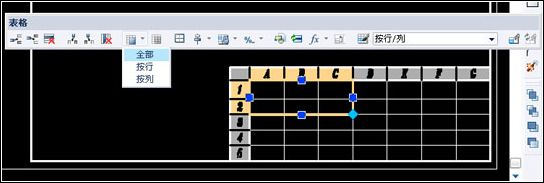
(2)、使用相同的方法合并其他的表格单元,结果如图所示。
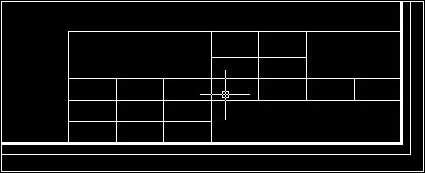
(3)、调整表格单元的宽度。单击第三行第一个单元,点击鼠标右键,在弹出的快捷菜单中选择“特性”选项。
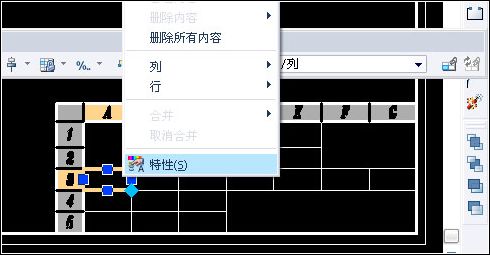
打开“特性”,在“单元”选项组中的“单元宽度”文本框中输入15。
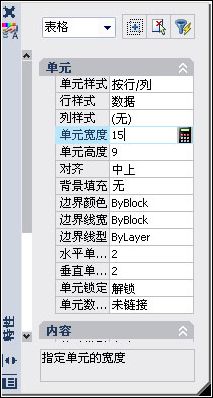
同理,然后一次选择第三行的后6列单元,依次把单元宽度修改成30、25、15、20、15、20,最后的结果如图所示。
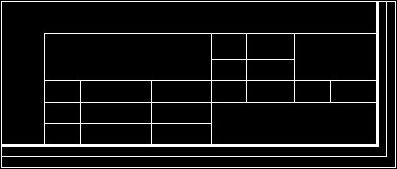
4、在标题栏中输入文字。
双击第二行第一列单元,弹出“文字格式”对话框,选择“DIM”文字样式,然后在此单元内输入文字“设计”,同理输入其他文字,如图。
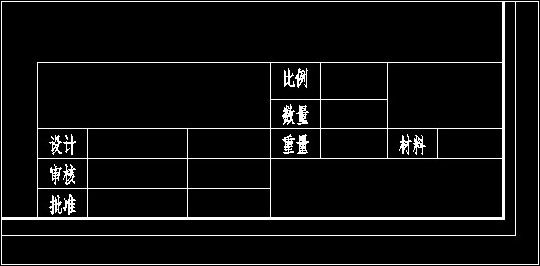
七、创建带有标题栏的图纸框块:
其实我也不知道为什么要有这一步,既然课本上有,就按它的来创建。
在“绘图”工具栏中单击“创建块”图标,打开“块定义”对话框,在“名称”文本框中输入“A3横向”,在“基点”选项组中单击“拾取点”图标,返回到绘图区,选择图纸框外面矩形(第一个矩形)的右下角;在“对象”选项组中单击“选择对象”图标,返回到绘图区,选择第二个矩形和标题栏表格2个对象,回车确定。
设置完毕,如图所示,单击确定。
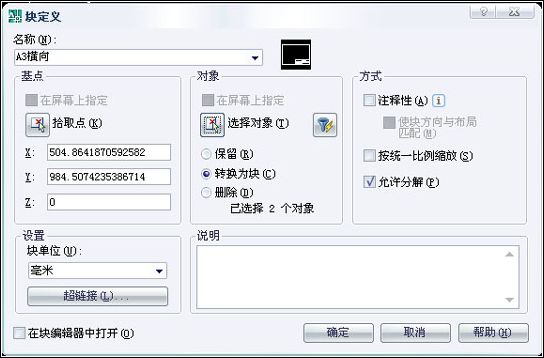
八、输出为模板/样板文件:
1、【文件】菜单——“另存为...”命令,打开“图形另存为”对话框,在“文件类型”下拉列表中选择“AutoCAD图形样板(*.dwt),如图所示。
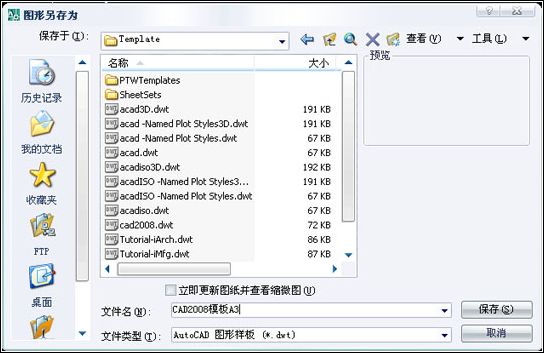
2、单击保存,系统将打开“样板选项”对话框,“说明”文本框中输入自己的说明文字即可。确定。
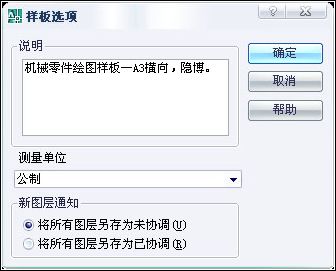
这样就算是创建好一个具有标准A3图纸的模板/样板文件,可以基于该模板/样板文件绘制机械零件图。
总算是完了,真是累人,学习中摸索,摸索中学习,就是太浪费时间了。
绘制机械图形的时候,一般将图形放置在某一正规图幅的图纸框中,国家标准图幅有A0、A1、A2、A3、A4等,现在绘制一个横向放置的A3图纸框,其尺寸为297mmx210mm。
1、在“绘图”工具栏上单击“矩形”图标,启动“矩形”命令,在命令行中输入“@297,210”并回车。
 引用内容
引用内容命令: _rectang
指定第一个角点或 [倒角(C)/标高(E)/圆角(F)/厚度(T)/宽度(W)]:
指定另一个角点或 [面积(A)/尺寸(D)/旋转(R)]: @297,210
指定第一个角点或 [倒角(C)/标高(E)/圆角(F)/厚度(T)/宽度(W)]:
指定另一个角点或 [面积(A)/尺寸(D)/旋转(R)]: @297,210
2、用同样的方法,绘制一个267mmx200mm的矩形。
3、开启状态栏中的“线宽”按钮,然后选择第一个矩形,在“对象属性”工具栏中的“线宽”下拉列表中选择“0.00mm”(因为当前层为“粗实线”层)。
然后单击修改工具栏上的“移动”图标,启动“移动”命令,把第二个矩形移动到合适的位置,最后如图所示。
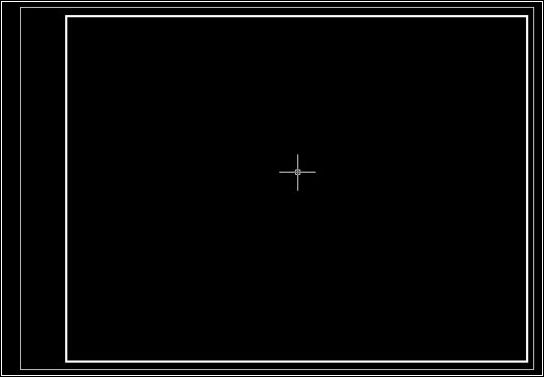
六、绘制标题栏:
1、创建表格样式。
(1)、【格式】菜单——“表格样式...”命令,打开“表格样式”对话框。
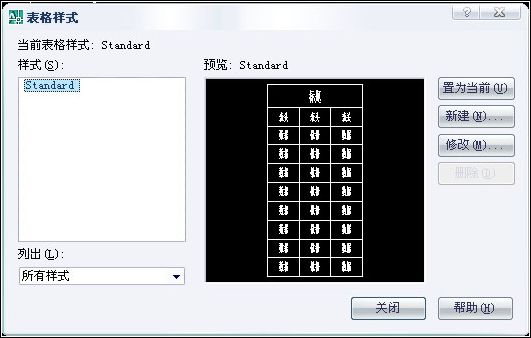
(2)、单击“新建”按钮,在“表格样式名”文本框中输入“零件表格样式”,如图。
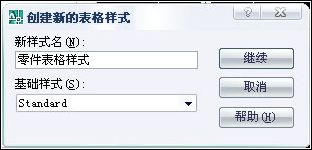
然后单击“继续”,打开“新建表格样式”对话框,设置如图所示。
“单元样式”选项组,下拉列表中选择“标题”。
“基本”选项卡中的对齐方式选择“正中”,其他默认。

“文字”选项卡中的文字样式选择“DIM”,其他默认。
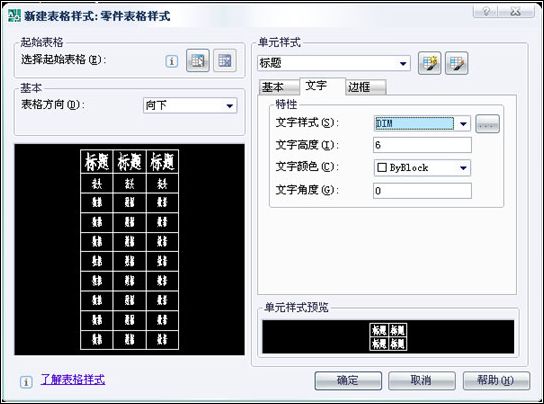
“边框”选项卡中,“双线间距:0.3”,边框特性选择第二个按钮“外边框”。
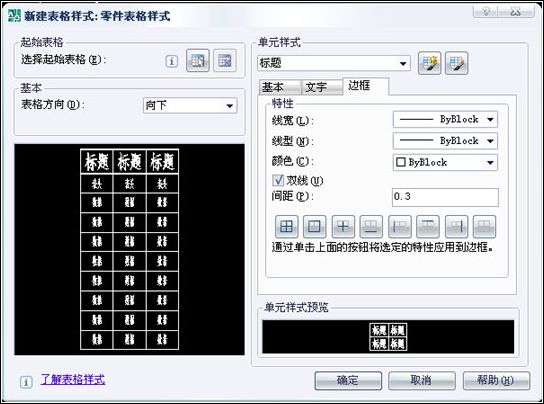
(3)、最后单击“确定”按钮,返回到“表格样式”对话框,在“样式”列表中选择刚才创建的“零件表格样式”,然后单击“置为当前”按钮。
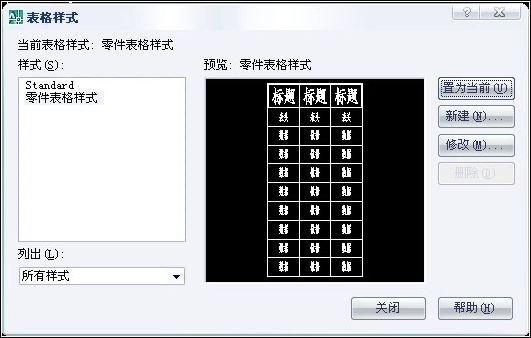
2、绘制表格。
(1)、在“绘图”工具栏上单击“表格”图标,打开“插入表格”对话框。
“插入方式”选择“指定窗口”,“列和行设置”选项组中——“列:7”,“数据行:3”,“设置单元样式”选项组中“第一行单元样式”、“第二行单元样式”和“所有其他行单元样式”均选择“数据”。(这里是自己乱琢磨的,因为昨天绘制表格一直处理不好)
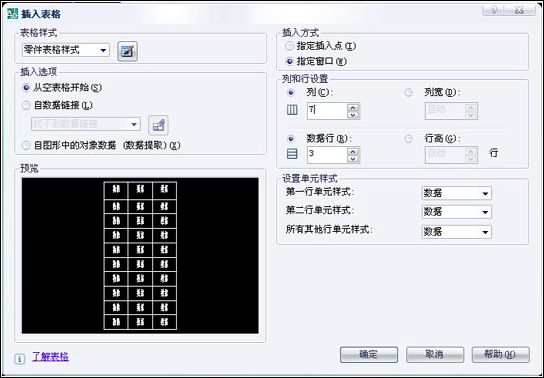
(2)、设置完毕,确定后,系统提示指定第一个角点,指定后,提示指定第二点时,在命令行中输入“@140,40”并回车,绘制一个长140,宽40的表格。
 引用内容
引用内容命令: _table
指定第一个角点:
指定第二角点: @140,40
指定第一个角点:
指定第二角点: @140,40
(3)、确定后,弹出“文字样式”对话框,并将光标指定在A1框中,如图所示。(有一点很不明白,为什么出现的行数和设置的不一样,而且还是“1、2、3、4、6”这样排列,“5”呢?,昨天卡在这里好几个小时)。#p#分页标题#e#
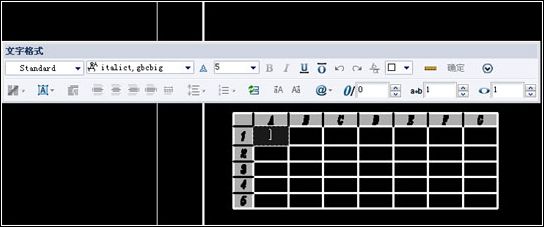
(4)、在表格外任一点单击,关闭该对话框,使用“移动”命令将表格移动到图纸框的右下角。
3、编辑表格单元。
(1)、合并单元表格。用鼠标选中表格的第一行和第二行的前三列,弹出“表格”对话框,单击“合并单元”图标选择“全部”,最后结果如图所示。
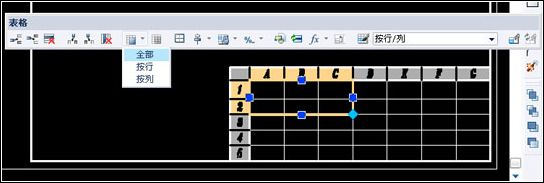
(2)、使用相同的方法合并其他的表格单元,结果如图所示。
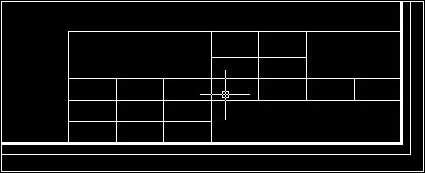
(3)、调整表格单元的宽度。单击第三行第一个单元,点击鼠标右键,在弹出的快捷菜单中选择“特性”选项。
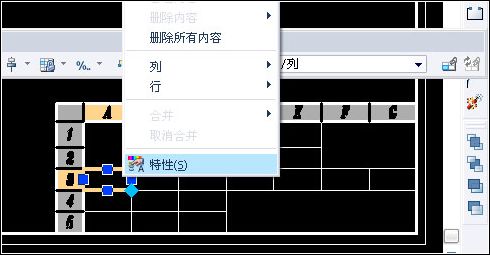
打开“特性”,在“单元”选项组中的“单元宽度”文本框中输入15。
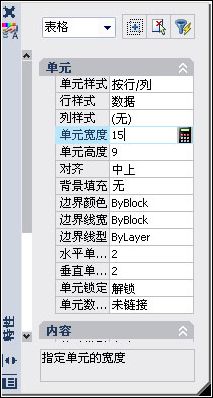
同理,然后一次选择第三行的后6列单元,依次把单元宽度修改成30、25、15、20、15、20,最后的结果如图所示。
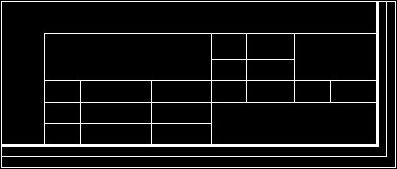
4、在标题栏中输入文字。
双击第二行第一列单元,弹出“文字格式”对话框,选择“DIM”文字样式,然后在此单元内输入文字“设计”,同理输入其他文字,如图。
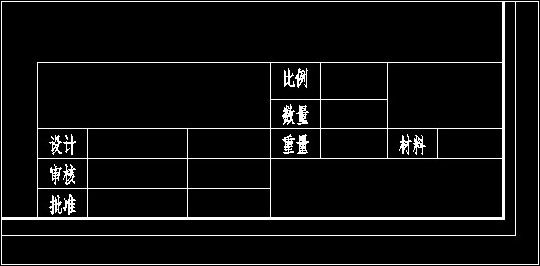
七、创建带有标题栏的图纸框块:
其实我也不知道为什么要有这一步,既然课本上有,就按它的来创建。
在“绘图”工具栏中单击“创建块”图标,打开“块定义”对话框,在“名称”文本框中输入“A3横向”,在“基点”选项组中单击“拾取点”图标,返回到绘图区,选择图纸框外面矩形(第一个矩形)的右下角;在“对象”选项组中单击“选择对象”图标,返回到绘图区,选择第二个矩形和标题栏表格2个对象,回车确定。
设置完毕,如图所示,单击确定。
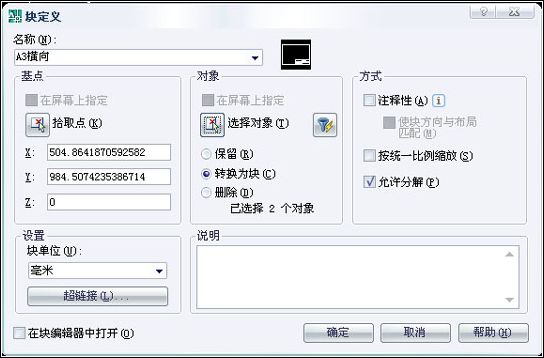
八、输出为模板/样板文件:
1、【文件】菜单——“另存为...”命令,打开“图形另存为”对话框,在“文件类型”下拉列表中选择“AutoCAD图形样板(*.dwt),如图所示。
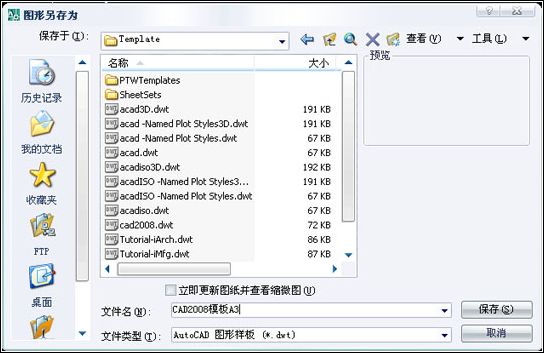
2、单击保存,系统将打开“样板选项”对话框,“说明”文本框中输入自己的说明文字即可。确定。
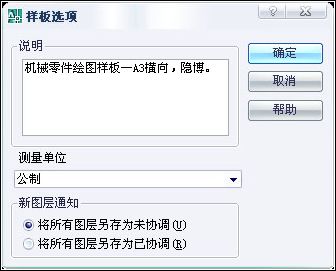
这样就算是创建好一个具有标准A3图纸的模板/样板文件,可以基于该模板/样板文件绘制机械零件图。
总算是完了,真是累人,学习中摸索,摸索中学习,就是太浪费时间了。
相关文章
- 2021-09-08BIM技术丛书Revit软件应用系列Autodesk Revit族详解 [
- 2021-09-08全国专业技术人员计算机应用能力考试用书 AutoCAD2004
- 2021-09-08EXCEL在工作中的应用 制表、数据处理及宏应用PDF下载
- 2021-08-30从零开始AutoCAD 2014中文版机械制图基础培训教程 [李
- 2021-08-30从零开始AutoCAD 2014中文版建筑制图基础培训教程 [朱
- 2021-08-30电气CAD实例教程AutoCAD 2010中文版 [左昉 等编著] 20
- 2021-08-30电影风暴2:Maya影像实拍与三维合成攻略PDF下载
- 2021-08-30高等院校艺术设计案例教程中文版AutoCAD 建筑设计案例
- 2021-08-29环境艺术制图AutoCAD [徐幼光 编著] 2013年PDF下载
- 2021-08-29机械AutoCAD 项目教程 第3版 [缪希伟 主编] 2012年PDF