菜单栏【工具】——“草图设置”,打开“草图设置”对话框,可以对“捕捉”、“栅格”、“极轴追踪”、“对象捕捉”和“动态输入”进行设置,从而可以更容易、更准确地创建和修改图形对象。
一、捕捉和栅格。
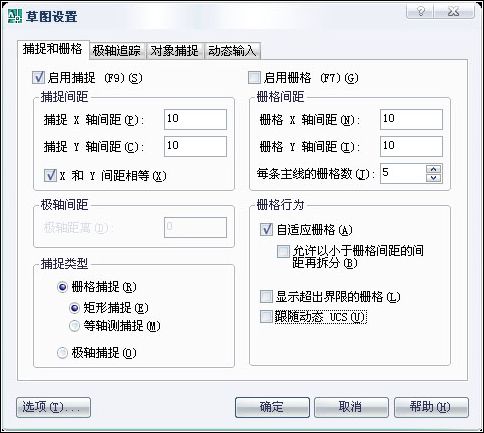
1、在图形绘制的过程中,可以将图纸设置为有点阵的图纸状态(类似于方格纸),所谓的“栅格”就是这些点组成的格子形式,点的位置按定义的X轴和Y轴方向上的间距显示,可用作可视的定位基准。
虽然打开的“栅格”可以显示在屏幕上,但它并不是图形对象。
2、“捕捉”限制光标的移动距离,可以直接使用鼠标快捷准地确定位目标点。“捕捉类型”分为“栅格捕捉”和“极轴捕捉”,“栅格捕捉”又分为“矩形捕捉”和“等轴测捕捉”。
“矩形捕捉”的捕捉点的阵列类似于栅格,用户可以指定捕捉模式在X轴和Y轴方向上的间距。
“极轴捕捉”用于捕捉相对于初始点且满足指定的“极轴距离”的目标点。
3、将状态栏上的相应按钮按下去即可启用“捕捉”或“栅格”。
二、极轴追踪。
在AutoCAD中,当需要定位某一角度上的点时,可以利用极坐标进行定位,还可以利用极轴追踪进行定位。
(一)使用正交模式。在绘图过程中,经常需要绘制水平直线和竖直线,利用AutoCAD的正交模式可以很方便的绘制这些图形,将状态栏中的“正交”按钮按下,打开正交模式,在该模式下只能绘制水平线和竖直线。
(二)使用极轴追踪。利用正交模式只能绘制水平线和竖直线,当需要定位其他角度方向时,则需要对“极轴追踪”进行设置。
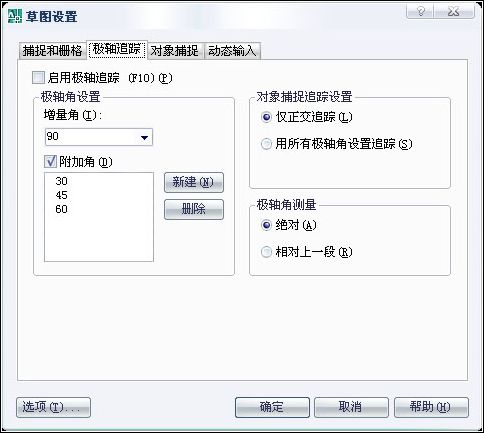
1、增量角:用来设置显示极轴追踪对齐路径的极轴角度增量。当设置了增量角后,绘图时,光标将会定位在所设置角度的任何倍数角度的方向,例如,增量角为60°时,光标在0°、60°、120°、180°、240°、300°都会显示极轴追踪线。
在绘图过程中可以暂时更改极轴捕捉的增量角,又不影响“极轴追踪”的设置,方法是,在命令行提示下输入“<角度”,如<60。
2、附加角:用于设置除了增量角以外,再指定附加角来指定极轴追踪方向。可单击“新建”按钮添加附加角度。例如,增量角为60°、附加角为20°,则在60°角的倍数上和20°角处都可以活的极轴追踪对齐路径。
3、对象捕捉追踪设置。
(1)仅正交追踪:当对象捕捉和对象追踪打开时,仅显示已获得的对象捕捉点的正交(水平/垂直)追踪路径。
(2)用所有极轴角设置追踪:当对象捕捉和对象追踪打开时,在指定点时,允许光标沿已获得的对象捕捉点的任何极轴角追踪路径进行追踪。
4、极轴角测量。
(1)绝对:根据当前用户坐标系(UCS)确定极轴追踪角度。
(2)相对上一段:根据上一个绘制线段确定极轴追踪角度。
(三)“正交”模式将光标限制在水平或垂直轴上,因此不能同时打开“正交”模式和“极轴追踪”。
三、对象捕捉。
在绘图和编辑图形的过程中需要指定或提取某些特征点,AutoCAD提供的对象捕捉功能可以帮助我们快速找到图形上的这些特征点,比如端点、中点、交点、圆心等。
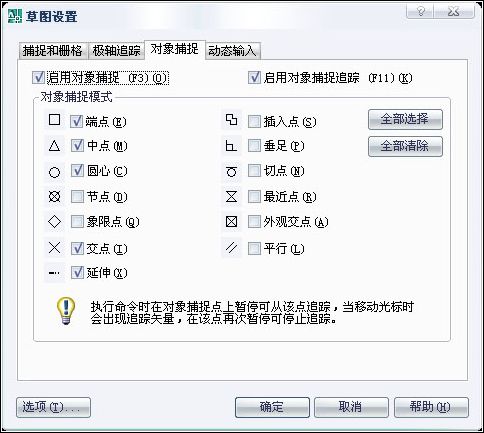
1、每个选项的前面都有捕捉到该特征点时显示的特征符号,设置一些对象捕捉模式后,当光标移动到一个图形时,系统会自动捕捉该图形上符合所设置的捕捉模式条件的特征点,并显示捕捉标记及其提示。
2、要使用自动对象捕捉功能,将状态栏上的“对象捕捉”按钮按下去即可。#p#分页标题#e#
3、在绘图的过程中,并不是对象捕捉模式选择的越多越好,当对象捕捉选择的很多的时候,有时候并不能准确的捕捉到想要的特征点,因为太多的对象捕捉模式会相互干扰,所以绘图时要根据需要,适当的选择对象捕捉模式。
4、有些时候需要临时使用没有设定的自动对象捕捉模式,可以使用以下两种方法启动“对象捕捉”功能,故而不必去修改“对象捕捉”的设置,与自动对象捕捉不同的是,这两种方法每捕捉一个特征点都要先选择对象捕捉模式。
(1)在任意一个工具栏单击右键,在弹出的快捷菜单中选择“对象捕捉”,即可弹出“对象捕捉”工具栏。如图。
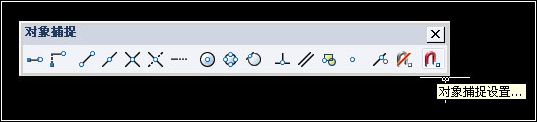
(2)按住shift或ctrl键,并单击鼠标右键,系统将弹出对象捕捉的快捷菜单。如图。
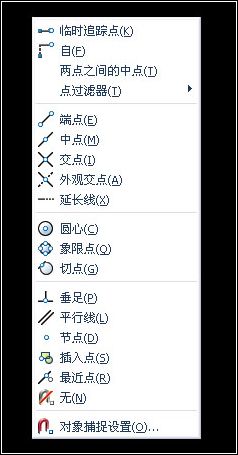
四、动态输入。
利用动态输入功能可以更方便快捷的完成图形绘制,若要使用动态输入功能,必须将状态栏中的“DIY”按钮按下才行。
1、设置“启用指针输入”。

2、设置“可能时启用标注输入”。
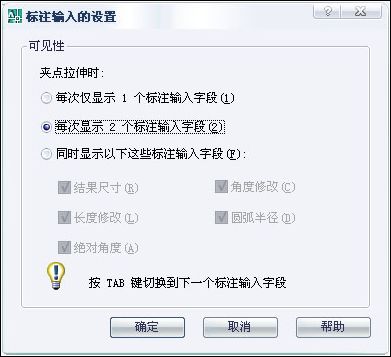
3、“设计工具栏提示外观”。
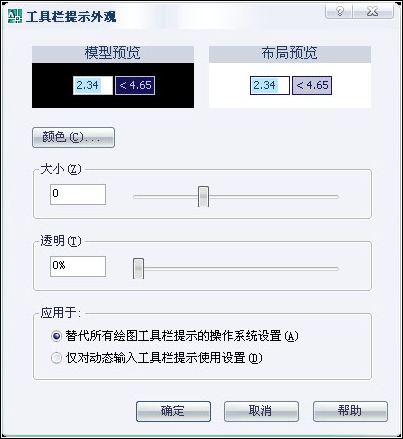
五、在状态栏中的“捕捉”、“栅格”、“对象捕捉”、“对象追踪”、“DYN”按钮上单击鼠标右键,在弹出的快捷菜单中选择“设置”,可以直接打开相应的“草图设置”的各个选项卡进行设置。
一、捕捉和栅格。
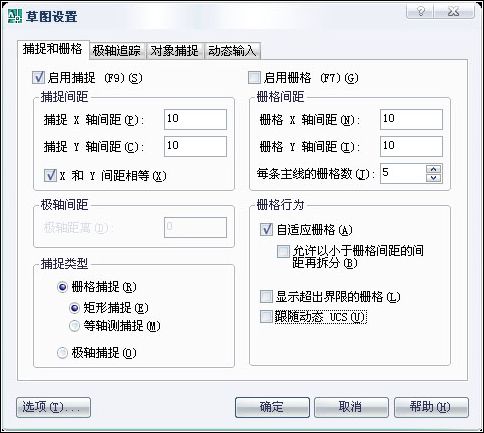
1、在图形绘制的过程中,可以将图纸设置为有点阵的图纸状态(类似于方格纸),所谓的“栅格”就是这些点组成的格子形式,点的位置按定义的X轴和Y轴方向上的间距显示,可用作可视的定位基准。
虽然打开的“栅格”可以显示在屏幕上,但它并不是图形对象。
2、“捕捉”限制光标的移动距离,可以直接使用鼠标快捷准地确定位目标点。“捕捉类型”分为“栅格捕捉”和“极轴捕捉”,“栅格捕捉”又分为“矩形捕捉”和“等轴测捕捉”。
“矩形捕捉”的捕捉点的阵列类似于栅格,用户可以指定捕捉模式在X轴和Y轴方向上的间距。
“极轴捕捉”用于捕捉相对于初始点且满足指定的“极轴距离”的目标点。
3、将状态栏上的相应按钮按下去即可启用“捕捉”或“栅格”。
二、极轴追踪。
在AutoCAD中,当需要定位某一角度上的点时,可以利用极坐标进行定位,还可以利用极轴追踪进行定位。
(一)使用正交模式。在绘图过程中,经常需要绘制水平直线和竖直线,利用AutoCAD的正交模式可以很方便的绘制这些图形,将状态栏中的“正交”按钮按下,打开正交模式,在该模式下只能绘制水平线和竖直线。
(二)使用极轴追踪。利用正交模式只能绘制水平线和竖直线,当需要定位其他角度方向时,则需要对“极轴追踪”进行设置。
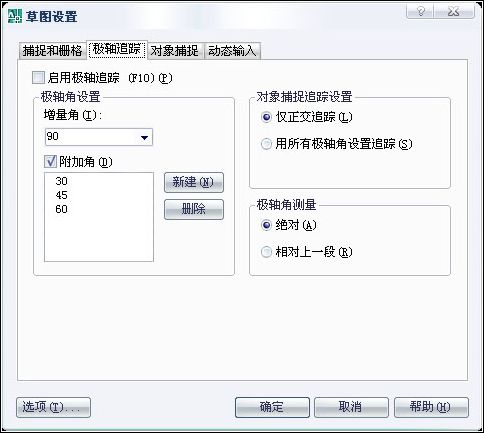
1、增量角:用来设置显示极轴追踪对齐路径的极轴角度增量。当设置了增量角后,绘图时,光标将会定位在所设置角度的任何倍数角度的方向,例如,增量角为60°时,光标在0°、60°、120°、180°、240°、300°都会显示极轴追踪线。
在绘图过程中可以暂时更改极轴捕捉的增量角,又不影响“极轴追踪”的设置,方法是,在命令行提示下输入“<角度”,如<60。
2、附加角:用于设置除了增量角以外,再指定附加角来指定极轴追踪方向。可单击“新建”按钮添加附加角度。例如,增量角为60°、附加角为20°,则在60°角的倍数上和20°角处都可以活的极轴追踪对齐路径。
3、对象捕捉追踪设置。
(1)仅正交追踪:当对象捕捉和对象追踪打开时,仅显示已获得的对象捕捉点的正交(水平/垂直)追踪路径。
(2)用所有极轴角设置追踪:当对象捕捉和对象追踪打开时,在指定点时,允许光标沿已获得的对象捕捉点的任何极轴角追踪路径进行追踪。
4、极轴角测量。
(1)绝对:根据当前用户坐标系(UCS)确定极轴追踪角度。
(2)相对上一段:根据上一个绘制线段确定极轴追踪角度。
(三)“正交”模式将光标限制在水平或垂直轴上,因此不能同时打开“正交”模式和“极轴追踪”。
三、对象捕捉。
在绘图和编辑图形的过程中需要指定或提取某些特征点,AutoCAD提供的对象捕捉功能可以帮助我们快速找到图形上的这些特征点,比如端点、中点、交点、圆心等。
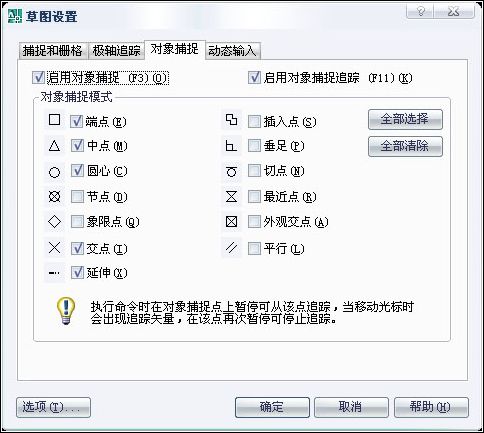
1、每个选项的前面都有捕捉到该特征点时显示的特征符号,设置一些对象捕捉模式后,当光标移动到一个图形时,系统会自动捕捉该图形上符合所设置的捕捉模式条件的特征点,并显示捕捉标记及其提示。
2、要使用自动对象捕捉功能,将状态栏上的“对象捕捉”按钮按下去即可。#p#分页标题#e#
3、在绘图的过程中,并不是对象捕捉模式选择的越多越好,当对象捕捉选择的很多的时候,有时候并不能准确的捕捉到想要的特征点,因为太多的对象捕捉模式会相互干扰,所以绘图时要根据需要,适当的选择对象捕捉模式。
4、有些时候需要临时使用没有设定的自动对象捕捉模式,可以使用以下两种方法启动“对象捕捉”功能,故而不必去修改“对象捕捉”的设置,与自动对象捕捉不同的是,这两种方法每捕捉一个特征点都要先选择对象捕捉模式。
(1)在任意一个工具栏单击右键,在弹出的快捷菜单中选择“对象捕捉”,即可弹出“对象捕捉”工具栏。如图。
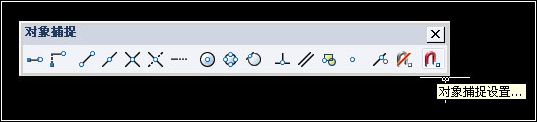
(2)按住shift或ctrl键,并单击鼠标右键,系统将弹出对象捕捉的快捷菜单。如图。
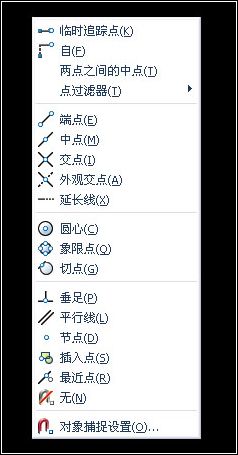
四、动态输入。
利用动态输入功能可以更方便快捷的完成图形绘制,若要使用动态输入功能,必须将状态栏中的“DIY”按钮按下才行。
1、设置“启用指针输入”。

2、设置“可能时启用标注输入”。
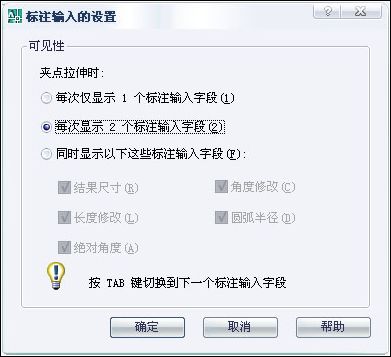
3、“设计工具栏提示外观”。
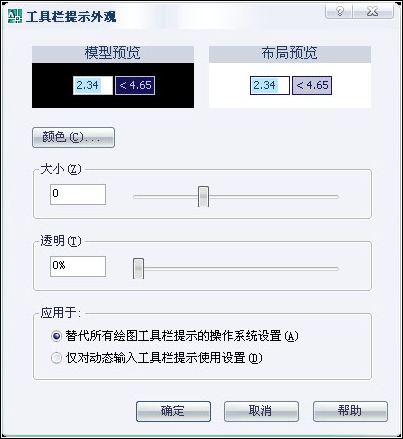
五、在状态栏中的“捕捉”、“栅格”、“对象捕捉”、“对象追踪”、“DYN”按钮上单击鼠标右键,在弹出的快捷菜单中选择“设置”,可以直接打开相应的“草图设置”的各个选项卡进行设置。
相关文章
- 2021-09-08BIM技术丛书Revit软件应用系列Autodesk Revit族详解 [
- 2021-09-08全国专业技术人员计算机应用能力考试用书 AutoCAD2004
- 2021-09-08EXCEL在工作中的应用 制表、数据处理及宏应用PDF下载
- 2021-08-30从零开始AutoCAD 2014中文版机械制图基础培训教程 [李
- 2021-08-30从零开始AutoCAD 2014中文版建筑制图基础培训教程 [朱
- 2021-08-30电气CAD实例教程AutoCAD 2010中文版 [左昉 等编著] 20
- 2021-08-30电影风暴2:Maya影像实拍与三维合成攻略PDF下载
- 2021-08-30高等院校艺术设计案例教程中文版AutoCAD 建筑设计案例
- 2021-08-29环境艺术制图AutoCAD [徐幼光 编著] 2013年PDF下载
- 2021-08-29机械AutoCAD 项目教程 第3版 [缪希伟 主编] 2012年PDF