虽然在常用CAD的绘图菜单里都有多线命令,但在AUTOCAD或浩辰CAD这些软件的工具栏或命令面板中都找不到多线命令,说明多线是一个并不太常用的命令。
在早期的CAD中,多线常用于绘制墙体、道路等图形。但随着天正建筑、浩辰建筑扥等一些专业软件如的出现,墙体和道路的绘制由专用的工具,非常简单,这些功能用得人也就越来越少了。多线用的少的另外还有一个原因,就是多线用着不太方便,有很多限制,例如只能绘制直线段,早期版本只能用专用的工具进行编辑,到高版本才能用修剪、延伸等工具等等。但是现在还是有不少人用到多线,前几天就有人在网上问我多线的问题,那就简单给大家介绍一下多线设置和编辑的方法吧。
多线(Mline)是Multiple line的简写,也就是多条线,可同时绘制多条平行的直线。
多线样式设置
多线可以设置平行线的条数,每条线的线型、宽度,以及线型之间的间距,因此在绘制多线前通常会根据自己的需要设置多线样式,具体设置方法如下:
1、在菜单栏选择:格式>多线样式,或直接输入MLSTYLE后回车,弹出如下图所示的多线样式对话框。
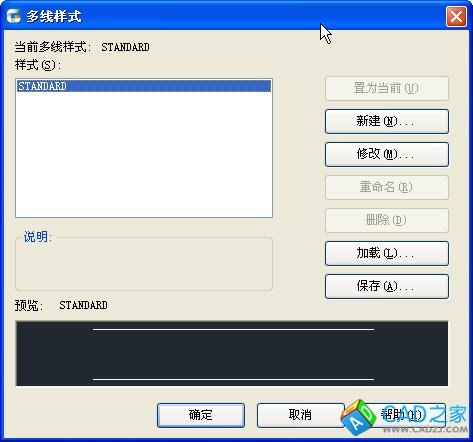
这个对话框中左上角显示了当前多线样式的名称:STANDARD,下面是多线样式列表和活命,最下面是多线的预览效果,在右侧我们可以设置当前多线样式,新建、修改、重命名、删除、加载和保存多线样式。下面我们直接修改一下默认的STANDARD样式。
2、单击“修改”按钮,会弹出“修改多线样式”对话框,如下图所示。

这个对话框看上去很复杂,其实不难。顶部可以添加对多线样式的说明。右侧可以添加线和编辑线距离中心位置的距离、颜色、线型,默认的样式在偏移中心0.5的两侧各有一条线,上图中在偏移为0处,也就是中心位置添加了一条线,线型设置成了虚线,颜色设置成了红色。左侧可设置封口形状,是否填充颜色,以及在多线转折的位置是否显示连接线。设置后可点确定按钮,在多样样式对话框中可以看到预览效果,如果效果不对,可以返回继续修改。其中比较难理解的就是外弧和內弧,只有设置四条线才能看出內弧效果来,如下图所示。

多线的绘制
设置好多线样式,多线的绘制就简单了。如果你有多中多线样式,你需要在绘制前设置好当前多线样式,也就是要使用的样式。
多线的命令是MLINE,输入ML即可,回车后弹出下面提示:
当前设置: 对正 = 上,比例 = 20.00,样式 = STANDARD
指定起点或 [对正(J)/比例(S)/样式(ST)]:
首先提示了多线的对正形式、比例以及当前样式的名称,如果某项不满足需要,即可输入J/S/ST参数后进行修改。这些参数可以自己试一下,这里就不再详细介绍了。
如果参数正确,就可以直接在图面上指定各个点来绘制多线,如下图所示。

多线的编辑
多线由于比较特殊,早期版本无法用常规的二维修改命令进行修改,只能用多线编辑(MLEDIT)命令来编辑,估计不少用户提出太不方便,在AutoCAD高版本已经可以支持多线使用延伸、修剪、拉伸等命令进行编辑了。这些编辑命令这里就不介绍了,重点介绍一下专门用于多线的多线编辑命令。
绘制好多线后,双击多线就可以弹出多线编辑(MLEDIT)命令,也可以直接输入MLEDIT命令回车打开多线编辑命令,如下图所示。
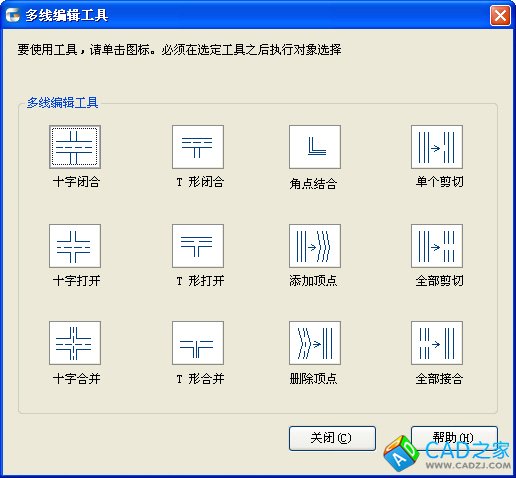
对话框中列出了12种编辑工具,我们可以根据需要选择一种工具来编辑多线,假设我们有两条十字交叉的多线,我们可以选择三种十字或三种T形编辑方式来进行编辑。假如选择选择T形打开的方式,先选哪条线,点在什么位置很重要,首先要选择被修剪的多线要保留的那一段,如下图所示。
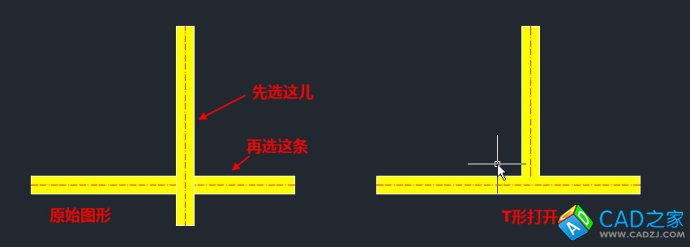
单击的顺序和位置不同,会得到不同的结果,使用熟练的人估计不会出错。
多线编辑不仅编辑方式比较少,操作比较麻烦,而且有些时候选择了正确的编辑方式却得不到我们需要的结果,AutoCAD也会如此,经常用的人可能会深有体会。
上面简单地将多线的设置、绘制和编辑方法介绍了一下,如果想用多线的话,建议将这些对话框、命令行的不同参数和选项都试一下。