下面以一个住宅建筑为例,CAD暖通软件进行模拟计算分析,解决该住宅建筑在暖通设计中遇到的一些问题,并科学阐述一下住宅建筑负荷计算。
一、计算条件
工程的建筑例如下,计算图中建筑的卧室负荷。
建筑所在地:北京;层数:10层;层高:3m;外墙构造:混凝土外墙,传热系数0.6W/㎡?℃;外窗构造:传热系数2.8W/㎡?℃;内墙构造:加气混凝土内墙,传热系数1.37 W/㎡?℃;卧室为1层房间,采暖温度20℃,房间面积10.9㎡,具有宽度3.9m西外墙、宽度2.25m北外墙、宽度0.6m东外墙、宽度0.85m北外墙、宽度1.5m、高度2m的北外窗、宽度4.2m内墙。

图1
1.负荷计算所需参数的录入
1)启动负荷计算
启动CAD暖通软件,进入CAD暖通窗口主界面。选择【负荷计算】。
2)输入基本信息
选择【工程建筑】中的蓝色图标,在右侧【数据区】输入“暖通CAD”,选择工程地点“北京”。其次,选择【工程建筑】中的绿色图标,在右侧【数据区】输入建筑名称,楼层数量以及楼层高度、系统形式等参数,见图2。
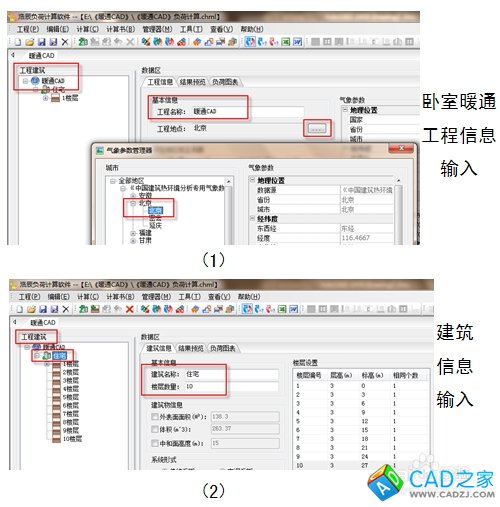
图2
3)输入房间信息与外墙信息
依次展开【工程建筑栏】的建筑、楼层,点击[1001]卧室,在右侧【负荷参数】录入计算参数。选择【外墙】,然后在外墙输入计算数据,点击添加完成,见图3。
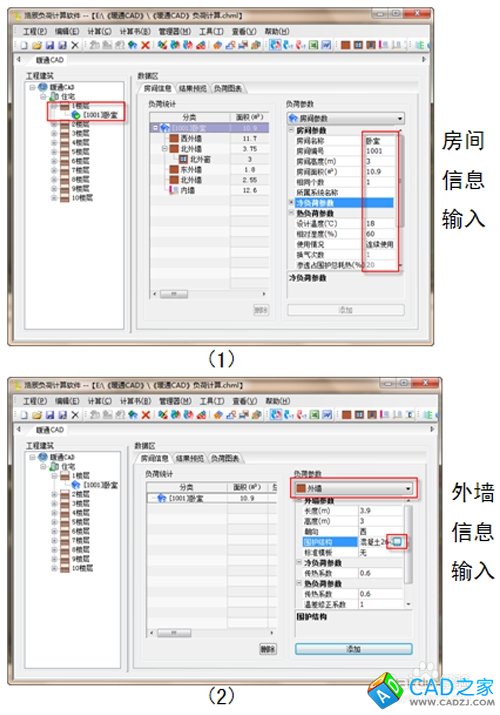
图3
4)输入外窗信息与内墙信息
选择【北外墙】-【外窗】,输入外窗计算参数后点击【添加】,见图4(1)。
选择【内墙】,输入计算数据后点击【添加】,见图4(2)。

图4
5)房间负荷统计
输入以上信息后,在【负荷统计】窗口看到外墙、外窗、内墙的热负荷,以及卧室的总热负荷结果。见图5。
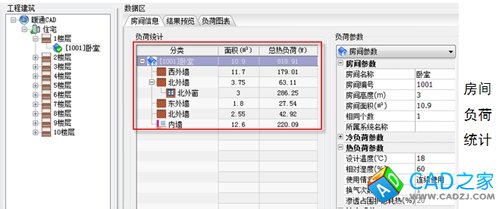
图5
二、批量编辑与批量修改
1)批量复制与批量修改
以卧室负荷计算为例,右键点击1楼层,选择高级复制,选择目标工程的2~10楼层,依次点击复制、确定、退出,这样就实现参数共享。
以卧室负荷计算为例,打开【批量修改】,左侧勾选所有房间,右侧勾选设计温度,输入新的温度参数后,依次点击修改、确定、退出,这样就实现参数修改,见图6。
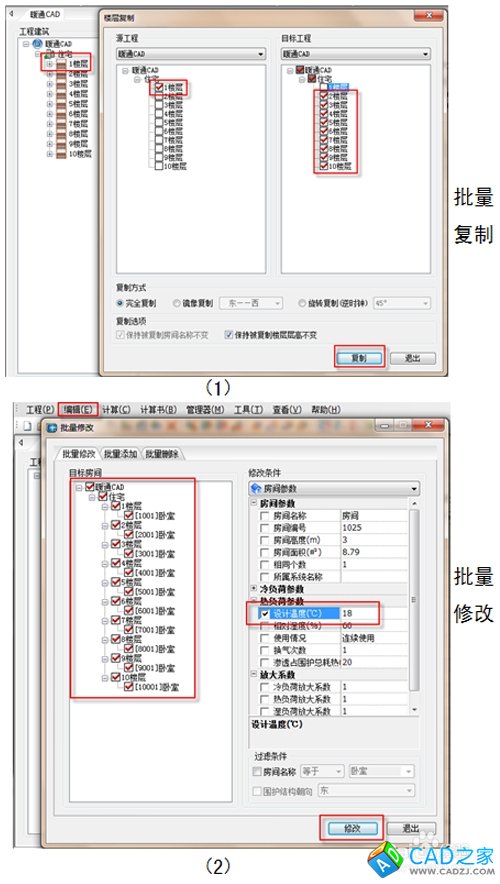
图6
三、保存文件与输出计算结果
1)点击【工程菜单】保存,选择保存文件的位置,输入文件名称。
2)【负荷计算】完成,点击计算书菜单,生成Excel或Word格式计算书,且可以选择计算书形式、控制计算书中需要显示的内容,见图7。

图7
随着计算机软件技术的不断发展,CAD暖通软件在稳定性、兼容性、运行速度等方面拥有核心竞争优势,越来越广泛的应用到建筑工程领域。
相关文章
- 2021-09-08全国专业技术人员计算机应用能力考试用书 AutoCAD2004
- 2021-08-28计算机辅助设计与制造 21世纪全国应用型本科大机械系
- 2021-08-28计算机辅助设计与制造(CAD∕CAM)PDF下载
- 2021-08-27计算机辅助设计与制造 21世纪全国应用型本科大机械系
- 2021-08-27计算机辅助设计与制造(CAD∕CAM)PDF下载
- 2021-08-14新编AutoCAD 2004中文版计算机辅助设计应用技能培训教
- 2021-08-13中文AutoCAD 2008计算机辅助设计实训教程PDF下载
- 2021-05-25高等学校计算机应用规划教材 AutoCAD机械制图应用教程
- 2021-05-22计算机平面设计专业系列教材 AutoCAD 2012建筑及室内
- 2021-02-20AutoCAD 2013英文版土木工程计算机制图PDF下载